Reklame
Windows Stifinder er filhåndteringsprogrammet, der håndterer Windows-skrivebordet og proceslinjen og giver dig adgang til dine filer. Uden dens pæne grafiske interface ville det være meget mere kompliceret at kontrollere din computer. Det er sandsynligvis det Windows-applikation, som du mest interagerer med, og det er derfor værd at undersøge forbedringer, der gør det endnu mere nyttigt og effektivt.
1. Tilpas mappeindstillinger
Ved hjælp af mappeindstillingerne kan du justere udseendet og opførslen af dine mapper. Du kan afsløre skjulte filer, redigere visningen af ikoner og miniaturebilleder eller styre, hvordan søgninger udføres.
Du kan få adgang til mappeindstillingerne i Windows 7 på flere forskellige måder. Når du i øjeblikket har en mappe åben, skal du klikke på Organisere øverst til venstre, og vælg derefter Mappe- og søgemuligheder fra menuen. En anden måde er at søge efter udtrykket ‘mappeindstillinger‘I menuen Start i menuen og åbn det respektive resultat under Kontrolpanel
header. Endelig kan du få adgang til mappeindstillingerne via Kontrolpanel under udseende og tilpasning (skærmbillede nedenfor).
Klik på Mappeindstillinger starter det viste vindue nedenfor. Indenfor Generel fanen kan du justere grundlæggende ting, f.eks. opførsel i Explorer-navigationsruden. Jeg anbefaler stærkt at markere begge felter. Før du gør det, skal du åbne en mappe og se, hvordan den fungerer, når du har ramt ansøge.
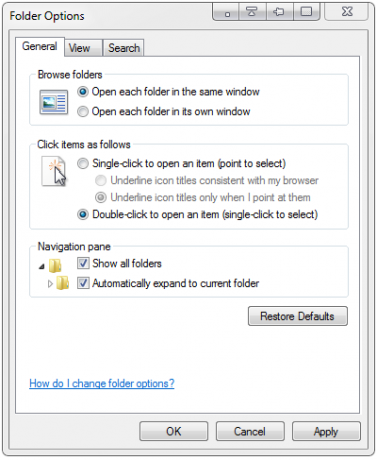
Skift til Udsigt fanen, kan du komme ind på nogle mere saftige detaljer, såsom at aktivere mappemenu-ruden, aktivere gendannelse af tidligere mappevinduer ved login, eller aktivere brugen af afkrydsningsfelter til at vælge emner. Et eksempel på en tilpasset mappe vises på skærmbilledet nedenfor.

2. Optimer filvisning og eksempelvisning
Hvordan foretrækker du at se dine filer i en mappe? Kan du lide at se en liste med detaljer eller bare ikoner? Du kan indstille en anden visning for hver mappe, hvilket er meget praktisk, da mapper indeholder forskellige ting, som hver kræver en tilpasset indstilling. For at bladre gennem de forskellige visningsmuligheder skal du blot klikke på den respektive knap (rød).

I skærmbilledet ovenfor kan du se en forhåndsvisning af det valgte billede til højre. Du kan aktivere eller deaktivere forhåndsvisningsruden såvel som andre ruder under> Organisere > Layout.
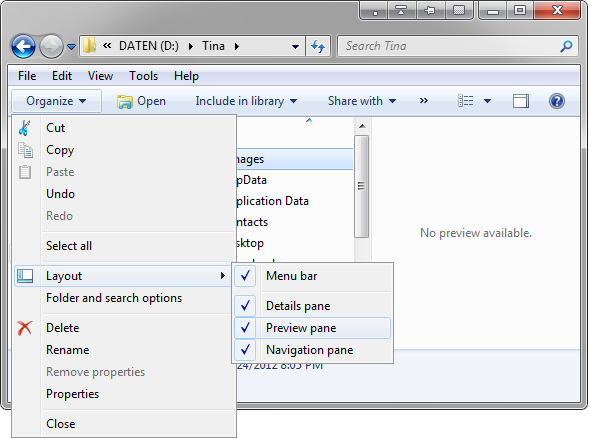
3. Fastgør favoritmapper til Explorer-hoppeliste
Hoppelisten er listen over indstillinger, der vises, når du højreklikker på et hvilket som helst element på proceslinjen. For at få adgang til specifikke mapper hurtigere kan du fastgøre dem på Explorer-hoppelisten. Dette kan hjælpe med at fjerne rodet på skrivebordet. Højreklik på et mappeikon i Explorer og træk mappen til proceslinjen (sort). Det tilføjes automatisk til Explorer-hoppelisten.

Forresten, hvis din Windows Stifinder ikke i øjeblikket er bundet til proceslinjen (ikon med rød ramme i skærmbillede ovenfor), skal du blot åbne en hvilken som helst mappe, f.eks. din computer, højreklik på ikonet på proceslinjen og Vælg Fastgør dette program til proceslinjen fra menuen.
Var disse forbedringer ikke helt gode nok? Du ønsker måske at undersøge alternative filadministratorer for at erstatte Windows Stifinder, for eksempel disse:
- SE-Explorer: Et bærbart Windows Explorer-alternativ De bedste webbrowsere til WindowsHvad er din standardwebbrowser? Selvom vi er forkælet med valg, holder de fleste af os os til de afprøvede store spillere. Hvad er bedre alternativer til ressourcebrug, hastighed og sikkerhed? Læs mere
- Glem Windows Explorer, Explorer ++ er det perfekte, kraftfulde alternativ Glem Windows Explorer, Explorer ++ er det perfekte, kraftfulde alternativ Læs mere
- De 5 gode gratis Windows-filadministratorer De 5 gode gratis Windows-filadministratorer Læs mere
Hvis udskiftning af Windows Stifinder er lidt for radikalt for dig, er du måske glad for blot at redigere den lidt. Følgende værktøjer kan være til stor hjælp:
- Forbedr Windows Explorer 's kontekstmenu med skalværktøjer Forbedr Windows Explorer 's kontekstmenu med skalværktøjer Læs mere
- 7 bedste værktøjer til finjustering og tilpasning af Windows 10 De 8 bedste værktøjer til finjustering og tilpasning af Windows 10Vil du give din pc et unikt look? Lær hvordan du tilpasser Windows 10 med disse kraftfulde justeringsværktøjer, der dækker alle dine behov. Læs mere
Du ønsker måske også at være fortrolig med en opfølgende artikel om avancerede tricks og tip til at arbejde med Windows Stifinder.
Hvilke tip og tricks ved du, der forbedrer Windows Stifinder?
Tina har skrevet om forbrugerteknologi i over et årti. Hun har en doktorgrad i naturvidenskab, en diplom fra Tyskland og en kandidatgrad fra Sverige. Hendes analytiske baggrund har hjulpet hende med at udmærke sig som teknologijournalist ved MakeUseOf, hvor hun nu administrerer søgeordsforskning og operationer.