Reklame
Ser du 0xc0000225 fejlen på Microsoft Windows 10, når du prøver at starte din pc? Denne almindelige fejl er en enorm smerte, fordi den overhovedet forhindrer din pc.
Heldigvis kan du normalt rette denne fejl med lidt arbejde. Vi viser dig, hvordan du løser fejlkode 0xc0000225 på Windows 10.
Hvad er fejlkode 0xC0000225?
Du ser denne fejlkode, når du prøver at starte din pc. Windows viser det med en meddelelse, der siger Din pc skal repareres og den vage En uventet fejl er opstået. Nogle gange siger det også En krævet enhed er ikke tilsluttet eller er ikke tilgængelig.
Microsoft Windows kaster denne fejl, når den ikke kan finde de korrekte systemfiler til opstart. Denne vigtige information kaldes Startkonfigurationsdataeller BCD. Når du tænder for din pc, fortæller den Windows, hvordan du starter korrekt.
Denne fejl er mere almindelig på diske, der bruger den nyere UEFI-specifikation med GPT-partitionsskemaet end ældre opsætninger.
Windows 'besked om det er lidt vagt, så vi bliver nødt til det
sættes på vores Windows-fejlfindingshætter Windows Fejlfinding til dummiesWindows tager en masse crap efter problemer uden for dens kontrol. Lær om de største problemer, som folk forkerer fast i Windows, og hvordan de faktisk kan løse dem. Læs mere at løse det.Hvad der forårsager fejlkode 0xC0000225?
Siden denne fejl beskæftiger sig med beskadigede systemfiler Sådan rettes en beskadiget Windows 10-installationSystemkorruption er det værste, der kan ske med din Windows-installation. Vi viser dig, hvordan du får Windows 10 tilbage på sporet, når du lider af BSOD'er, driverfejl eller andre uforklarlige problemer. Læs mere , dukker det ofte op efter en OS-opgradering (f.eks. opgradering fra Windows 7 til Windows 10).
Det kan også opstå, hvis din pc lukker ned under en vigtig opdatering, fra malware, der angriber systemfiler eller endda fra defekt hardware.
Følg nedenstående trin for forhåbentlig at løse dit problem, uanset årsagen.
Trin 0: Opret en Windows 10-installationsdisk
Som andre opstartsfejl kan du ikke fejlfinde dette inde i Windows. Således skal du have en Windows 10-installationsdisk praktisk, så du kan køre reparationsværktøjer derfra. Følge med vores guide til oprettelse af Windows 10-installationsmedier Sådan opretter du Windows 10 installationsmedierUanset hvordan du ankom til Windows 10, er der en måde at oprette dit eget installationsmedie på. Før eller senere har du muligvis brug for det. Lad os vise dig, hvordan du er forberedt. Læs mere for at få den nødvendige disk.
Du har brug for et flashdrev med mindst 8 GB plads eller en DVD. Bemærk, at oprettelse af Windows 10-disken sletter alt, der findes på drevet, så vi anbefaler at bruge et tomt flashdrev eller DVD.
Når du har oprettet dit installationsmedie, skal du indsætte det på din computer. Tryk på den relevante tast for at åbne startmenuen Sådan ændres bootordren på din pc (så du kan starte fra USB)Lær, hvordan du ændrer boot-rækkefølgen på din computer. Det er vigtigt for fejlfinding af problemer og justeringer af indstillinger, og det er meget lettere, end du tror. Læs mere , og indlæse Windows 10-disken fra din eksterne enhed.
Trin 1: Windows Automatisk reparation
Først skal du gøre det prøv Windows 10s indbyggede fejlfinding 13 Fejlfindingsværktøjer til reparation af Windows 10For hvert Windows-problem er der et værktøj, du kan bruge til at løse det. Find dit problem på denne liste, og vælg et af de 13 værktøjer til fejlfinding og reparation til Windows 10. Læs mere . Dette får systemet automatisk til at kontrollere for problemer og forsøge at løse dem på egen hånd. Forhåbentlig reparerer den din beskadigede BCD, så du kan komme tilbage på arbejde.
Efter opstart fra din Windows 10-installationsdisk, skal du vente, indtil du ser Windows-opsætning skærm. Bekræft dine sprogindstillinger, og klik derefter på Næste. Når du ser Installer nu skal du klikke på Reparer din computer link nederst til venstre i stedet.
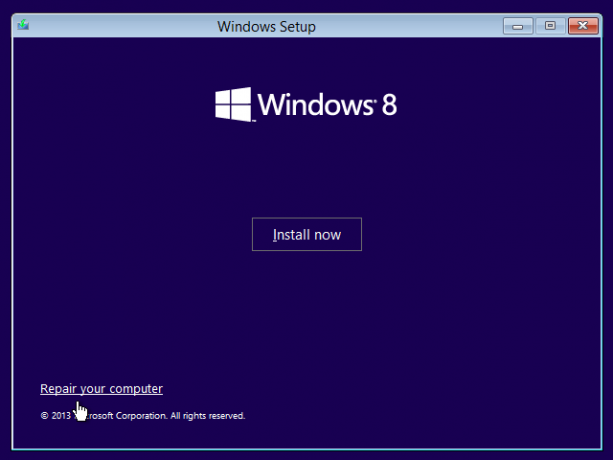
Du får vist en menu med indstillinger; Vælg Fejlfinding derefter Avancerede indstillinger. Fra Avancerede indstillinger menu her, vælg Automatisk reparation. Lad processen gå igennem, og genstart derefter din computer, når den er færdig.

Prøv at starte normalt igen. Hvis fejlkoden 0xc0000225 ikke vises, har du rettet problemet!
Trin 2: Kør manuel SFC og kontroller diskscanninger
Hvis Windows's automatiske reparation ikke fungerede, kan du prøve et par vigtige systemscanninger selv. For at gøre dette skal du gentage ovenstående proces for at åbne Avancerede indstillinger menu, men vælg ikke Automatisk reparation. Vælg i stedet Kommandoprompt for at åbne en kommandolinjegrænseflade.
Først skal du køre Systemfilchecker (SFC) kommando, der kontrollerer for korrupte eller manglende Windows-systemfiler og forsøger at reparere dem:
sfc / scannow. Når dette er afsluttet, skal du køre Diskcheck scanne til Kontroller for fejl på din harddisk. Brug følgende kommando til at udskifte c: med brevet til din vigtigste partition, hvis du har ændret det:
chkdsk c: / r. Når du har kørt begge disse scanninger, skal du genstarte og prøve at indlæse din pc normalt igen. Forhåbentlig dukker fejlen ikke længere op.
Trin 3: Genopbyg BCD'en
Hvis du stadig har problemer, er det næste trin, du kan prøve, en kommando til at genopbygge BCD. Da det ofte er, hvad der forårsager fejlen, kan dette muligvis være tricket for dig.
Start igen fra dit Windows 10-installationsmedie, og åbn Avancerede indstillinger menu. Vælg Kommandoprompt denne gang også. Kør følgende kommandoer ad gangen:
bootrec / scanos. bootrec / fixmbr bootrec / fixboot bootrec / RebildbcdDen første kommando scanner din (e) disk (er) efter kompatible installationer, hvilket kan hjælpe den med at finde din "manglende" Windows-installation. Kommandoer to og tre skriver en ny MBR og boot sektor til din disk. Den endelige kommando scanner igen for Windows-installationer efter rettelserne.
Genstart computeren igen, og forhåbentlig vil dette rydde fejlen 0xc0000225.
Trin 4: Indstil din aktive partition
Windows giver dig mulighed for at ændre den aktive partition, så du kan fortælle systemet, hvor man skal starte fra. Hvis dette på en eller anden måde bliver forkert, kan du ændre det til at pege Windows på den rigtige partition.
Gå gennem ovenstående for at åbne en Kommandoprompt fra din Windows-reparationsdisk. Skriv følgende kommandoer ad gangen for at åbne Diskpartition værktøj og angiv dine tilgængelige diske:
diskpart. liste disk. Du ser en række poster mærket Disk 0, Disk 1, og så videre. Din interne harddisk er sandsynligvis Disk 0—Du kan fortælle ved Størrelse hvilket er hvilket. Skriv følgende en ad gangen, og udskift x med 0 eller hvad antallet af din HDD er:
vælg disk X. liste partition. Den anden kommando vil vises alle partitioner på dit interne drev. Din vigtigste partition kan være 0; det var 4 (markeret som Primær) for mig.
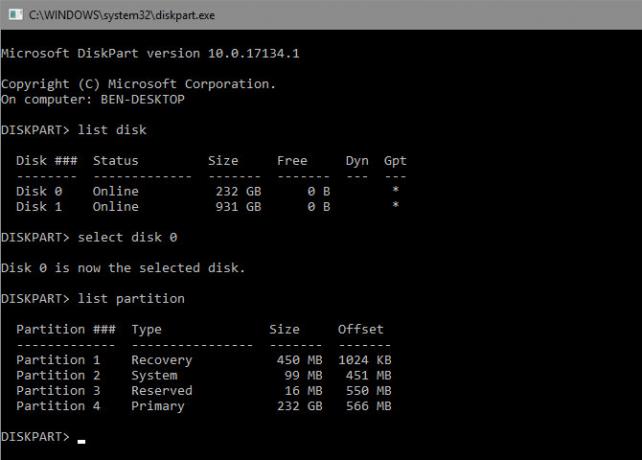
Indtast derefter disse kommandoer ved at udskifte x med dit partitionsnummer:
vælg partition X. aktiv. Afslut kommandoprompten, genstart, og se, om dit problem er løst.
Dette markerer den partition, du har Windows installeret på, som den, Windows bruger til at starte. Hvis dette på en eller anden måde ændrede sig og resulterede i fejlen 0xc0000225, kan dette bringe alt tilbage, som det var.
Trin 5: Kontroller for defekt hardware
På dette tidspunkt har du foretaget en god del af softwarefejlfinding for at løse denne fejl. Hvis du stadig ikke kan starte, skal du overveje at tjekke din harddisk for fysiske problemer.
Kontroller, at drevkablet ikke er beskadiget, og sæt det igen, hvis det er muligt. Afhængigt af din computerproducent har du muligvis også nogle indbyggede diagnostiske test, der kan kontrollere, om der er problemer med drev.
Følge med vores guide til diagnosticering af en dårlig harddisk Sådan repareres en død harddisk for at gendanne dataHvis din harddisk er slået fejl, hjælper denne guide dig med harddiskens reparation og gendannelse af data. Læs mere for nogle tip. Når du har bekræftet, at din harddisk er sund, bliver du nødt til at ty til ...
Trin 6: Prøv Systemgendannelse eller geninstallation af Windows
Hvis dette problem startede for nylig, kan du prøve en Systemgendannelse fra gendannelsesdisken for at gå tilbage i tiden. Start fra dit installationsmedie igen, naviger til Avancerede indstillinger menu, og vælg Systemgendannelse. Vælg et nyligt gendannelsespunkt, og Windows vender tilbage til dette punkt uden at påvirke dine personlige filer.

Hvis du ikke har nogen gendannelsespunkter, eller gendannelsen ikke løser problemet, er det bedst at geninstallere Windows for at erstatte de ødelagte systemfiler og få alt andet nyt. Dette er tidskrævende, men det er din bedste chance, hvis du er nået så langt.
Du finder en Nulstil denne pc mulighed under Avancerede indstillinger> Systemgendannelse på din gendannelsesdisk. Følg vores vejledning til nulstilling af Windows 10 4 måder at fabriksindstille din Windows 10-computerVil du vide, hvordan du nulstiller en pc til fabrikken? Vi viser dig de bedste metoder til at nulstille en Windows-computer ved hjælp af Windows 10, 8 eller 7. Læs mere for mere information.
Fejlkode 0xC0000225 Rettet!
Forhåbentlig vil en af disse metoder rydde fejl 0xc0000225 på Windows 10 for dig. Uanset om dette var forårsaget af en forkert opgradering eller hardwarefejl, har du heldigvis muligheder for at bekæmpe den. Hvis fejlene specifikt er relateret til en Windows-opdatering, Microsofts gratis værktøj SetupDiag kan hjælpe dig med fejlfinding Sådan rettes dine Windows 10-opdateringsfejl med SetupDiagMicrosoft giver dig et gratis værktøj til at analysere, hvorfor en opgradering eller opdatering ikke kunne gennemføres. Her er, hvordan du kan bruge det til at løse problemer. Læs mere dem. For mere fejlfinding skal du tjekke ud hvordan man løser fejlkode 0x8000ffff Sådan rettes fejlkode 0x8000FFFF i Windows 10Windows 10-fejlkode 0x8000FFFF påvirker Microsoft Store. Lad os fejlfinde dette problem med nogle hurtige rettelser. Læs mere .
Ben er vicegenerator og sponsoreret postchef hos MakeUseOf. Han har en B.S. i Computer Information Systems fra Grove City College, hvor han dimitterede Cum Laude og med Honours i sin hovedfag. Han nyder at hjælpe andre og brænder for videospil som medium.


