Reklame
Mens standard Windows-ikonerne får jobbet gjort, er de ikke særlig spændende. Hvis du vil placere en personlig drejning på din computer, er det en god måde at gøre det at skifte Windows 10-ikoner.
Vi viser dig, hvordan du ændrer ikoner på Windows 10, inklusive program- og mappeikoner. Med lidt arbejde får du en helt ny grænseflade!
Hvor finder du tilpassede ikoner til Windows 10
Før du begynder at ændre Windows 10-ikoner, har du brug for nogle ikoner til at erstatte dem med. OS har nogle få indbyggede ikoner, men de er ikke så gode.
Flaticon er en fantastisk ressource til alle dine Windows-ikonbehov. Webstedet indeholder over en million ikoner af høj kvalitet arrangeret i tusinder af praktiske pakker. Du kan gribe alt i en pakke på en gang eller downloade enkeltikoner.

Webstedet tilbyder downloads i flere formater. Vi anbefaler at downloade dem i PNG for let konvertering til ICO-format. Opbevar alle de rå downloads i en kaldet mappe PNG-ikoner eller lignende.
Hvis du ikke finder det, du leder efter her, kan du prøve
Findicons, IconArchive, eller GraphicBurger. Vi har også set på nogle gode Windows-ikonpakker 7 Ikonpakker til Windows 10 til enhver smagTilpassede ikonpakker giver dit Windows 10-system en unik fornemmelse. Du kan vælge mellem hundredvis af stilarter. Vi har valgt flere smukke og usædvanlige ikonpakker for at tilpasse Windows. Hvilken gør du ... Læs mere i fortiden.Konvertering af PNG-billeder til ICO-ikoner
Windows bruger ICO-filer til dets ikoner. Således skal du konvertere billeder fra PNG (eller andre formater), før du bruger dem som ikoner.
ConvertICO tilbyder en nem måde at gøre dette på. Du kan uploade op til 50 PNG-billeder på én gang for at konvertere dem til ICO-format. Hvis du foretrækker det, kan du også indtaste URL'en til et billede, du vil konvertere, ved at skære det midterste trin i download af PNG ud.

Opbevar alle dine ICO-filer i deres egen mappe. Sørg for at placere dette sted permanent, da flytning af ikonfiler, efter at du har indstillet dem, vil forårsage problemer.
Skift programikoner i Windows 10
Windows 10 gør det nemt at ændre programikonet for en genvej, men ikke den vigtigste eksekverbare. Derfor skal du oprette en skrivebordsgenvej til det appikon, du vil ændre, hvis du ikke allerede har en.
For at gøre dette, søg efter en app i Start-menuen, højreklik på dens navn og vælg Åbn filplacering. I den resulterende mappe skal du højreklikke på programnavnet og vælge Send til> Desktop (opret genvej).
Nu kan du ændre den nye genvej på dit skrivebord. Højreklik på det, og vælg Ejendomme for at åbne et nyt vindue. Her skal du skifte til Genvej fanen og klik på Skift ikon knappen i bunden.
Du kan se en liste over alternative ikoner inkluderet i appen, hvis nogen. Klik på for at indstille dit eget ikon Gennemse og naviger til det sted, hvor du gemte dine ICO-filer.
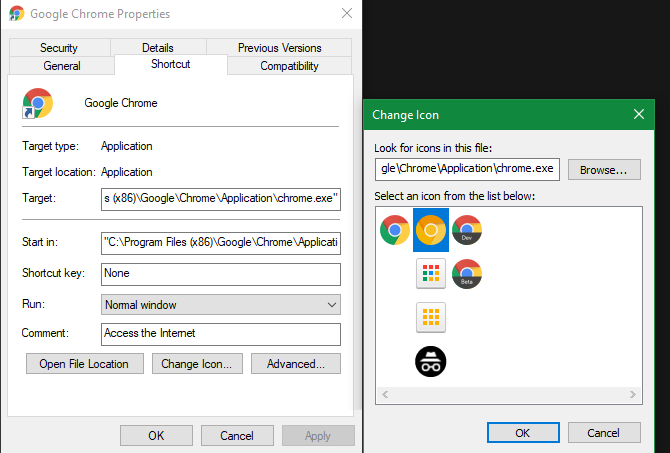
Dobbeltklik på en for at vælge det, og vælg derefter Okay på begge åbne dialogbokse. Det er alt hvad du skal gøre for at ændre et programikon i Windows 10.
Fastgørelse af tilpassede ikoner på proceslinjen
Vil du også tilpasse ikonerne på din proceslinje? Den nemmeste måde at gøre dette på er at følge trinnene ovenfor for at oprette tilpassede skrivebordsikoner. Herefter skal du blot højreklikke på en genvej og vælge Fastgør til proceslinjen.
Hvis du vil, kan du tilpasse et ikon, der allerede er knyttet til din proceslinje. Mens du holder Flytte, højreklik på appikonet, og vælg Ejendomme. Herfra kan du følge de samme trin som ovenfor for at indstille et nyt ikon.
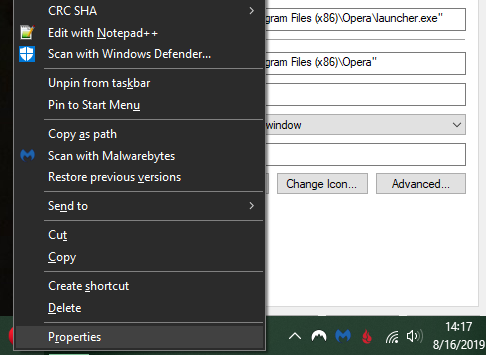
Ændringer, du foretager på denne måde, tager et øjeblik at træde i kraft.
Skift individuelle mappeikoner i Windows 10
Ændring af et mappeikon ligner ovenstående proces. Højreklik på den mappe, du vil ændre, og vælg Ejendomme.
Skift til det resulterende vindue Tilpas fane. Vælg Skift ikon knappen nederst for at vælge et nyt ikon fra din computer. Windows inkluderer mange standardikoner til dette, men de fleste af dem er old-school og grimme.

Hvis du nogensinde skifter mening, skal du bare åbne dette vindue og vælge Gendanne standardindstillingerne for at få det originale ikon tilbage.
Skift alle mappeikoner på én gang
Bemærk: Vi testede denne metode, der vises populær på nettet, men den virkede ikke på Windows 10 version 1903. Din kilometertal kan variere afhængigt af din version af Windows 10.
Vil du ændre alle mappeikoner på din computer på én gang? Det bliver du nødt til grave i registreringsdatabasen Hvad er Windows-registreringsdatabasen, og hvordan redigerer jeg det?Hvis du har brug for at redigere Windows-registreringsdatabasen, er det nemt at foretage et par hurtige ændringer. Lad os lære at arbejde med registreringsdatabasen. Læs mere for at gøre det. Husk, at det er muligt at beskadige dit system ved at gøre dette, så pas på, hvis du vælger at gøre det.
Skriv først regedit i Start-menuen for at åbne værktøjet. Du skal give administratortilladelser for at fortsætte. Naviger til følgende placering:
HKEY_LOCAL_MACHINE \ SOFTWARE \ Microsoft \ Windows \ CurrentVersion \ ExplorerHøjreklik nu på Explorer mappe i venstre sidepanel, og vælg Ny> nøgle. Navngiv den nye nøgle Skallikoner, vælg det derefter i sidefeltet. I det tomme felt til højre skal du højreklikke og vælge Ny> Udvidelig strengværdi. Angiv navnet som 3. Gentag dette og opret en anden kaldet streng 4.
Endelig dobbeltklik på 3 streng du lige har lavet. I Værdidata indtast placeringen af dit mappeikon i tilbud. En nem måde at gøre dette ved at holde Flytte mens du højreklikker på din ICO-fil, og vælg derefter Kopier som sti mulighed.
Det skal se sådan ud:
"C: \ Brugere \ Bruger \ Dokumenter \ ICO Ikoner \ folder.ico"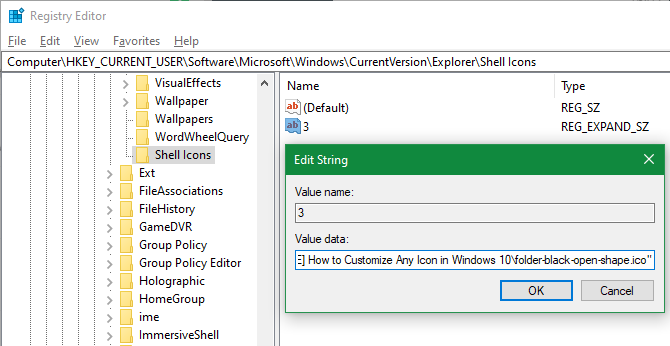
Gentag dette for 4 streng, og klik derefter på Okay og lukke Registreringseditor. Du skal genstarte File Explorer for at dine ændringer kan træde i kraft.
Tryk på for at gøre dette Ctrl + Skift + Esc for at åbne Task Manager. Klik Flere detaljer at udvide det om nødvendigt. På den Processer fane, find Windows Stifinder. Højreklik på dette, og vælg Genstart.
Dette skal anvende dit nye ikon til alle mapper. For at fjerne dette i fremtiden skal du blot slette Skallikoner Registreringsnøgle, du oprettede.
Sådan ændres filikoner efter type
Som standard viser Windows for hver filtype et ikon for standardprogrammet. Hvis du gerne vil ændre dette, kan du bruge et gratis værktøj kaldet FileTypesMan for at ændre ikonet for enhver filtype.
Efter at have downloadet og kørt det, skal du trykke på Ctrl + F for at finde den filtype, du vil ændre. Dobbeltklik på det på listen for at åbne et nyt vindue med mange flere muligheder. Ved siden af Standardikon felt, ser du et … knap.
Klik på dette, så åbner du den velkendte Windows-dialogboks, der giver dig mulighed for at ændre ikonet.
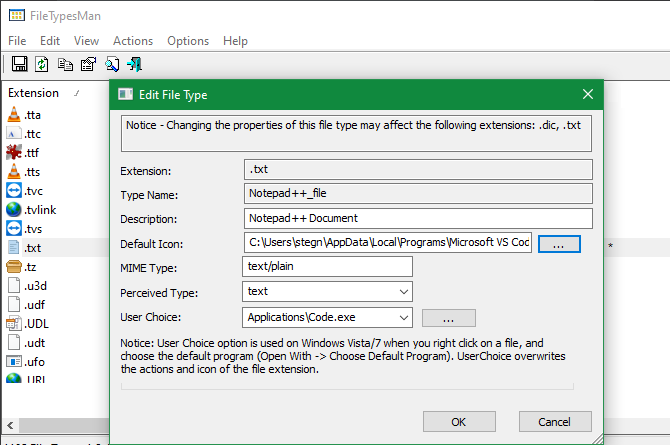
Ved hjælp af dette kan du oprette separate ikoner til at skelne mellem filtyper, selvom de åbnes i det samme program. Det kan være nødvendigt at gøre det lettere at vælge JPG- og HTML-filer på et øjeblik eller se gamle DOC Word-filer, der ikke bruger f.eks. Det nyere DOCX-format.
Sådan ændres drevikoner i Windows

Vil du ændre de ikoner, du ser i Denne pc til dine forskellige computerdrev? Et gratis værktøj kaldet Drevikonskifter gør dette let.
Det ligner FileTypesMan nævnt ovenfor, men meget mere grundlæggende. Vælg blot et drev og det ønskede ikon, og det anvender dem for dig efter en genstart. Det er alt, hvad det kræver.
Sådan oprettes tomme ikoner på proceslinjen
Normalt vises alle dine proceslinjeikoner ved siden af hinanden. Hvis du gerne vil tilføje noget plads, måske for at adskille ikoner efter type, kan du opnå dette med en løsning.
Oprettelse af dummy-batchfiler
Hvis du vil starte, skal du oprette en ny mappe et sted, hvor du kan opbevare den permanent. Navn det Spaces eller noget lignende. I denne mappe skal du højreklikke igen og vælge Nyt> Tekstdokument. Dobbeltklik på filen for at åbne den.
Indtast følgende i tekstfilen. Dette vil oprette en batchfil det er en dummy; det åbner og lukker et kommandopromptvindue straks, hvis du klikker på det.
@echo slukket. AfslutGå derefter til Fil> Gem som. Giv filen et navn, der slutter i, i dialogboksen Gem .FLAGERMUS. Hvis du vil oprette flere mellemrum, skal du kopiere, indsætte og omdøbe filen, så du har flere navngivne Space1.bat, Space2.bat, og så videre.
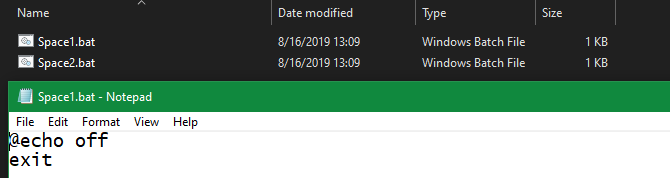
Opsæt et tomt ikon
Windows har indbyggede tomme ikoner. Men i vores test vises disse som sorte firkanter på din proceslinje i stedet for gennemsigtige kasser, hvilket ikke er godt. Dette betyder, at du hurtigt skal lave dit eget "blanke" ikon.
Åbn en billededitor (vi brugte Maling. NET) og opret et lærred, der er perfekt firkantet - 256 × 256 fungerer. Trykke Ctrl + A for at vælge hele billedet, tryk derefter på del at slette det. Dette vil skabe en gennemsigtig firkant, når den gemmes som en PNG.
Men hvis du lader det være sådan, får du det samme problem med sort blokering. Således skal du tage Blyant værktøj, zoom ind, og brug det til at tegne en enkelt pixel i et hjørne af billedet.

Gem filen som en PNG, og brug derefter en online konverter som nævnt ovenfor til at konvertere denne til en ICO-fil.
Oprettelse og fastgørelse af genveje
Højreklik nu på hver Plads arkiver og vælg Opret genvej, da du har brug for en genvej, ikke den vigtigste BAT-fil, for at ændre ikonet. Højreklik på hver genvejsfil, vælg Ejendomme, og brug Skift ikon for at vælge dit nye tomme ikon.
Når dette er gjort, skal du tilføje endnu et element for at føje disse genveje til din proceslinje. I Genvej fanen for hver BAT-fil, skal du indtaste opdagelsesrejsende foran alt i Mål boks. Sørg for, at der er et mellemrum inden åbningstilbudene.
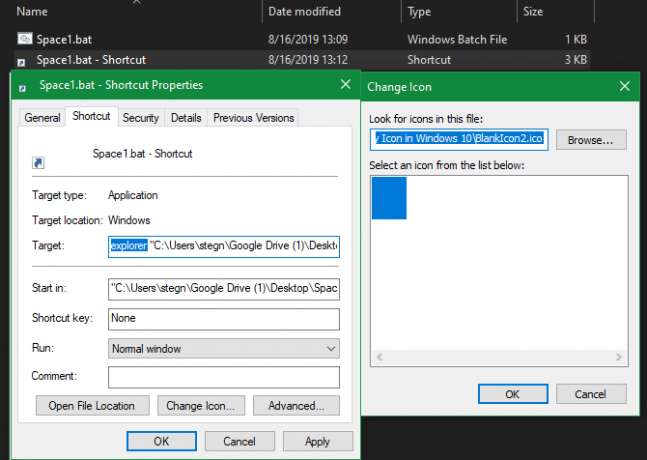
Nu kan du højreklikke på alle dine Plads filer, og vælg Fastgør til proceslinjen. De vises som tomme ikoner, så du kan trække dem hen, hvor du vil, og gruppere dine andre ikoner.

Sådan ændres ikonstørrelse på Windows 10
Vil du bare justere Windows 10-ikonstørrelsen? Det er en nem løsning. På skrivebordet kan du højreklikke på et hvilket som helst tomt rum og vælge Udsigt at vælge Små ikoner, Medium ikoner, eller Store ikoner.
Hvis du ikke kan lide en af disse forudindstillinger, skal du holde nede Ctrl tast og rulle dit musehjul. Dette giver dig mere granuleret kontrol over ikonstørrelse.

I et File Explorer-vindue finder du flere størrelsesindstillinger under det samme Udsigt menu. Metoden til at rulle dit musehjul mens du holder Ctrl fungerer også.
Windows 10 skrivebordsikoner mangler?
Hvis du ikke ser nogen ikoner på dit skrivebord, er chancerne for, at du har skjult dem alle. At få dem tilbage tager kun et par klik.
Højreklik hvor som helst på skrivebordet, og vælg derefter Vis> Vis skrivebordsikoner hvis det ikke allerede er kontrolleret. Med dette aktiveret skal du se dine skrivebordsikoner uden problemer.
Hvis dette ikke løste dit problem, er din computer muligvis i tablettilstand, hvilket forhindrer, at dine skrivebordsikoner vises. Gå til for at deaktivere tablettilstand Indstillinger> System> Tablettilstand.
Endelig, hvis du mangler standard Windows 10-systemikoner, skal du gendanne dem i en anden menu. Gå til Indstillinger> Tilpasning> Temaer og til højre for vinduet skal du vælge Skrivebordsikonindstillinger.
Dette starter et nyt vindue, hvor du kan skifte ikoner til Denne pc, din brugermappe, Netværk, Kontrolpanel, og Skraldespand. Mens du er her, kan du også ændre ikonerne for disse genveje.
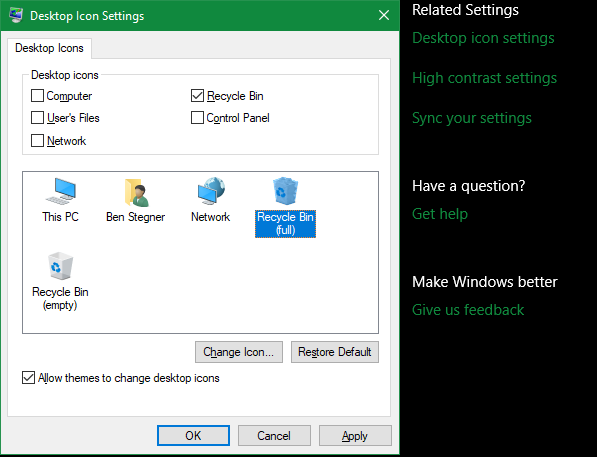
Tilpas hvert ikon
Nu ved du, hvordan du ændrer næsten hvert ikon på dit Windows-system. Uanset om du vil gennemgå alting eller bare ændre et par genvejsikoner, har du værktøjerne til at tilpasse din computer på en sjov måde.
Og det slutter ikke her. Se på hvordan du ændrer udseendet og følelsen af dit Windows 10-skrivebord Sådan ændres udseendet og følelsen af dit Windows 10-skrivebordVil du vide, hvordan Windows 10 ser bedre ud? Brug disse enkle tilpasninger til at gøre Windows 10 til dit eget. Læs mere på mange flere måder at personalisere din pc.
Ben er vicegenerator og sponsoreret postchef hos MakeUseOf. Han har en B.S. i Computer Information Systems fra Grove City College, hvor han dimitterede Cum Laude og med Honours i sin hovedfag. Han nyder at hjælpe andre og brænder for videospil som medium.