Reklame
Nogensinde fundet dig selv tænker, "Der burde være mere til Windows."
Nå, Windows kan gøre meget mere, end du måske tror. Nogle ting er fremmed selv for respektable computerteknikere. Nogle af disse avancerede funktioner har eksisteret i årevis, årtier endda. Nogle er helt nye i Windows 10 eller har muligvis brug for en gratis Windows-app, der er downloadet.
Lad os se på 15 af dem og se, hvad de kan gøre for dig.
1. Få computerhjælp fra hvor som helst
Denne er kendt for de fleste veteran Windows-brugere. Det Fjernhjælp -funktionen giver dig mulighed for at sende en invitation til din foretrukne computerperson. Derefter kan de logge på din computer eksternt for at hjælpe dig med at løse et problem.
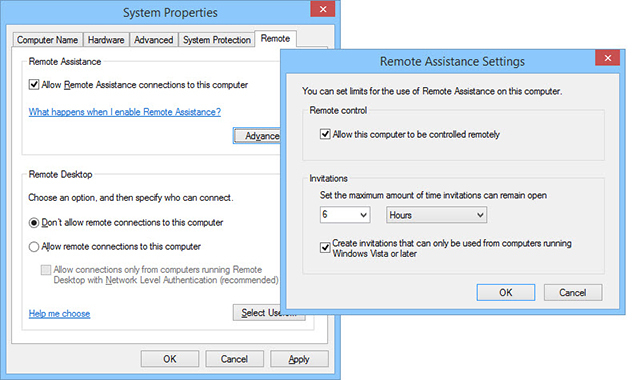
Det er sikkert, ikke rolig. Deres evne til at oprette forbindelse er midlertidig. Du kan endda beslutte, om de bare ser dit skrivebord eller kan interagere med det.
Hele denne tid har du været stole på TeamViewer 11 tip til brug af Team Viewer - Den bedste gratis forbindelsesadgang til eksternt skrivebord Hver gang du har brug for en gratis fjernskrivebordsklient med avancerede funktioner, skal TeamViewer være dit første valg. Lad os fremhæve dets unikke funktioner. Læs mere eller LogMeIn. Hvis du beder din foretrukne IT-person om hjælp, skal du sørge for, at du passe godt på dem til gengæld. Du kan slå fjernhjælp til Kontrolpanel> System> Avancerede systemindstillinger> Fjernbetjening.
2. Alt i én lommeregner
Du ved, at der er en lommeregner app 6 Underværdsatte funktioner i Windows-operativsystemetDer er masser af Windows-funktioner, du bruger hver dag, men nogle har du måske aldrig nogensinde set. Lad os give disse undervurderede værktøjer en vis kredit. Læs mere i Windows. Men vidste du, at det virkelig er flere regnemaskiner? Det er din basale lommeregner, men det er også videnskabelige, programmeringsmæssige og statistiske lommeregnere. Helt seriøst. Og som ethvert godt multiverktøj... vent, der er mere!
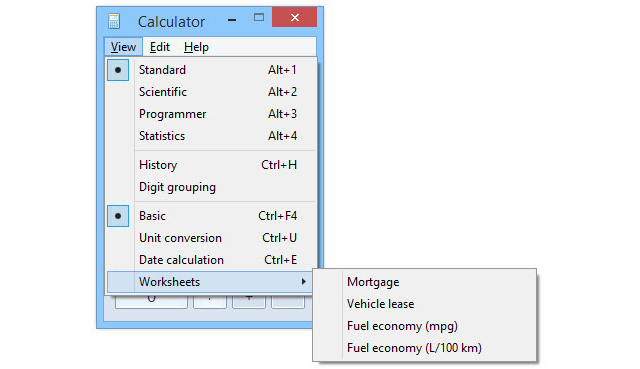
Du kan foretage enhedskonvertering som inches til centimeter. Du kan finde ud af, hvor mange dage du har været i live med datoberegningen. Det ville være en lejlighedskøb, hvis vi stoppede der, men vi gør det ikke!
Vidste du, at det kun kan gøre ting, du kun tænkte regneark som Excel 15 Excel-formler, der hjælper dig med at løse problemer i det virkelige livExcel er ikke kun til virksomheder. Her er flere Microsoft Excel-formler, der hjælper dig med at løse komplekse daglige problemer. Læs mere kunne? Hvad med pantelån og leasing beregning regneark? Brug den til at finde ud af, hvor brændstofeffektiv din bil er - i kilometer pr. Gallon OG liter pr. 100 kilometer. Uanset hvilken liter, pfft.
3. Rengør bloatware og rettes Windows hurtigt
Deployment Imaging Service and Management (DISM) er et meget kraftfuldt værktøj. Vi har beskrevet, hvordan du kan Brug DISM til hurtigt at slippe af med oppustethed og crap ware i Windows 10 Sådan fjernes bloatware let fra Windows 10Windows 10 leveres med sit eget sæt af forudinstallerede apps. Lad os se på de metoder, du kan bruge til at fjerne bloatware på din pc og debloat Windows 10. Læs mere , men det kan gøre så meget mere.
Du kan bruge det til fange et billede af en harddiskpartition Sådan opretter du et ISO-billede af dit Windows-systemBrug for at sikkerhedskopiere og gendanne Windows uden sikkerhedskopieringsværktøjer? Det er tid til at lære, hvordan man opretter et ISO-billede af din Windows-pc. Læs mere , måske for at tage backup af din computer. Du kan endda bruge det til at reparere din Windows uden gendannelsesdiske Forbered dig på det værste: Tips til gendannelse af katastrofer, du skal bruge nuDin største fjende er simpelthen at afskaffe den. Læs mere .
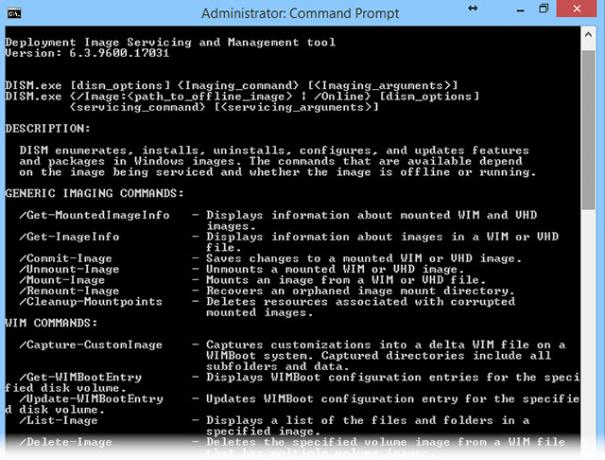
Bare se ovenfor på hjælpefilen på den. Dette kan se ud som et fremmedsprog for dig, men hvis du er villig til at tage dig tid til at lære det, kan du overraske dig selv. Du kan finde ud af, at du kan bruge dette værktøj til ting, som du aldrig troede var muligt.
DISM er adgang til af åbner et forhøjet kommandopromptvindue 7 almindelige opgaver Windows-kommandoprompten gør det hurtigt og nemtLad ikke kommandoprompten skræmme dig. Det er enklere og mere nyttigt, end du forventer. Du kan blive overrasket over, hvad du kan udrette med bare et par tastetryk. Læs mere (med administratorrettigheder) og ved hjælp af DISM kommando.
4. Flyt alt fra din gamle til ny computer
Når du få en ny computer Sådan får du en ny computer, del 1: Sådan overføres du fra din gamle pc til din nyeAhhh! Gleden ved en ny computer! En mulighed for at starte frisk og efterlade alle bekymringer fra din langsomme, støvede, gamle computer i fortiden. Uanset om du lige har købt en ny computer eller ... Læs mere , det mest kedelige job er overførsel af alle dine filer og Windows-indstillinger Opgradering af hardware? Tips til at flytte din Windows-installation uden at skulle installere igenCringe ved tanken om at skulle geninstallere Windows? Det er spændende at opgradere pc-hardware, men det kan blive et problem at håndtere din Windows-installation. Her er dine muligheder for at bevare din nuværende Windows-opsætning. Læs mere . Det er her Windows let overførsel gør dit liv godt, lettere.
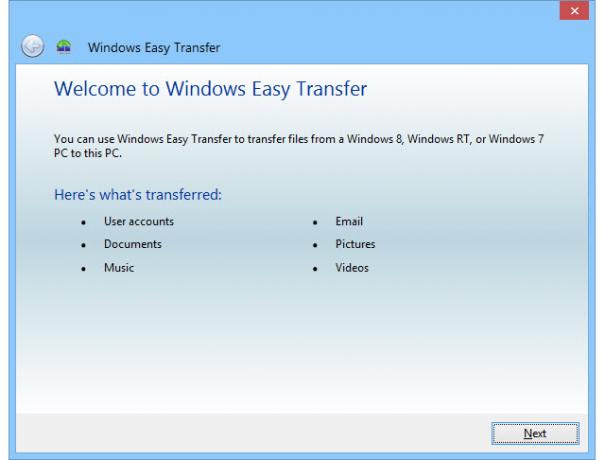
Nem overførsel flytter alle dine filer og mapper fra mapperne Billeder, Musik, Dokumenter og Delte dokumenter. Du kan også vælge filer og mapper fra andre placeringer. Det kan overføre dine e-mail-indstillinger, beskeder og kontakter. Det vil endda bevare alle dine specielle indstillinger, der gør Windows lige som du kan lide det.
I Windows 7 eller 8.1 skal du bare klikke på din Start knappen og søg efter “let overførsel”. Windows 10-brugere kan bruge funktioner, der er tilgængelige via native indstillinger app Windows 10-indstillingsvejledning: Sådan gør du noget og altKender du din vej omkring appen Indstillinger i Windows 10? Her er alt hvad du har brug for at vide. Læs mere og OneDrive til at synkronisere data Sådan erstattes OneDrive Smart-filer i Windows 10Microsoft brød OneDrive på Windows 10 til strømbrugere. Fjernelse af pladsholdere, også kendt som smarte filer, har skuffet mange brugere, der opgraderede fra Windows 8.1. Vi har samlet flere løsninger. Læs mere eller Brug tredjepartsværktøjer til at flytte Windows-indstillinger og apps Sådan opgraderes til Windows 10 & Tag indstillinger og apps med digWindows 10 kommer, og du kan vælge. Enten opgraderer du din eksisterende Windows-installation, eller du kan installere Windows 10 fra bunden. Vi viser dig, hvordan du migrerer til Windows 10 ... Læs mere eller sikkerhedskopiering og synkronisering af filer 5 Online fil-sikkerhedskopieringstjenester, der synkroniseres med din Windows-enhedSikkerhedskopiering kan være let. Start med at synkronisere dine filer til en cloud-lagringstjeneste. Dette giver off-site-kopier og automatiske sikkerhedskopieringer. Vi har fremhævet de bedste online fil-backup-tjenester til Windows-brugere. Læs mere .
5. Send og modtag faxer uden en faxmaskine
Fax kan virke lidt gammeldags for dig. Men faxer har stadig et sted i denne verden Ingen faxmaskine? Intet problem - Log let og send faxer let fra din computerIndtil den dag, vi endelig kan dræbe fortidens forældede maskine, skal du muligvis sende en fax en gang imellem, men finde dig selv uden en faxmaskine. Prøv HelloFax. Læs mere , og Windows Fax og scanning værktøjet kan hjælpe. Det kan lade dig bruge din computer til at sende og modtage faxer. Du kan også bruge den til at udskrive, e-mail og gemme og organisere faxer.
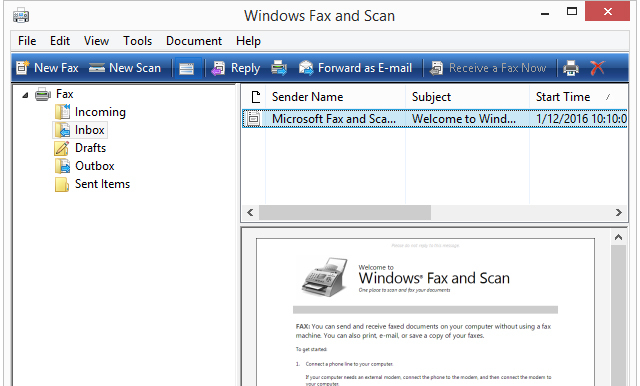
Husk nu, du behøver et faxmodem for at dette kan fungere. Du skal muligvis bryde ind på et museum for at få et, selvom. Det er underligt, men det er der, og du har muligvis brug for det, men ikke ved det.
Windows Fax og scanning kan findes ved at gå til din Start-menu og søge på "fax og scanning"; selv i Windows 10!
6. Testkørsel Andre operativsystemer
Du kan oprette en virtuel computer, eller virtuel maskine Test et nyt operativsystem? Hold dig sikker med en virtuel maskine Læs mere som de kaldes, på din Windows-computer. På den virtuelle maskine kan du installere forskellige operativsystemer. I Windows er værktøjet til dette Hyper-V.
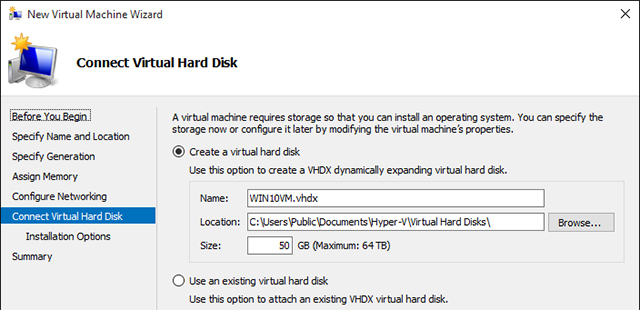
Vil testkørsel Linux Testkørsel Linux-operativsystemer med VirtualBox Læs mere ? Hyper-V. Vil prøv Windows 10 Du kan ikke downloade Windows 10 ISOs mere... Eller kan du?Vil du installere Windows 10? ISO'erne er ikke længere tilgængelige på downloadsiden, men du kan stadig hente dem. Læs mere ? Hyper-V. Alt, hvad der sker på din virtuelle maskine, påvirker aldrig din fysiske computer. Det er din computers legeplads.
Gå til for at installere Hyper-V Kontrolpanel> Programmer og funktioner> Tænd eller sluk for Windows-funktioner. Du finder den derinde.
7. Opret en webserver
Alle de websteder, du kender og elsker, bor på webservere De bedste webhostingtjenester: Delt, VPS og dedikeretLeder du efter den bedste webhostetjeneste til dine behov? Her er vores bedste anbefalinger til din blog eller dit websted. Læs mere . Vidste du, at Windows leveres med en indbygget. Det hedder Internet Information Services (IIS).
Nu ønsker du måske ikke at bruge din hjemmecomputer til at være vært for din virksomheds websted, men hvis du vil lege rundt, Lær noget webprogrammering, og se hvad der får websider og servere til at krydse, IIS er et kraftfuldt og gratis værktøj i Windows.
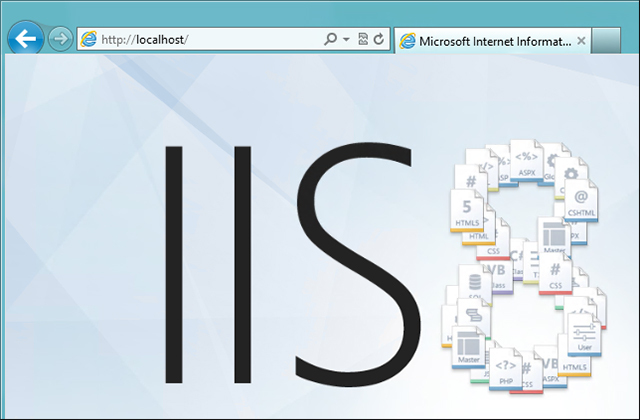
IIS leveres også med en Filoverførselsprotokol (FTP) server. Hvis du ikke ved, hvad en FTP-server Definitionen af et klientservernetværk [Teknologi forklaret] Læs mere gør, kan det bruges som et sted at være vært for stort set enhver form for fil. Brug derefter en FTP-klient FileZilla - Hvorfor denne FTP-klient sejrer over sine konkurrenterBærbare apps gør dig uafhængig. Gemt på en USB-stick eller i din Dropbox-mappe, er alle dine vigtige værktøjer lige ved hånden uanset hvor du går. Du behøver heller ikke at installere noget. Læs mere du kan oprette forbindelse til din FTP-server fra hvor som helst i verden og nedlæs dine filer. Du kan endda bruge den til at være vært for filer til familie nær og fjern. Tænk på at være vært for familiefotoalbum eller -videoer, måske nyttige dokumenter eller programmer.
IIS er også installeret fra Kontrolpanel> Programmer og funktioner> Tænd eller sluk for Windows-funktioner.
8. Lav den underlige karakter
Har du nogensinde skrevet en e-mail eller en Skolerapport De 20 bedste apps til studerende til at komme igennem en skoledagUanset om du er i gymnasiet eller college, skal disse fantastiske apps være øverst på din bag-til-skole-opgaveliste! Læs mere og du har brug for at lave et tegn, der ikke findes på tastaturet? Måske vil du oprette copyright-tegnet eller et abonnement 1 på en fodnote. Måske har du brug for nogle astrologiske eller elektriske symboler. Hvad med en dipthong eller en umlaut? Hvad er disse, selv? Hvem ved?
Det gør du godt, og Windows-karakterkort er en god måde at få dem til. Gå til din Start-menu og søg efter for at åbne den Charmap eller tegnkort.
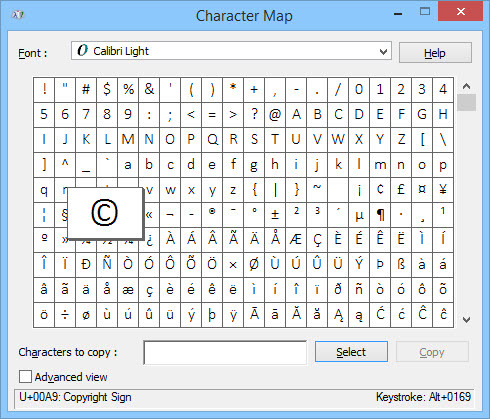
Når det er åbent, skal du rulle gennem det og skifte til mange andre skrifttyper. Derefter skal du bare kopiere og indsætte. Eller se i bunden af vinduet for Alt-koden.
Hver karakter har sin egen lille kode. Hold Alt-tasten nede, skriv plustegnet på din nummertastatur og derefter koden for tegnet. Når du slipper Alt-tasten, vises din specialkarakter. Dette fungerer i de fleste Windows-baserede programmer.
9. Få bedre skærmfarve
Det er ikke professionel fotografkarakter monitor kalibrering Hvad er skærmkalibrering, og hvordan får det dine fotos til at se bedre ud?Kalibrering af en skærm sikrer, at farver vises nøjagtigt såvel som konsekvent på tværs af hvert display, også når de udskrives. Læs mere , alligevel Windows Kalibrer skærmfarve hjælpeprogram kan gøre din seeroplevelse meget mere behagelig.
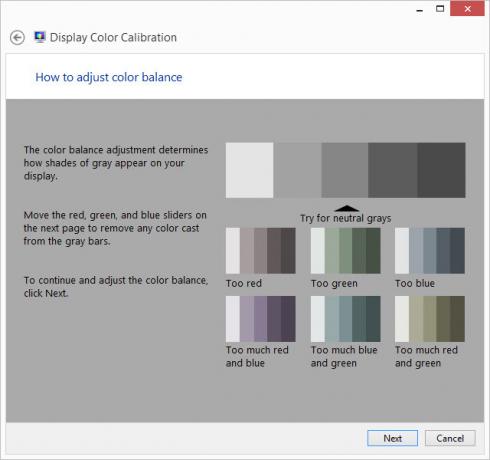
Måske er du en spiller, og din karakter ser ikke ud. Måske kan du lide at redigere familiebilleder, men de ser ikke ens ud på skærmen som dine originaler. Måske vil du bare have en fantastisk farve repræsenteret på dit display.
Calibrate Display Color-hjælpeprogrammet kan hjælpe med det. Og du ejer det allerede. Det er i dit Kontrolpanel under Skærm og du kan finde det, når du søger fra Start-menuen.
10. Tal med og lyt til Windows
Hvis du læser vores artikel om gør Windows lettere at bruge, hvis det er nærsynt eller langsynet Er du nærsynet eller svarsynet? Tip til at gøre Windows mere tilgængeligt for unge og gamleComputere bruger udskrivning, der er for lille, dit syn ændrer sig, du får hovedpine, og computeren bliver kaldt en masse beskidte navne. Se denne vejledning til Windows-værktøjer til tilgængelighed for nogle stressaflastninger! Læs mere , ved du, at du kan få Windows til at tale med dig.
Windows Fortæller læser dig, hvad der er på din skærm. Ved hjælp af tastaturgenveje kan du få Fortæller til at læse hele det valgte vindue, et helt dokument eller endda bare en side, et afsnit, en linje eller et ord.
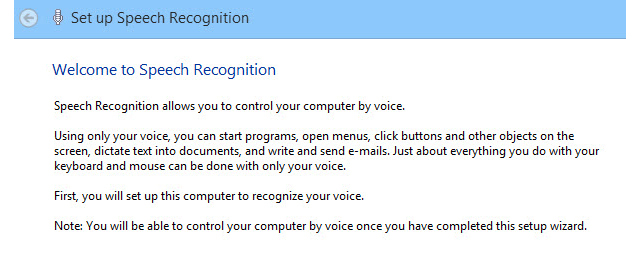
Dette kan være meget nyttigt for personer med synshandicap. Men du kan muligvis bruge det, hvis du lider af Computer Vision Syndrome eller bare er træt af at se på en skærm. For at starte fortæller skal du åbne din Start-menu og søge efter fortælleren og åbn det rigtige resultat.
Hvis Windows kan tale med dig, skal det naturligvis også kunne lytte. Windows 10-brugere ved det alt om Cortana Sådan konfigureres Cortana & Fjern hende i Windows 10Cortana er Microsofts største produktivitetsværktøj siden Office. Vi viser dig, hvordan du kommer i gang med Windows 10s digitale assistent, eller hvordan du deaktiverer Cortana for forbedret privatliv. Læs mere , men Windows har været i stand til at høre dig i et stykke tid nu. Windows talegenkendelse går tilbage til Vista-dagene.
Det kan muligvis ikke tale tilbage til dig som Cortana, men du kan bruge Windows-talegenkendelse til stort set alt. Opsætning er let og tager mindre end et minut. Kommandoerne er enkle, giver mening og er nemme at huske. Du kan åbne og lukke programmer, diktere bogstaver og finde og åbne filer. Det er bare et meget lille blik på hvad Windows Talegenkendelse kan gøre Sådan indtastes og klikkes, når du ikke kan bruge en mus eller et tastaturHvordan bruger du en computer, når du ikke kan bruge en standardmus eller tastatur? Brug af specielt tilpasset software, selvfølgelig! Læs mere . Åbn din Start-menu og søg efter talegenkendelse (ikke tilgængelig i Windows 10).
11. Hænderne væk!
Denne praktiske funktion blev begravet i Mad og drikke app tilbage i Windows 8.1. Men det var der af en god grund.
Lad os sige, at du havde din yndlingsopskrift åben på din bærbare computer eller tablet og lavede en fest. Du var nødt til at gå til næste side, men dine hænder var dækket af smør eller dej. Åh nej! Bare rolig, bare vink din hånd foran webcam 10 måder, du kan bruge dit webcam, som du endnu ikke har tænkt påDer er en overraskende mængde, du kan gøre med dette webcam, så lad os se på nogle anvendelser, du måske ikke har tænkt på. Læs mere og Windows ville vende siden for dig.
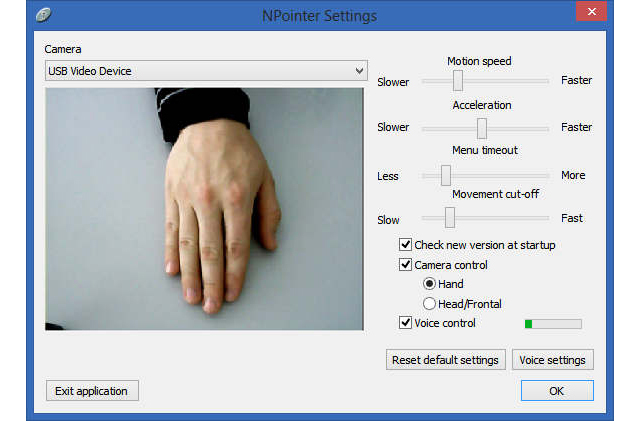
Det er en god ting. Den dårlige ting er, at appen Mad og drikke blev afbrudt. Men du kan nemt få en app som NPointer NPointer: Styr din musemarkør ved hjælp af håndbevægelser Læs mere , så du kan kontrollere din computer, som om det er et Jedi-mind trick.
12. Øjeblikkelig ekstra RAM
ReadyBoost blev tilføjet tilbage i Vista og var lidt af en flopp. Nogle mennesker havde svært ved at få det til at fungere, men de fleste vidste ikke engang, at det eksisterede. Det er blevet raffineret og forbedret med tiden og kan nu være til stor nytte for dig. Det giver dig bare mulighed for det Brug ekstern hukommelse Brug for en hukommelsesopgradering? Outsource RAM og fremskynde din computer med ReadyBoostHvis du ønsker at give din computer et hurtigt og gratis hastighedsforøg, kan du prøve ReadyBoost. Windows-funktionen tilføjer dit hukommelse yderligere hukommelse. Alt hvad du behøver er et kompatibelt flashdrev. Læs mere , som et USB-flashdrev eller et SD-kort, som en slags RAM.

Fra Windows 10 kan det bruge ALLE flashdrev, der er tilsluttet din computer. Så hvis din computer kun har 8 GB RAM, kan du pop i et 8 GB USB-flashdrev og fordoble din RAM.
I Windows Stifinder skal du højreklikke på det USB-drev, du vil bruge, vælg Ejendomme, og klik derefter på ReadyBoost fanen og følg instruktionerne. Dejligt trick, Windows.
13. Projekter en rigtig lang afstand
Netværksprojektion er en funktion, der giver dig mulighed for at oprette forbindelse til en projektor over dit netværk. Forudsat selvfølgelig, at din projektor også opretter forbindelse til netværket. Det er måske ikke noget, du bruger med dit projektor derhjemme Sådan vælges den perfekte hjemmebiograf LCD-projektorLCD-projektorer leverer billeder med store detaljer og er mere energieffektive. Der er nogle nuancerede overvejelser, der skal tages, før man dykker ind og bruger penge på funktioner og aspekter, som man måske ikke engang har brug for. Læs mere , men dette lille trick kan muligvis gøre dig til stjernen på det næste bestyrelsesmøde.
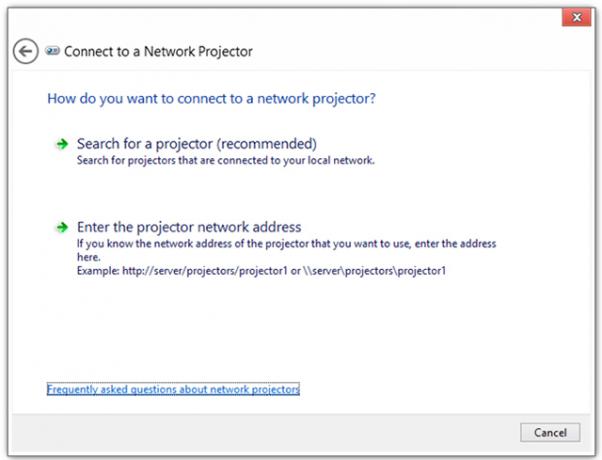
I stedet for at skulle tilslutte et videokabel i projektoren og få det til at dingle ned til din bærbare computer, skal du bare tilslutte netværket, oprette forbindelse via Network Projection og være en præsentationspro.
Desværre ser denne funktion ud til at være fjernet til Windows 10, men er stadig tilgængelig i Windows 7, 8 og 8.1. Fra din Start-menu skal du søge efter Opret forbindelse til en netværksprojektor at finde det.
14. Gør din pc til en videostjerne
Nyt til Windows 10 er Game DVR (Digital Video Recorder) -værktøj. Denne kræver, at du har Xbox-app til Windows 10 Windows 10 er for spillere: 6 funktioner, du vil elskeDu vil bruge Windows 10 til spil! Uanset om det streamer dine Xbox One-spil til din pc, bruger Xbox-appen eller nyder højtydende spil med DirectX 12, forbedrer Windows 10 din ... Læs mere installeret. Formålet med at blive brugt af spillere til at lave videoklip af deres udnyttelse, der er ingen grund til at du ikke kan bruge det til at optage hvad du vil.

Tryk på Windows-tast + G for at starte Game DVR. Det spørger dig, om dette er din spillemaskine. Klik Ja, vi fortæller ikke om dig. Så ser du kontrollerne til at starte optagelse. Det giver dig endda mulighed for at foretage en mindre redigering, som at beskære videolængden.
15. Vis din IT-person, hvad du lavede
Dette er den, som selv gode pc-teknikker muligvis ikke kender til. Ved brug af Windows trinoptager, kan du give en detaljeret liste over alt, hvad du gjorde lige indtil og inklusive det punkt, hvor dit problem begyndte.
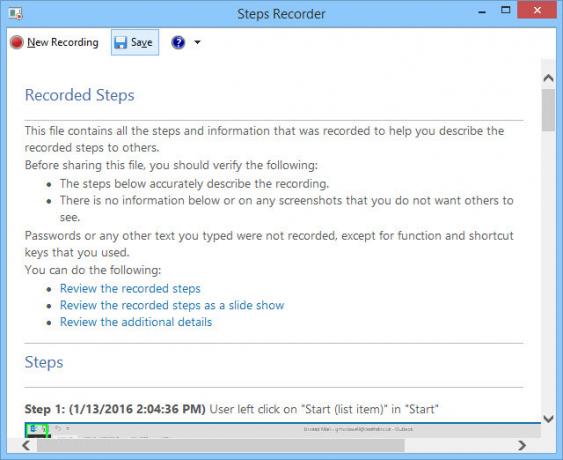
Trinoptageren pakker de optagne trin op i en dejlig lille zip-fil, som du kan e-maile til din yndlingsteknologi. De kan åbne den og prøve at præcist finde ud af, hvor tingene gik galt. Det vil hjælpe dem med at give dig den bedste løsning, som de kan.
For at starte trinoptager skal du søge efter trinoptager fra din Start-menu. Det skulle være det første resultat.
Bemærk, at det sker IKKE registrere dine adgangskoder. Så hvis du skal åbne en fil med en adgangskode, kan du sikkert optage trinnene. Din tech kan ikke hente din adgangskode fra Windows Steps Recorder. Dette pålidelige værktøj kan virkelig gøre dit liv lettere, især hvis du er en de facto IT-person til kontoret eller familien.
Mangler vi noget?
Windows indeholder masser af skjulte perler, og hver version kan have noget lidt anderledes. Microsoft leverer også nogle meget nyttige apps, der giver dig endnu mere funktionalitet.
For alt det bashing, Windows og Microsoft tager, giver de dig et operativsystem, der kan gøre ting langt ud over din e-mail og tweeting. En computer, der kører Windows, er et meget kraftfuldt værktøj og kan tage år at lære alle dens ind og outs. Så tag dig tid. Når du tænker: "Jeg spekulerer på, om jeg kan gøre det på min computer?", Grave dig i Windows lidt dybere. Måske kan det.
Vi har kun ridset overfladen på Windows-apps. Mangler vi noget, som du synes, vi alle burde vide om?
Billedkreditter: forbløffet mand med bærbar computer af Dean Drobot via Shutterstock, Npointer håndbevægelseskontrol via neurotechnology.com.
Med mere end 20 års erfaring inden for it, uddannelse og teknisk fag, er det mit ønske at dele det, jeg har lært, med andre, der er villige til at lære. Jeg stræber efter at gøre det bedst mulige job på den bedst mulige måde og med lidt humor.
