Reklame
Oprettelse af regelmæssige sikkerhedskopier af dine medier bør være et vigtigt aspekt af grundlæggende computervirksomhedshygiejne for alle.
Mærkeligt nok, for mange mennesker er sikkerhedskopiering af data ikke noget, de tager alvorligt, før de er offer for en mislykket harddisk Harddiske, SSD'er, flashdrev: Hvor længe vil dit lagermedie vare?Hvor længe vil harddiske, SSD'er, flashdrev fortsætte med at arbejde, og hvor længe vil de gemme dine data, hvis du bruger dem til arkivering? Læs mere . Chancerne er, at hvis du har mistet al din musik, fotos og videoer én gang, skal du sørge for, at det aldrig sker igen.
Hvis du bruger iTunes og Fotos til at administrere dine medier, er det en enkel proces at oprette sikkerhedskopier og gendanne gamle data.
Vær ikke offer for datatab. Følg denne vejledning for at sikre dig, at dit medie er sikkert.
Manuel eller automatisk?
Du kan tage backup af iTunes og dine fotos manuelt eller automatisk. Jeg vil dække begge tilgange i denne vejledning.
Hvis du vil oprette manuelle sikkerhedskopier,
har du brug for en ekstern harddisk 7 ting at vide, når man køber et datadrev til sikkerhedskopierOvervejer du at købe et datadrev til opbevaring af sikkerhedskopier af filer? Her er hvad du har brug for at vide, hvis du vil tage en informeret beslutning. Læs mere eller en skylagerudbyder med en betydelig mængde lagerplads.Hvis du planlægger at automatisere processen, vil du sandsynligvis bruge Time Machine, selvom nogle tredjepartsindstillinger også er tilgængelige.
Opret sikkerhedskopier ved hjælp af tidsmaskine
Brug af Time Machine er en effektiv måde at tage backup af dit iTunes-bibliotek og dit fotobibliotek på.
Hvis du har Time Machine aktiveret, opretter appen automatisk sikkerhedskopier af din Mac's hele harddisk. Det opretter timebackupe for de foregående 24 timer, daglige sikkerhedskopieringer for den sidste måned og ugentlige sikkerhedskopieringer for hver måned.
For at bruge Time Machine skal du bruge et eksternt drev eller server med en tilstrækkelig lagerplads. Start appen og vælg for at konfigurere den Vælg Backup Disk. Vælg dit eksterne drev som destinationsmappe - Time Machine formaterer drevet og opretter en ny partition.
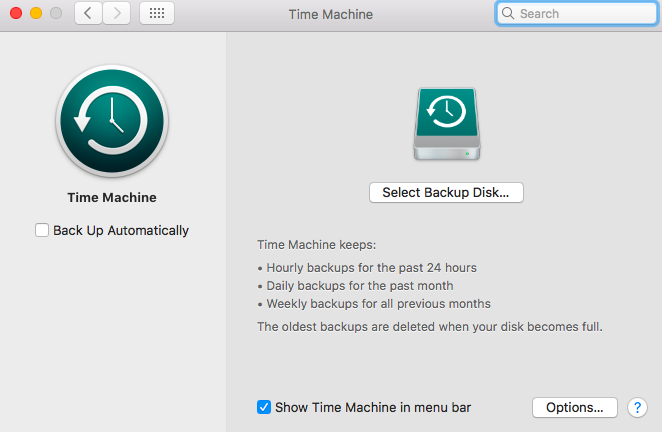
Hvis du vil ekskludere bestemte mapper, skal du klikke på Muligheder. Hvis du kun ønsker at tage backup af dine medier, skal du ekskludere alt undtagen dine iTunes- og Fotos-filer.
Der er intet andet, du skal gøre. Så længe du har krydset Sikkerhedskopier automatisk, Time Machine begynder at oprette sikkerhedskopier på en foruddefineret tidsplan. Hvis du bruger et eksternt drev, skal du huske at tilslutte det for at starte backup.
Gendan filer ved hjælp af tidsmaskine
Bare fordi Time Machine opretter sikkerhedskopier af hele dit drev, betyder det ikke, at du skal gendanne hele drevet. Appen lader dig gendanne specifikke filer eller mapper 3 måder at gendanne data fra sikkerhedskopier af tidsmaskiner påHer er flere metoder til, hvordan du gendanner din Mac ved hjælp af Time Machine, herunder hvad du skal gøre ved at "søge efter sikkerhedskopier af tidsmaskiner". Læs mere .
For at finde den fil, du vil gendanne, skal du klikke på ikonet Time Machine i menulinjen og vælge Indtast tidsmaskine.

Brug pil op og ned på højre side af skærmen for at finde den sikkerhedskopi, du vil gendanne fra, derefter navigere til den pågældende fil eller mappe og klik Gendan.
Manuel sikkerhedskopiering af iTunes
Det er lidt mere kompliceret at oprette en manuel sikkerhedskopi af dit iTunes-bibliotek. Du skal udføre nogle vedligeholdelsesopgaver i selve appen, før du fortsætter - nemlig skal du konsolidere dit bibliotek.
Konsolidering af dit bibliotek placerer en kopi af enhver fil, der er tilsluttet iTunes i iTunes-mediemappen på din harddisk. Originalerne forbliver på deres sted.
For at være klar: det betyder, at al din musik, videoer, podcasts, apps og spil, der er gemt uden for dit iTunes-bibliotek, duplikeres. Hvis dit bibliotek er stort, skal du slette originaler, når konsolideringen har fundet sted for at spare plads Flyt sikkerhedskopier, apps og fotos fra din MacBook for at skabe ledig pladsHvis du er desperat, og du ikke har lyst til at betale over oddsene for en solid state drive-opgradering, her er et par ideer til yderligere at maksimere den tilgængelige lagerplads på din MacBook. Læs mere .
Konsolider dit bibliotek
Heldigvis er det nemt at konsolidere dit bibliotek.
Åbn iTunes og naviger til Fil> Bibliotek> Organiser bibliotek. Marker afkrydsningsfeltet ud for Konsolider filer og klik Okay. Processen kan tage et stykke tid.

Mens du er her, hvorfor ikke også organisere dit bibliotek? Det vil gøre din sikkerhedskopi lettere at arbejde med. Gå tilbage til, når konsolideringsprocessen er afsluttet Fil> Bibliotek> Organiser bibliotek og vælg Omorganiser filer i mappen "iTunes Media". Appen organiserer dine medier i passende undermapper.
Opret sikkerhedskopien
Fantastisk, nu er du klar til at oprette sikkerhedskopien. Hvis du vil flytte filen til din eksterne harddisk, er det blot et tilfælde af at trække og droppe de rigtige filer.
Åbn Finder og gå mod /Users/[username]/Music/. Hvis du vil tage sikkerhedskopi af hele dit bibliotek (inklusive alle former for medier), skal du trække og slippe iTunes-filen på dit eksterne drev.
Hvis du bare ønsker at tage backup af en bestemt type medier (f.eks. Bare din musiksamling), skal du gå til / Brugere / [brugernavn] / Musik / iTunes / iTunes Media og træk og slip de ønskede undermapper.
Gendan sikkerhedskopien
For at gendanne en manuel iTunes-sikkerhedskopi skal du følge ovenstående trin i omvendt retning. Find sikkerhedskopien på dit eksterne drev, og træk og slip det på den rigtige sti på din harddisk.
Husk at være opmærksom på, om du gendanner hele dit iTunes-bibliotek eller bare en undermappe. Destinationstierne med skal være forskellige i begge tilfælde.
Når du har kopieret over sikkerhedskopien, skal du fortælle iTunes om at kigge efter den.
Sørg for, at iTunes ikke kører (udfør en Tving op hvis det er). Genstart nu appen, mens du holder nede Mulighed.
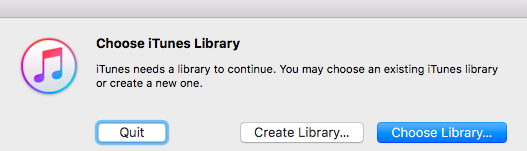
Et nyt vindue dukker op og beder dig om at rette appen på dit bibliotek. Klik Vælg Bibliotek og vælg iTunes-filen (/Users/[username]/Music/iTunes). Trykke Okay, og iTunes importerer alle dine medier.
Sikkerhedskopiering af dine fotos manuelt
Processen med manuel sikkerhedskopiering af dit fotobibliotek ligner stort set processen til sikkerhedskopiering af iTunes, men der er et par indstillinger, du skal være opmærksom på.
Forbered dit bibliotek
Ligesom iTunes kan appen Fotos holde alle dine billeder gemt i et centraliseret bibliotek. Du kan slå funktionen til ved at gå til Præferencer> Import og markering af afkrydsningsfeltet ud for Kopier elementer til fotobiblioteket.
Du kan også konsolidere fotos fra andre steder på din Mac. Åbn fotos, og vælg Alle fotos i panelet til venstre. Trykke Kommando + A for at vælge alt, gå derefter til Fil> Konsolider.

Når du har organiseret dine fotos, skal du gå til /Users/[username]/Pictures og find den kaldte fil Fotosbibliotek. Det er den du skal kopiere til dit eksterne drev.
Gendannelse af fotobiblioteket
For at gendanne et Photos Library-sikkerhedskopi fra en ekstern enhed skal du trække og slippe mappen ind i /Users/[username]/Pictures.
Brug af iCloud
Du har en anden brugervenlig mulighed at overveje, når du sikkerhedskopierer dine fotos: iCloud. Apples cloud-lagringstjeneste Hvad er iCloud-drev, og hvordan fungerer det?Forvirret over, hvad der gør iCloud Drive anderledes end Apples andre cloud-tjenester? Lad os vise dig, hvad det kan gøre, og hvordan du kan få mest muligt ud af det. Læs mere er tæt integreret med Fotos-appen.
For at sikkerhedskopiere alle dine fotos til iCloud skal du starte appen Fotos og gå til Fil> Præferencer, og vælg iCloud fane.
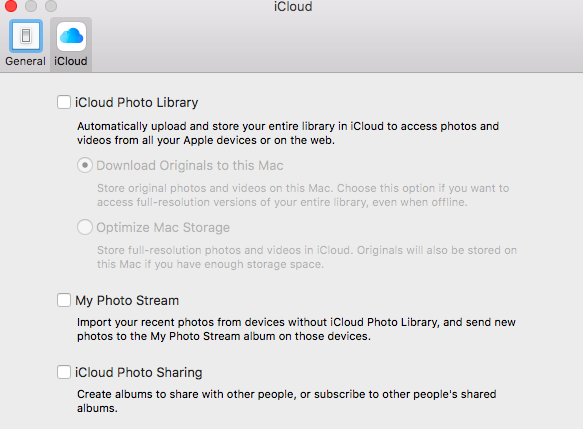
Sørg for, at du har markeret afkrydsningsfeltet ud for iCloud fotobibliotek. Du kan vælge, om du vil beholde originaler på din Mac, eller bare opbevare kopier i lavere opløsning for at spare plads.
Tredjepartsalternativer
Endelig, hvis du ikke ønsker at bruge Time Machine eller iCloud, og du ikke er komfortabel med at oprette manuelle kopier, kan du prøve et tredjepartsalternativ.
Fem af de bedste er:
- Carbon Copy Cloner
- super duper
- Data Backup 3
- Hent Backup Pro
- CrashPlan
Vi har behandlet alle fem detaljeret andetsteds på webstedet: se vores guide for at lære mere 5 lokale Mac-sikkerhedskopieringsløsninger, der ikke er en tidsmaskineDer er masser af Mac-backupindstillinger derude, og mange af dem har funktioner, som Apples standard-backup-app bare ikke kan konkurrere med. Læs mere .
En ny spiller, du også kunne overveje, er Googles Sikkerhedskopiering og synkronisering. Det er en gratis app, der konstant opretter kopier af valgte filer til din Google Drev-konto.
Opretter du sikkerhedskopier?
Jeg har vist dig, hvordan du sikrer, at alle dine dyrebare mediefiler er sikre på harddiskfejl. Hvis du ikke laver regelmæssige sikkerhedskopier, hvad venter du på? Det er altid bedre at være sikker end undskyld.
Har du nogensinde mistet alle dine data? Hvilke sikkerhedskopieringsløsninger bruger du? Foretrækker du at gøre det manuelt eller automatisk? Du kan efterlade alle dine historier og meninger i kommentarfeltet nedenfor.
Dan er en britisk udstationerede, der bor i Mexico. Han er den administrerende redaktør for MUOs søsterside, Blocks Decoded. På forskellige tidspunkter har han været Social Editor, Creative Editor og Finance Editor for MUO. Du kan finde ham strejfe rundt om showet på CES i Las Vegas hvert år (PR-folk, række ud!), Og han laver masser af sider bag kulisserne...