Reklame
Et ord til de kloge. Lige ud af college, skal du gøre din CV til en Microsoft Word skabelon. Du vil bruge mange Word-skabeloner gennem årene, men denne enkelt genoptagesskabelon holder dig altid godt.
De fleste af os, der arbejder i enhver Word-behandlingssoftware, kender værdien af dokumentskabeloner. Men ren dovenskab får os til at downloade dem fra de online skabelonwebsteder, vi finder. Har du oprettet din egen genanvendelige Word-skabelon endnu?
Du kan oprette en brugerdefineret Word-skabelon til fælles dokumenter, forretningsplaner, anmodning om forslag, formularer, følgebrev, virksomhedsnyhedsbreve eller andet. Det er så nemt.
Alt om skabeloner i Word
En Microsoft Word-skabelon giver dig mulighed for at overføre det samme design og layout fra det ene dokument til det næste. Her er et par ting at vide om dem:
- Du kan oprette en Word-skabelonfil med kedelpladetekst, makroer, logoer og overskrifter og sidefødder.
- Word-skabeloner kan have rig tekstkontroller, billeder, rullelister, datavelgere og endda brugerdefinerede ordbøger og værktøjslinjer.
- Du kan tilføje instruktionstekst til en skabelon, så alle andre, der bruger den, ved, hvad de skal gøre.
- Du kan beskytte dele af en skabelon og forhindre, at de ændres.
- Et normalt Word-dokument og en skabelon gemmes med forskellige filtyper.
- Du kan genbruge en skabelon, så mange gange du vil.
Åbn skabelonen, og brug den som et springpunkt for et nyt dokument. Du kan download gratis og betalte Word-skabeloner Top 6 steder til download af Microsoft Word-skabelonerVil du starte et nyt dokument hurtigt? Brug en skabelon! Her er flere gode websteder, der tilbyder gratis Microsoft Word-skabeloner. Læs mere online. Men de skiller sig måske ikke ud. Opret en skabelon i Microsoft Word, og gør den til din egen.
Sådan gemmer du et Word-dokument som en skabelon
Den hurtigste måde at oprette en skabelon er fra et eksisterende Word-dokument. Lad os sige en forretningsplan eller et juridisk dokument, du vil genbruge. Åbn dokumentet i Word.
1. Gå til Bånd> Fil> Gem som.
2. I Gem som indtast et beskrivende filnavn for at genkende det som en skabelon.
3. Vælg rullemenuen til filtypen, og vælg Word-skabelon. Hvis et dokument har makroer, skal du klikke på Word-makroaktiveret skabelon i stedet.

4. Bemærk, at Gem stien er ændret til Tilpassede kontorskabeloner folder. Denne standardmappe vises i dialogboksen Skabeloner, når du vil bruge en skabelon til et nyt dokument.
5. Du kan også vælge en hvilken som helst anden placering på dit skrivebord. Klik på Flere muligheder og gennemsøg det sted, du vil bruge. Vælg Gemme.
Sådan redigeres en eksisterende skabelon i Word
For at opdatere en hvilken som helst skabelon skal du åbne filen i Word, foretage de ønskede ændringer og derefter gemme skabelonen. Lad os starte med en af Words egne skabeloner.
1. Klik på Fil for at gå til skærmbilledet Backstage.
2. Vælge Ny og i stedet for et tomt dokument skal du vælge en skabelon (For eksempel en genoptagelsesskabelon).
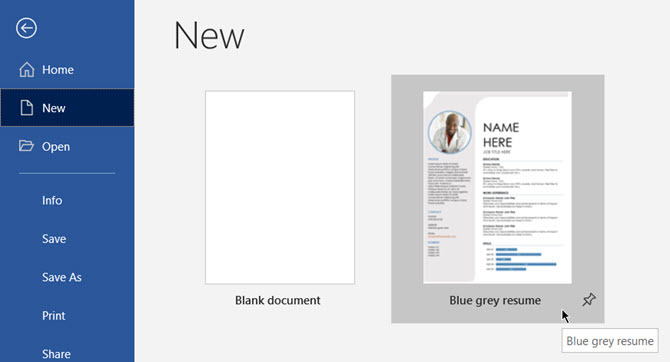
3. Klik på skab for at downloade skabelonen fra Galleriet til et nyt Word-dokument.
4. Da dette er en CV-skabelon, kan CV-assistenten åbnes. Du kan læse de enkle instruktioner i skabelonen. Følg for eksempel, hvordan du ændrer profilfoto på skabelonen.
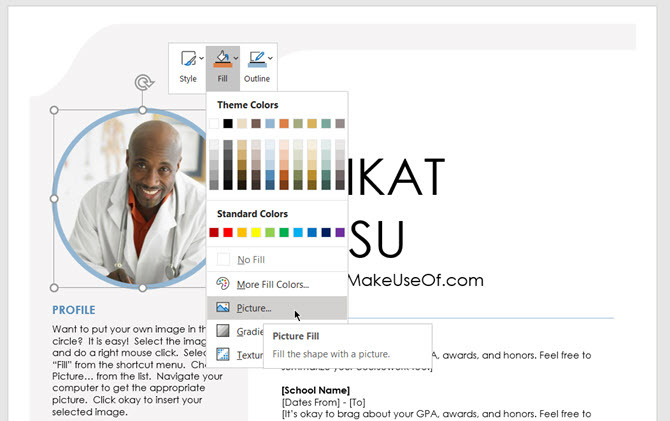
5. Afhængig af arten af skabelonen, kan du foretage fejlagtige ændringer eller bare finjustere et par dele af kedelpladen. Udfyld alle oplysninger, og gem dem som et dokument (med en DOC- eller DOCX-filtype), så du kan udskrive dem eller dele den med andre.
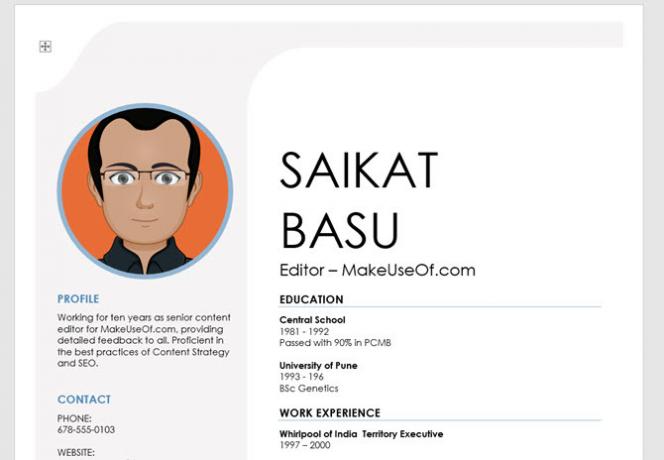
Hver gang du ønsker at opdatere dit CV, skal du bare åbne skabelonen, indtaste de friske oplysninger og gemme den endelige CV som et dokument.
Sådan laver du din egen skabelon i Word
At lave din egen skabelon er ligesom designe ethvert Word-dokument 10 enkle designregler til professionelle Microsoft Word-dokumenterVil du oprette højkvalitets og professionelle forretningsrapporter eller akademiske artikler? Brug disse Word-tip til at formatere dine dokumenter. Læs mere . Du kan gøre dem så enkle eller så komplekse efter dine behov.
Lad os oprette en frisk Word-skabelon med et simpelt brevhoved.
1. Åbn et tomt Word-dokument.
2. Som du kan se, har jeg brugt Former at style et enkelt brevhoved. Dokumentet har også en sidefod nederst på siden.
Du kan justere og justere en hvilken som helst dokumentegenskab, før du gemmer filen som en skabelon. For eksempel kan du ændre marginer, skrifttyper eller stil.
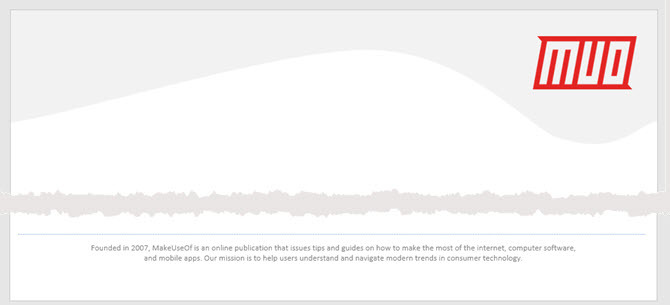
3. Gå til Fil menu og vælg Gem som…
4. I Gem som ændre Gem som type: til Dokumentskabelon (* .dotx).
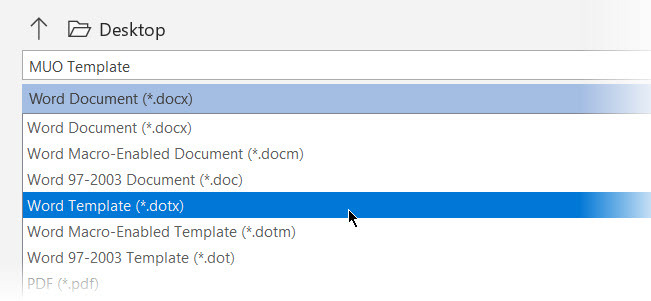
5. Giv et beskrivende navn til din skabelon, og klik på Gemme.
Microsoft Word gemmer det i en skabelonmappe. Normalt er stien:
C: \ Users \ [brugernavn] \ AppData \ Roaming \ Microsoft \ Skabeloner
Sådan bruges denne skabelon: Åbn Microsoft Word, og vælg Ny enten fra menuen Filer. Klik Personlig for at se din skabelon.
Sådan laves en interaktiv skabelon i Word
Kan du huske profilfotoet i eksemplet med CV-skema ovenfor? Det er en interaktiv indholdskontrol, der kan gøre vores skabelon mere tilpasselig. For eksempel kan du oprette en arkabel formularskabelon med indholdskontroller som dataplukkere, kombinationsbokse, rullelister, rich text boxes osv.
Dette sparer meget tid, fordi du ikke behøver at justere de samme oplysninger, hver gang du genbruger skabelonen.
1. Opret skabelonen, og vælg derefter de indholdskontroller, du vil tilføje.
2. Indholdskontroller er konfigureret fra Udvikler fanen i Word. Aktivér det, hvis det ikke er synligt.
- Gå til Fil> Indstillinger> Tilpas bånd.
- Under Tilpas båndet skal du vælge Hovedfaner på listen til højre.
- Vælg listen på listen Udvikler afkrydsningsfeltet, og klik derefter på OK.

3. Vis fanen Udvikler på båndet. Gå til Kontrolgruppe og klik Designtilstand. Indsæt nu de kontroller, du ønsker, i din skabelon.

Eksempelskabelon med en datovælgerkontrol
I det følgende eksempel kan du se en simpel skabelon, der er en log for mødeminutter. Du ønsker at ændre datoen, hver gang du bruger den.
- Placer markøren, hvor du vil indsætte kontrollen. Du kan også bruge en tekstboks til at placere kontrollen på det rigtige sted.
- På den Udvikler i fanen Kontroller skal du klikke på Designtilstand.
- Vælg Datovælger indholdskontrol for at indsætte det i dokumentet.
- Klik på Ejendomme i kontrolgruppen for at indtaste pladsholderteksten og formatere den i enhver ønsket stil. Egenskaber-panelet vil variere med den anvendte kontroltype.
- Klik nu Designtilstand for at slå designfunktionen fra og gemme instruktionsteksten.
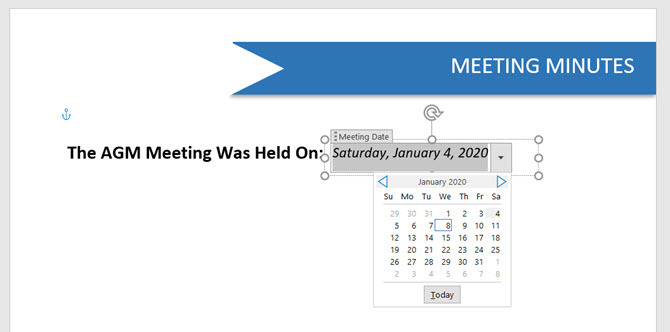
6. Du kan åbne denne skabelon, ændre datoen for at genbruge den hver gang og gemme den til udskrivning eller deling.
Word-skabeloner gør dit job for dig
Dette var en simpel instruktion på Word-dokumentskabeloner. Der er meget mere, du kan gøre med dem. For eksempel kan du beskytte dele af skabelonen mod at blive ændret af nogen anden og også låse det hele med et kodeord, så kun korrekturlæsere, der kender adgangskoden, kan åbne filen.
Vil du starte dit projekt med det rigtige design? Se på disse forside skabeloner og bedste indholdsfortegnelse Word skabeloner Bedste indholdsfortegnelse Skabeloneksempler til Microsoft WordEn flot indholdsfortegnelse skabelon giver dine dokumenter et professionelt udseende. Vi har de bedste eksempler. Læs mere til dit nye dokument.
Saikat Basu er viceaditor for Internet, Windows og produktivitet. Efter at have fjernet smagen fra en MBA og en ti år lang marketingkarriere brænder han nu for at hjælpe andre med at forbedre deres historiefortællingsevner. Han kigger efter den manglende Oxford-komma og hader dårlige skærmbilleder. Men idéer til fotografering, Photoshop og produktivitet beroliger hans sjæl.