Reklame
Du ville elske at få mere hastighed ud af din pc, men har ikke masser af tid at bruge. Nogle af de vigtigste hastighedsfordele, som at opgradere din hardware Disse opgraderinger forbedrer din pc-ydelse mest!Brug for en hurtigere computer, men er ikke sikker på, hvad du skal opgradere på din pc? Følg vores pc-opdateringscheck for at finde ud af det. Læs mere , kan tage timer at shoppe, sende og udskifte fysisk.
Derfor vil vi vise dig hurtige tricks til at fremskynde Windows 10 hurtige rettelser for at gøre din Windows-computer hurtigereRådene til at fremskynde din pc bugner, men ikke alle metoder er ens. Her er ti hurtige tip til at gøre din Windows-computer lidt hurtigere. Læs mere på ingen tid overhovedet. Her er 10 forskellige måder at skubbe lidt mere hastighed ud af dit system uden at investere timer i din tid.
1. Fjern nogle opstartprogrammer (5 minutter)
En af de nemmeste måder at forbedre din pc's ydelse på er fjerne unødvendige programmer fra at køre ved opstart Fjern Windows opstartelementer for at løse din langsomme computer gratis Programmer, der startes ved opstart, kan påvirke både Windows-starthastigheden og din computers samlede ydeevne. Fix din langsomme computer ved at fjerne programmer fra automatisk start. Vi viser dig, hvordan du fanger dem alle. Læs mere . Mange apps, som Skype, Spotify og Chrome, kører som standard, så snart du logger ind på din pc. Hvis du ikke bruger dem med det samme, spilder dette ressourcer ved opstart og under hele din session.
For at se, hvilke programmer der kører ved opstart i Windows 8.1 eller 10, skal du højreklikke på et tomt sted på proceslinjen og klikke på Jobliste. Vælg Start op fane for at gennemgå alt. I kolonnen til højre kan du se Startpåvirkning af hver vare. Windows bestemmer dette, og det er ikke altid nøjagtigt, men det giver dig en idé. Windows 7-brugere kan få adgang til Start op menu ved at skrive msconfig i Start-menuen og vælge Start op fane.
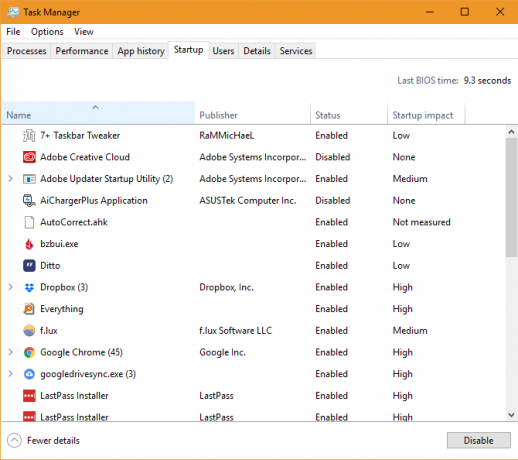
Gå gennem listen, og hvis du ser noget, der ikke behøver at køre ved opstart, skal du højreklikke på den og vælge Deaktiver. Deaktiver ikke vitale programmer her, som din antivirus- eller backup-software. Anmeldelse vores liste over nogle elementer, der skal fjernes fra opstart 10 Startprogrammer, som du sikkert kan deaktivere for at fremskynde WindowsComputer opstart langsomt? Du har sandsynligvis for mange programmer, der kører ved opstart. Her er, hvordan du deaktiverer startprogrammer på Windows. Læs mere hvis du ikke er sikker. Når du har taget nogle få fra listen, skal din computer starte hurtigere op.
2. Deaktiver Windows Visual Effects (2 minutter)
På alle undtagen de svageste maskiner inkluderer Windows en masse smarte effekter, der gør det mere behageligt at bruge det. Disse inkluderer animationer, når du minimerer eller maksimerer windows, udtoner effekter og fontudjævning. Deaktivering af dem vil frigør ekstra ressourcer til ydeevne 14 måder at gøre Windows 10 hurtigere og forbedre ydelsenDet er ikke svært at gøre Windows 10 hurtigere. Her er flere metoder til at forbedre Windows 10's hastighed og ydeevne. Læs mere i stedet for øjen slik.
For at gøre det, skriv ydeevne i Start-menuen, og vælg Juster Windows's udseende og ydeevne. Du får se Ydeevneindstillinger vindue med flere indstillinger på Visuelle effekter fane. Læs gennem dem, og vælg, hvilke du vil beholde, eller vælg bare Juster for den bedste ydelse mulighed for at deaktivere dem alle. Klik Okay, og Windows anvender dine ændringer.
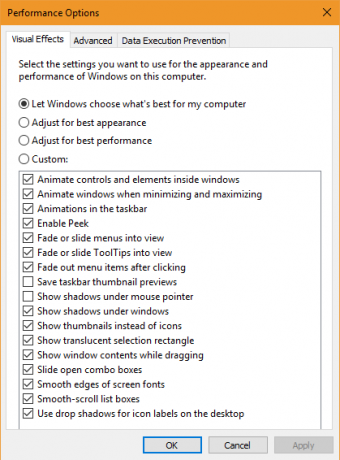
At deaktivere disse vil naturligvis gøre Windows grovere omkring kanterne. Men efter et par dage af det, vil du sandsynligvis ikke engang bemærke det.
3. Kontroller din strømplan (3 minutter)
Windows inkluderer flere strømplaner, der lader vælge hvordan det bruger energi Hvor meget energi bruger din pc? (Og 8 måder at skære ned på)Spekulerer du på, om computere bruger en masse strøm? Det er tid til at lære, hvor meget elektricitet din computer bruger, og hvordan man reducerer den. Læs mere . På en bærbar computer når du prøver at bevare batteriets levetid Sådan optimeres Windows 10 til batterilevetidenBatterilevetid er en temmelig vigtig faktor for mobile enheder. Mens Windows 10 tilbyder nye funktioner til styring af strømindstillinger, bidrager standarderne ikke nødvendigvis til optimal batterilevetid. Tid til at ændre det. Læs mere , giver en energibesparende plan mening. Men på et skrivebord, hvor du ikke behøver at bekymre dig om strømforbrug, er det fjollet at begrænse din pc's ydelse med dette.
For at kontrollere dine strømplaner skal du åbne Indstillinger app og naviger til System> Strøm & søvn. Vælg Yderligere strømindstillinger link for at åbne Strømindstillinger post i kontrolpanelet. Her skal du kontrollere, om du bruger Balanceret plan.
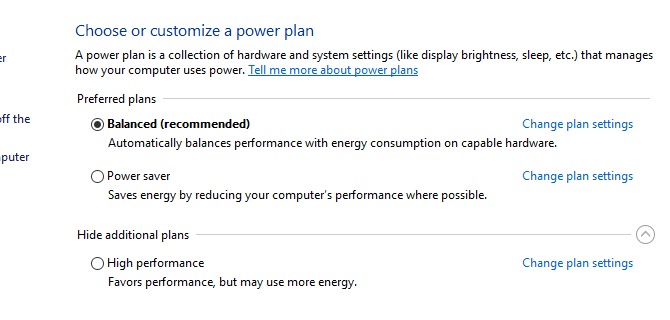
Windows tilbyder som standard også en Strømbesparer planlægge og Høj ydeevne under den nederste rullemenu. Det Balanceret plan er den bedste mulighed for de fleste brugere, da den automatisk justerer strømforbruget baseret på, hvad du laver. Valg af Høj ydeevne planen giver ikke rigtig flere fordele.
Klik Skift planindstillinger hvis du gerne vil finjustere en af mulighederne Spar energi og forlæng din batterilevetid med brugerdefinerede Windows-strømplaner Læs mere , som hvor længe din pc venter, før den automatisk går i dvale.
4. Afinstaller gamle apps og bloatware (5-10 minutter)
Afinstallation af programmer gør ikke din computer hurtigere på egen hånd. Fjernelse af unødvendige apps kan dog have en positiv effekt på ydelsen, hvis disse apps kører i baggrunden, får adgang til internettet, bruger Windows-tjenester osv. Dette gælder især for bloatware-programmer, der irriterer dig for at købe deres premiumprodukt.
Åbn din installerede software for at gennemgå din Indstillinger, vælg Apps indtastning, og rul gennem listen over programmer, du har installeret. Når du finder en app, du ikke har brugt i evigt (eller et program, du ikke har brug for 12 unødvendige Windows-programmer og -apps, du skal afinstallereSpekulerer du på hvilke Windows 10-apps, der skal afinstalleres? Her er flere unødvendige Windows 10-apps og programmer, du skal fjerne. Læs mere ), klik på det og vælg Afinstaller. Følge efter vores guide til let at fjerne bloatware Træt af bloatware? Sådan renser du Windows 10 Store AppsFor Microsoft er Windows 10 en pengeautomat. Med fremtidige opdateringer vil flere apps blive forinstalleret og promoveret i Start-menuen. Lad os vise dig, hvordan du let fjerner forudinstallerede Windows Store-apps. Læs mere for specifikke tip til disse programmer.
5. Rengør din harddisk (5 minutter)
Som at afinstallere programmer fremskynder ikke oprydning af gamle filer øjeblikkeligt din computer. Men hvis du har det tonsvis af filer, der udfylder din harddisk 6 tip til at frigøre diskplads i Windows 10Selv en terabyte med lagerplads fyldes hurtigt med mediefiler. Her viser vi dig, hvordan du let frigiver gigabyte diskplads i Windows 10 ved at fjerne overflødige systemfiler. Læs mere , at give det nogle vejrtrækningsrum kan virkelig forbedre ydelsen.
Du behøver ikke at installere nogen ny software at rydde op i gamle filer. Type Diskoprydning i Start-menuen, og lad Windows scanne efter unødvendige data. Vælg for at finde flere filer Ryd op systemfiler når du ser vinduet Diskoprydning.
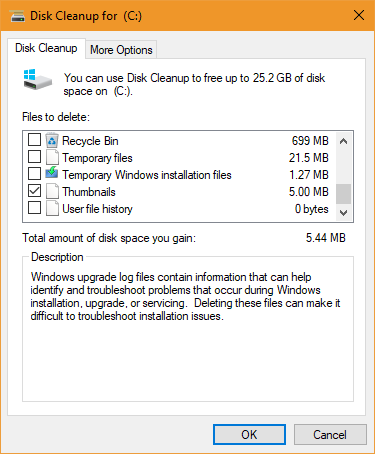
Kig igennem her for at se, hvad du vil fjerne, og hvor meget plads dette kan frigøre. De fleste af dem, som Midlertidige filer og fejllogfiler, er sikre at fjerne. Du skal dog tænke nøje igennem, før du fjerner Forrige Windows-installation og Windows-opgraderingslogfiler oplysningerne.
Når du opgradering til den nyeste version af Windows 10 Sådan (ikke) skal du opgradere til den nyeste Windows 10-versionOpdateringen til Windows 10. oktober 2018 vil snart blive afsluttet. Uanset om du vil opdatere den nyeste funktion nu eller vente, viser vi dig hvordan. Læs mere , Windows gemmer din gamle installation i en kaldet mappe Windows.old. Hvis du beslutter, at du ikke kan lide den nye version, gør disse filer det let at gøre rulle tilbage med få klik Angrer du på at opdatere Windows 10? Sådan vender du tilbage til en tidligere versionHvis du har opdateret til Windows 10 Creators Update og ønsker, at du ikke havde gjort det, kan du rulle tilbage i et begrænset tidsrum. Sådan får du din gamle Windows-version tilbage. Læs mere . Men hvis du sletter Windows.old fra denne menu skal du manuelt nedklassificere - hvilket er mere tidskrævende.
Derfor anbefaler vi at vente, indtil du er sikker på, at du ikke har nogen problemer Hvorfor du IKKE bør få opdateringen af Windows 10-skaberne endnuBare fordi det er her, betyder det ikke, at du skal hoppe på det. Windows 10 Creators-opdateringen kan have problemer. Vi forklarer, hvorfor du skal udsætte denne Windows-opdatering, og hvordan du gør det. Læs mere med en ny Windows 10-opdatering, før du renser disse indstillinger.
6. Udskift nogle software (5-10 minutter)
Det er måske ikke Windows, der er langsomt, men den software, du bruger.
Du skal først kontrollere, om der er opdateringer i dine mest anvendte apps for at drage fordel af nye funktioner og hastighedsforbedringer. Derudover har vi set på den mest effektive software i flere kategorier Forøg dine Windows-ressourcer, brug den mest effektive softwareVed du, hvor meget populær software bruger din computers ressourcer? Lad os sætte dem på prøve og se, hvilke apps der er mest effektive. Læs mere hvis du vil få mest muligt ud af din pc's ressourcer.
Udskiftning af et par programmer med lettere alternativer kan øge ydelsen.
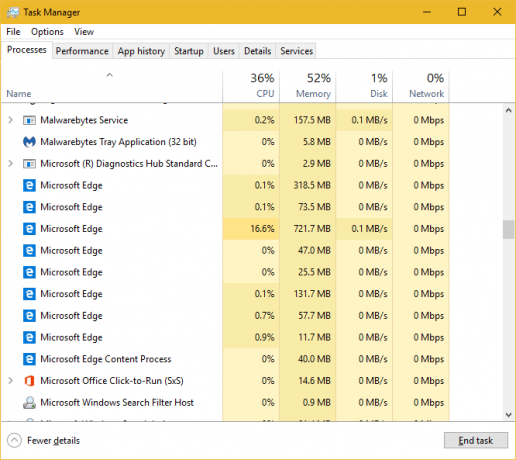
For eksempel at fjerne den oppustede Norton Antivirus og lader den lette Windows Defender overtage 4 grunde til at bruge Windows Defender i Windows 10Tidligere blev Windows Defender overskygget af andre indstillinger, men nu er det en ganske konkurrence. Her er et par grunde til, at du bør overveje at droppe din sikkerhedssuite til fordel for Windows Defender. Læs mere er en god idé. Chrome er kendt for at slukke RAM Hvorfor bruger Google Chrome så meget RAM? Her er, hvordan du løser detHvorfor bruger Google Chrome så meget RAM? Hvad kan du gøre for at holde det i skak? Sådan får du Chrome til at bruge mindre RAM. Læs mere , og dig har ikke brug for Adobe Reader Dette er grunden til, at du ikke har brug for Adobe ReaderAdobe Reader er oppustet, langsom og et ansvar. Kort sagt, det er unødvendigt. Har du brug for en PDF-læser overhovedet? Vi viser dig, hvordan du åbner PDF-filer uden Adobe Reader. Læs mere når der er lettere alternativer 4 Meget lette alternativer til Adobe ReaderBruger du stadig Adobe Reader til PDF-dokumenter? Det er tid til at gå videre til en alternativ PDF-læser, der er let, lanceres hurtigt og alligevel holder dine dokumenter gemt. Læs mere .
7. Kontroller din internethastighed (5-10 minutter)
Mens vi diskuterer mulige løsninger, der ikke er relateret til Windows selv, skal vi også nævne din internetforbindelseshastighed. Selv en kraftfuld computer kan langsomt gå op til at gennemgå, når du gennemser en langsom netværksforbindelse.
For at forbedre dette kan du implementere nogle rettelser for at fremskynde dit hjemmenetværk 9 hurtige måder til øjeblikkeligt at fremskynde dit hjemme-pc-netværkHvis du har et kablet eller trådløst hjemmenetværk, er chancerne for, at du leder efter måder at optimere det, så det kører så hurtigt som muligt. Læs mere , såvel som finjustere Windows for at rette internetproblemer Sådan fremskyndes dit Internet med 7 Windows TweaksHer er, hvordan du forbedrer din internetforbindelse hastighed i Windows med enkle tip og tweaks enhver kan bruge. Læs mere . Bare ignorere myterne om at øge internethastigheden 5 myter om at øge internethastigheden og hvorfor de ikke fungererInternethastighed er en kritisk måling i det 21. århundrede. Der er dog en masse fejlinformation online om, hvordan du gør din forbindelse hurtigere. Her er fem myter, du ikke burde tro. Læs mere .
8. Lad Windows se efter problemer (5 minutter)
Vidste du, at Windows inkluderer indbyggede værktøjer til fejlfinding 13 Fejlfindingsværktøjer til reparation af Windows 10For hvert Windows-problem er der et værktøj, du kan bruge til at løse det. Find dit problem på denne liste, og vælg et af de 13 værktøjer til fejlfinding og reparation til Windows 10. Læs mere ? Selvom de ikke altid har succes, kan disse scanne efter og opdage almindelige problemer, f.eks problemer med Windows Update Sådan løses Windows Update-problemer i 5 nemme trinHar Windows Update svigtet dig? Måske downloadet fik sidder fast, eller opdateringen nægtede at installere. Vi viser dig, hvordan du løser de mest almindelige problemer med Windows Update i Windows 10. Læs mere .
Skriv for at få adgang til fejlfinding på ydelsen Kontrolpanel i Start-menuen for at åbne den. I øverste højre hjørne skal du ændre Udsigt af indgang fra Kategori til Små ikoner. Vælg Fejlfinding og under System og sikkerhed, klik Kør vedligeholdelsesopgaver.
Du kan se fejlfindingsvinduet dukke op. Vælg Fremskreden link og sørg for, at Anvend reparationer automatisk er kontrolleret. Vælg også Kør som administrator så værktøjet kan løse yderligere problemer. Klik derefter på Næste, og give værktøjet et øjeblik at køre. Hvis den registrerer problemer, ser du et resume af dem i slutningen.
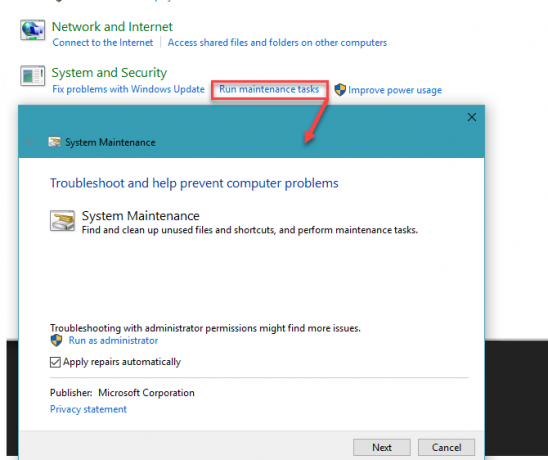
9. Scan efter malware (10 minutter)
Hvis din pc pludselig bremsede pludselig ned, du kan have en malware-infektion. Installer gratis version af Malwarebytes og kør en scanning for at finde eventuelle trusler.
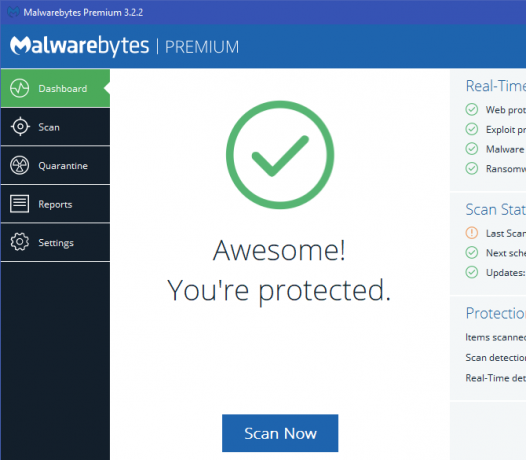
Når du har bekræftet, at dit system er malware-fri, skal du sørge for, at det er du ved hjælp af den rigtige sikkerhedssoftware for at forhindre problemer i fremtiden.
10. Genstart! (2 minutter)
Glem ikke, at en af de nemmeste måder at give din pc et løft er at genstarte den! Når du ikke lukker dit system ned i uger, har Windows flere ydelsesproblemer og føles træg. En enkel genstart af dit system kan løse problemer Hvorfor løser genstart af din computer så mange problemer?"Har du prøvet at genstarte?" Det er tekniske råd, der smides meget rundt, men der er en grund: det fungerer. Ikke kun til pc'er, men en bred vifte af enheder. Vi forklarer hvorfor. Læs mere og giver dig bedre ydelse med lidt arbejde.
Bemærk, at takket være Windows 10'er Hurtig opstart funktion, som gør hurtigere opstart fra bunden Sådan fremskyndes Windows 10 fra boot til shutdownRegistreringsjusteringer og ildevarslende rengøringsmidler fikserer sjældent en langsom computer. Vi har samlet en liste over afprøvede metoder, der giver din Windows 10-computer et øjeblikkeligt ydeevne. Læs mere , lukning og genstart er ikke en ordentlig genstart. Sørg for at vælge Genstart fra strømmenuen for at gøre det korrekt.
Hvordan fremskynder du Windows?
Disse 10 metoder giver dig mulighed for at fremskynde Windows uden at investere meget tid. Disse softwaretilpasninger fremskynder ikke systemet så meget som installation af en SSD Sådan flyttes Windows fra HDD til SSD for at forbedre ydelsenEn Solid State Drive-opgradering forbedrer virkelig ydelsen. Men hvordan kan du klemme en stor Windows-installation på en lille SSD? Windows-brugere kan komfortabelt migrere fra HDD til SSD på meget lidt tid. Læs mere , men de vil bestemt hjælpe. Du kan prøve disse næste gang du har et par minutter, og de fleste af dem kræver ikke installation af ny software.
Mens du finjusterer Windows, skal du undgå at lave vedligeholdelsesfejl, der kan forårsage flere problemer 7 Windows-vedligeholdelsesfejl, du aldrig skal opretteHvis du vil holde din Windows-pc kørende, skal du undgå at begå disse store fejl. De kan forkorte din computers levetid og gøre din oplevelse frustrerende. Læs mere .
Hvilke hurtige justeringer bruger du for at få Windows til at køre hurtigere? Forøgede disse tip din pc's ydelse? Fortæl os, hvad du synes, og tilføj dine egne tricks ned i kommentarerne!
Ben er vicegenerator og sponsoreret postchef hos MakeUseOf. Han har en B.S. i Computer Information Systems fra Grove City College, hvor han dimitterede Cum Laude og med Honours i sin hovedfag. Han nyder at hjælpe andre og brænder for videospil som medium.