Reklame
Hvis venner eller familiemedlemmer bruger din computer regelmæssigt, er det en god ide at oprette separate brugerkonti til dem. Men hvis nogen, du kender, vil bruge din computer, vil du måske skjule nogle af dine private filer og mapper.
Vi har beskrevet, hvordan man skjuler filer og mapper på Windows og på en Mac. Sådan skjules filer og mapper på Linux ved hjælp af terminalen og filhåndteringen, Nautilus, i Ubuntu. Vi vil også tale om flere måder, hvorpå du sikkert kan skjule filer og mapper.
Skjul eksisterende filer og mapper ved hjælp af terminalen
Tryk på for at skjule en eksisterende fil eller mappe ved hjælp af terminalen Ctrl + Alt + T for at åbne et terminalvindue.
Brug cd kommando til at gå til den fil eller mappe, du vil skjule. For eksempel vil vi skjule vores FilesToHide mappe i Dokumenter folder. Så vi bruger følgende kommandoer:
cd-dokumenter / cd FilesToHide /Du kan også skifte til en mappe ved at placere den fulde sti i en enkelt cd kommando:
cd ~ / Documents / FilesToHide /Det "~”-Tegn er en genvej til din hjemmemappe. Ovenstående sti udvides til /home/lori/Documents/FilesToHide/.
Derefter bruger vi ls kommando til at liste alle de ikke-skjulte filer og mapper i den aktuelle mappe. Vi vil skjule filen HideThisFile.txt. For at skjule en fil eller mappe skal du tilføje en prik (.) I begyndelsen af navnet.
For at tilføje en prik i begyndelsen af filnavnet HideThisFile.txt, bruger vi mv kommando til at omdøbe filen:
mv HideThisFile.txt .HideThisFile.txtNu når du bruger ls Hvis du vil liste filerne i den aktuelle mappe, ser du den fil, du omdøbte til, nu vises.

Se skjulte filer og mapper ved hjælp af terminalen
Så hvordan kan du se filer og mapper i terminalen, når de er skjult? Det -en tænd for ls kommando viser alle elementer, inklusive skjulte filer og mapper.
Brug cd kommando til at gå til mappen, der indeholder skjulte genstande. Skriv derefter følgende kommando:
ls -aSkjulte emner med en prik (.) I begyndelsen af navnet vises.
Nogle gange er det lettere at se elementerne i en mappe i et listeformat som visningen Detaljer i File Explorer i Windows. Følgende kommando viser alle filer, skjult og ikke skjult, i et detaljeret listeformat:
ls -al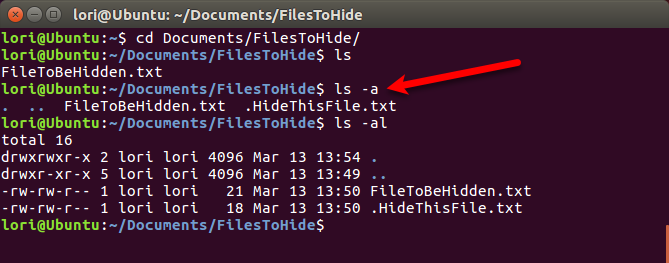
Opret en ny skjult fil eller mappe vha. Terminalen
Du kan også oprette nye filer og mapper som skjulte elementer. Brug mkdir kommando til at oprette en ny mappe. For at gøre denne mappe skjult skal du tilføje en prik (.) I begyndelsen af navnet, ligesom du ville gøre, når du omdøber en eksisterende mappe for at skjule den.
mkdir. FilesToHide
Det røre ved kommandoen opretter en ny tom fil i den aktuelle mappe. For eksempel opretter følgende kommando en ny tekstfil kaldet MyFile.txt.
tryk på MyFile.txtHvis du vil oprette en ny skjult fil, skal du tilføje en prik (.) I begyndelsen af navnet i røre ved kommando.
berør .HiddenFile.txt
Se skjulte filer og mapper ved hjælp af Nautilus
Hvis du ikke har det godt med at bruge terminalen til at skjule filer og mapper, kan du bruge filhåndteringen i dit Linux-system. Ubuntu er en almindeligt anvendt version af Linux, så vi viser dig, hvordan du ser skjulte elementer i Nautilus, Ubuntu's filhåndtering. Filadministratorer i andre Linux-systemer kan variere, men fungerer sandsynligvis på lignende måde.
Gå til Rediger> Præferencer.

Sørg for, at visninger fanen er aktiv. Kontroller derefter Vis skjulte filer og sikkerhedskopifiler boks i Standardvisning afsnit. Luk dialogboksen.
Du vil se alle elementer i filhåndteringen nu, inklusive skjulte elementer med en prik (.) I begyndelsen af deres navn.

Du kan også trykke på Ctrl + H for at vise og skjule skjulte filer og mapper.
Skjul filer og mapper vha. Nautilus
Gå til til at oprette en ny skjult mappe i Nautilus Fil> Ny mappe. Hvis du opretter en ny skjult tekstfil, skal du gå til Fil> Nyt dokument> Tomt dokument i stedet.

Navnet på mappen (eller filen) kan redigeres og vælges. Skriv en prik (.) Og derefter det ønskede navn. Trykke Gå ind.

Du kan også nemt omdøbe en fil eller mappe i Nautilus for at skjule emnet. Højreklik på emnet, og vælg Omdøb. Navnet på elementet kan redigeres og vælges. Føj en prik (.) Til starten af navnet.
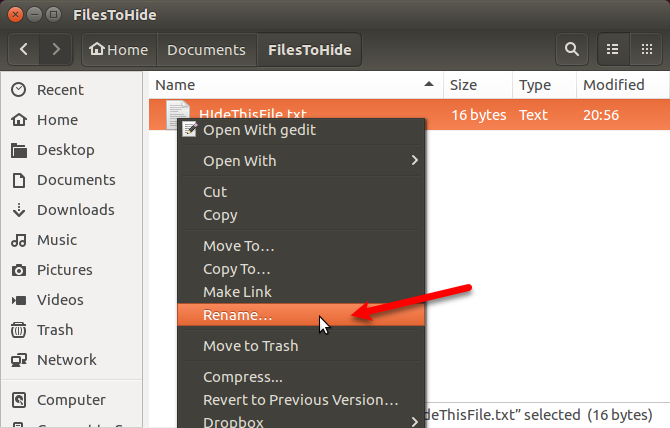
Sådan skjules filer og mapper sikkert på Linux
At skjule filer og mapper er ikke en sikker måde at beskytte dem på. Enhver anden, der får adgang til dit system, der ved, hvordan man ser skjulte filer og mapper, kan få adgang til dine skjulte data.
Der er flere måder, du kan skjule dine filer og mapper og sikre dem på samme tid.
Skift tilladelser
Hvis du har oprettet brugerkonti for andre, så de kan bruge din Linux-computer, kan du beskytte filerne på din konto ved at ændre deres tilladelser.
Hvis en nysgerrig, teknisk erfaren ven eller familiemedlem logger ind på deres konto, kan de forsøge at få adgang til din hjemmemappe fra deres konto og se dine filer. Ændring af tilladelser på en fil forhindrer dem i at se den fil. Du kan ændre tilladelser på skjulte filer såvel som ikke-skjulte filer.
Hvis nogen midlertidigt bruger din konto, kan de ændre tilladelserne og se dine filer. Vi leverer tre ekstra muligheder for sikkert at skjule filer og mapper i de følgende sektioner.
Der er tre tripletter med tilladelser, der kan indstilles i denne rækkefølge: Ejer, gruppe og verden. Tilladelser for hver triplet læses (r), skriv (w) og udføres (x) i den rækkefølge. Hvis du vil deaktivere en tilladelse, skal du udskifte brevet (r, w eller x) med en bindestreg. Den første position angiver, om emnet er et bibliotek (d) eller ikke (-).

For eksempel kan du sige, at du har et dokument, du vil beskytte, og at du vil give læse- og skrivetilladelser til ejeren (dig selv), skrivebeskyttet tilladelse til gruppen og ingen tilladelser til verden. Tilladelserne til dit dokument ser ud som følger:
-RW-rHvis varen er et katalog, vil tilladelserne være følgende:
drw-rFor mere information, se vores artikel om tilladelser i Linux Chmod-kommandoen og Linux filtilladelser forklaretHvis du vil administrere filtilladelser korrekt på ethvert Linux-operativsystem, skal du kende chmod-kommandoen. Læs mere .
For at ændre tilladelser på kommandolinjen bruger du chmod kommando. Her viser vi dig, hvordan du ændrer tilladelser ved hjælp af Ubuntu's filhåndtering, Nautilus. Filadministratorer i andre Linux-systemer bruger sandsynligvis lignende indstillinger.
Tilladelserne til filer og mapper vises ikke som standard i Nautilus. Gå til for at vise dem Rediger> Præferencer. Klik på Liste over kolonner fanen på Præferencer for filer dialog boks. Kontroller derefter Tilladelser boks under Vælg rækkefølgen af oplysninger, der skal vises i listevisningen.

Du får se Tilladelser kolonne i Nautilus, der viser et sæt bogstaver og bindestreger. Grundlæggende er de sidste tre pletter tilladelser, der er tilladt på denne fil eller mappe for andre brugere eller Verden.
På det følgende billede kan andre brugere i øjeblikket læse den valgte fil, fordi der er en "r" (læst) i den første af de sidste tre pletter. Vi ønsker, at alle tre af de sidste pletter skal være bindestreger.
For at ændre tilladelserne på en fil skal du højreklikke på filen og vælge Ejendomme.
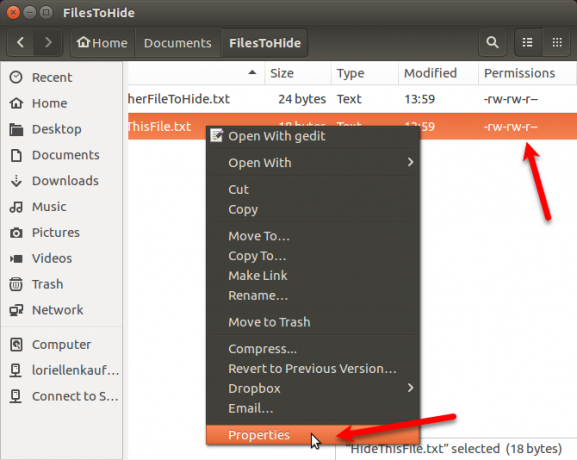
Klik på Tilladelser fanen på Ejendomme dialog boks. Vælg for at forhindre, at nogen anden ser filen Ingen fra Andre (hvilket svarer til verden) rulleliste.
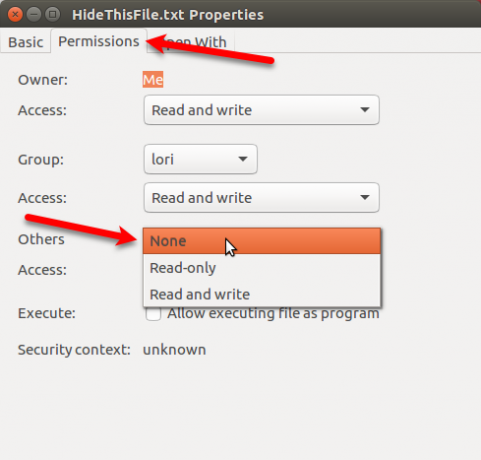
De sidste tre pletter i Tilladelser kolonne for den valgte fil er nu alle bindestreger. Andre brugere har ikke adgang til denne fil eller mappe.

Komprimering af filer og mapper med et kodeord
Hvis du har nogle filer og mapper til at beskytte, som du ikke bruger ofte, men du vil beholde på din computer, kan du gemme disse filer i en ZIP-fil, der er beskyttet med en adgangskode. Derefter kan du skjule ZIP-filen ved at sætte en prik (.) I begyndelsen af filnavnet.
Åbn Nautilus, og find den fil eller mappe, du vil komprimere. Højreklik på det og vælg Komprimere.

På den Komprimere indtast filnavnet uden udvidelsen i dialogboksen Filnavn boks. Tilføj en prik (.) I begyndelsen for at skjule ZIP-filen.
Vælg .zip fra rullelisten til højre for Filnavn.
Angiv Beliggenhed hvor du vil gemme ZIP-filen. Vælg Andet fra rullelisten, hvis det ønskede sted ikke vises.
Indtast en Adgangskode for at beskytte ZIP-filen.
Klik skab. Du ser en dialogboks, hvori ZIP-filen blev oprettet med succes. Klik Tæt.

Du vil nu se en ZIP-fil, der vil blive skjult, når du trykker på Ctrl + H for at skjule filer i Nautilus.

Oprettelse af en krypteret mappe
Hvis du vil beskytte en mappe, der indeholder filer, du ofte bruger, kan du kryptere mappen og montere den som et drev. Dette gør det nemt at få adgang til dine beskyttede filer og beskytte dem, når du ikke bruger dem.
Vi har talt om, hvordan man gør det Brug Gnome Encfs Manager at kryptere mapper. For at skjule en mappe, der er krypteret vha. Gnome Encfs Manager, skal du tilføje en prik (.) Til starten af mappenavnet. Mappen vil være skjult og sikker på samme tid.
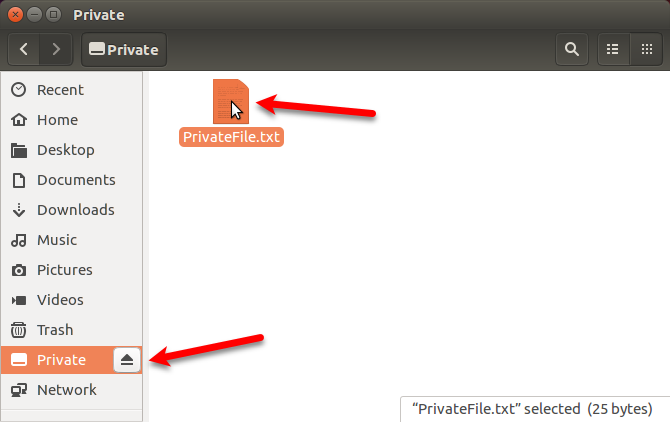
Skjul en fil inde i et billede
Hvis adgangskodebeskyttelse af ZIP-filer eller oprettelse af en krypteret mappe er overdreven til dine formål, men skjuler filer og mapper kun ved hjælp af dot (.) -Metoden for usikker, er der en anden måde.
Du kan skjule en fil inde i et billede ved hjælp af en metode kaldet steganography. Vi har talt om hvordan man gør dette ved hjælp af terminalen og ved hjælp af et værktøj kaldet Steg.

Beskyt dine data mod grisende øjne på Linux
Husk, at skjul af filer og mapper ved hjælp af dot (.) -Metoden ikke er sikker. Men du kan bruge nogle af de mere sikre indstillinger, vi leverede sammen med dot-metoden til at sikre og skjule dine filer og mapper på Linux.
For ekstra beskyttelse kan du også sikker Ubuntu med tofaktorautentisering Sådan sikres Linux Ubuntu med tofaktorautentiseringVil du have et ekstra lag af sikkerhed ved dit Linux-login? Takket være Google Authenticator er det muligt at tilføje tofaktorautentificering til din Ubuntu PC (og andre Linux-operativsystemer). Læs mere .
Lori Kaufman er en freelance teknisk forfatter, der bor i Sacramento, CA-området. Hun er en gadget og tech nørd, der elsker at skrive artikler til en lang række emner. Lori elsker også at læse mysterier, korssting, musikalsk teater og Doctor Who. Opret forbindelse med Lori på LinkedIn.