Windows 'glemmer' nogle gange, at du har en brugerkonto og bruger i stedet en midlertidig. Sådan får du din gamle konto tilbage igen.
Det kan være en frustrerende oplevelse at logge ind på din Windows-computer efter noget vigtigt, kun for at finde ud af, at du er blevet logget ind med en midlertidig profil. Det kan forstyrre din arbejdsgang og få dig til at spekulere på, hvad der gik galt.
Nedenfor udforsker vi årsagerne til, at Windows logger dig ind med en midlertidig profil og giver dig en række praktiske rettelser til at løse dette problem.
Hvorfor logger Windows dig ind med en midlertidig profil?
Hvis Windows logger dig ind med en midlertidig profil, indikerer det typisk et problem med din brugerprofil. Her er nogle almindelige årsager til at støde på dette problem:
- Din brugerprofil kan være beskadiget eller inkonsekvent, hvilket får den til at fungere forkert.
- Utilstrækkelig ledig plads på dit systemdrev (normalt C:) kan forhindre Windows i at indlæse din brugerprofil.
- Problemer i registreringseditoren kan forstyrre User Profile Service's normale drift, hvilket resulterer i denne fejl.
- Hvis du bruger et tredjeparts sikkerhedsprogram, kan det markere en potentiel trussel i din brugerprofil, hvilket midlertidigt blokerer adgangen. Nogle gange begrænser disse programmer ved en fejl adgang til brugerprofilfiler, hvilket fører til problemer med profilindlæsning.
- Dit system selv kan have korruption eller uoverensstemmelser, der hindrer korrekt funktion.
Nu hvor du er klar over de almindelige årsager, lad os undersøge fejlfindingsmetoder, der kan hjælpe med at løse dette problem, uanset dets kilde.
1. Anvend en Registry Fix
Registreringseditoren i Windows gemmer forskellige indstillinger og konfigurationer for brugerprofiler. Hvis registreringsdatabasen relateret til din profil bliver beskadiget eller ændret, vil brugerprofiltjenesten (som er ansvarlig for at indlæse brugerprofiler og indstillinger under login-processen) kan ikke indlæse din profil som tilsigtet.
Derfor er den første ting, vi anbefaler at gøre, når du står over for dette problem, at anvende en registreringsdatabasen rettelse. For at fortsætte med denne metode skal du have administrativ adgang til systemet. Hvis den midlertidige profil, som Windows har logget dig på, ikke har administrativ adgang til systemet, skal du først ændre denne konfiguration.
Du skal blot gå over til appen Indstillinger og navigere til Regnskaber > Familie og andre brugere. Udvid rullemenuen for den aktuelle profil, og klik på Skift kontotype knap. I den følgende prompt skal du udvide rullemenuen for Kontotype og vælge Administrator.
Når dette er gjort, oprette en sikkerhedskopi af registreringsdatabasen. Dette er vigtigt, før du ændrer indstillingerne for registreringseditoren, bare for en sikkerheds skyld.
Når du har oprettet en sikkerhedskopi af registreringsdatabasen, skal du følge disse trin:
- Tryk på Vinde + R tasterne sammen for at åbne Kør.
- Skriv "cmd" i Kør og klik Ctrl + Flytte + Gå ind tasterne sammen for at starte kommandoprompt som administrator.
- Klik Ja i følgende prompt.
- Skriv nu følgende kommando i kommandoprompten og klik Gå ind.
whoami/user
- Du bør nu have en sikkerhedsidentifikator (SID) til din nuværende konto. Kopier dette et sikkert sted.
Åbn nu Kør igen. Når den er åben:
- Skriv "regedit" og klik Gå ind.
- Hit Ja i UAC-prompten.
- I registreringsdatabasen skal du navigere til placeringen nedenfor:
HKEY_LOCAL_MACHINE\SOFTWARE\Microsoft\WindowsNT\CurrentVersion\ProfileList
- I ProfileList-nøglen skal du se efter den SID-nøgle, du noterede tidligere. Hvis SID-nøglen ikke har .bak tilknyttet, skal du dobbeltklikke på den.
- Højreklik på ProfileImagePath værdi og vælg Modificere fra kontekstmenuen.
- Erstat værdidataene med brugerstien til din nuværende profil. Du kan tjekke det i File Explorer.
- Klik Okay for at gemme ændringerne. I samme vindue skal du også sikre dig, at tilstandsdataene har en DWORD-værdi på 0.
- Hvis SID-nøglen har en .bak i slutningen, skal du højreklikke på nøglen og vælge Omdøb fra kontekstmenuen.
- Fjern .bak fra enden og følg trin 10-12 nævnt ovenfor for denne nøgle.
- Hvis din registreringseditor har to nøgler (en med .bak og en uden), skal du slette den uden .bak og følge trin 13-14 for nøglen med .bak.
Luk endelig registreringseditoren og genstart din computer. Forhåbentlig vil du ved genstart blive logget ind med din målrettede brugerprofil.
2. Ret enhver korruption på din brugerkonto
Hvis Registry Editor-rettelsen ikke hjalp, så er den næste ting, du skal prøve, at løse eventuelle problemer på brugerkontoen, der kan bidrage til problemet.
Der er flere måder at løse en korrupt brugerkonto på, men nedenfor er nogle mest effektive tips, du kan prøve for at løse problemet. Start systemet med fejlsikret tilstand for at begynde. Når du er i fejlsikret tilstand, kan du prøve disse løsninger:
- Udfør en SFC-scanning: Brugerprofilen har muligvis at gøre med en korruptionsfejl, som forhindrer den i at fungere korrekt. Den nemmeste måde at identificere og løse sådanne korruptionsproblemer er ved kører en SFC-scanning. System File Checker, som navnet antyder, scanner dit systems kritiske filer for problemer. Hvis der findes en problematisk fil, vil den erstatte den med dens sundere cachelagrede modstykke.
- Genstart de væsentlige tjenester: Vi anbefaler også at genstarte brugerprofiltjenesten, som vil løse eventuelle problemer, der kan forhindre tjenesten i at fungere korrekt. For dette skal du åbne Kør, skrive "services.msc" og klikke Gå ind. I det følgende vindue skal du se efter User Profile Service, højreklikke på den og vælge Genstart. Mens du er i gang, anbefaler vi også at deaktivere Windows Defender Advanced Threat Protection og Microsoft Defender Antivirus-tjenesterne.
- Deaktiver dit antivirus: Som nævnt tidligere, kan dit sikkerhedsprogram forstyrre den korrekte indlæsning af din brugerprofil, hvilket forårsager problemet. For at løse dette skal du midlertidigt deaktivere dit sikkerhedsprogram og kontrollere, om brugerprofilen indlæses.
- Udfør en systemgendannelse: Begyndte problemet at opstå efter at have foretaget en bestemt ændring af systemet? Hvis ja, kan du brug værktøjet Systemgendannelse at vende systemet tilbage til en tidligere tilstand, hvor problemet ikke var til stede.
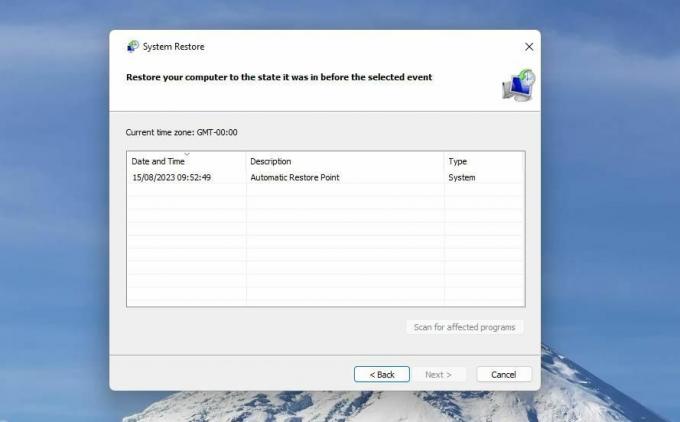
3. Opret en ny brugerkonto midlertidigt
Hvis ingen af metoderne har vist sig effektive, anbefaler vi, at du kontakter det officielle Microsoft-supportteam med en beskrivelse af problemet. De kan hjælpe med at lokalisere den nøjagtige årsag og give en tilsvarende løsning.
Husk, at denne proces kan tage noget tid. Overvej i mellemtiden oprettelse af en ny brugerkonto i Windows for at sikre, at dit arbejde ikke bliver forstyrret.
Få adgang til din Windows-brugerkonto igen
Ikke at kunne få adgang til din hovedkonto og håndtere en midlertidig brugerprofil kan være frustrerende. Forhåbentlig hjælper de løsninger, vi har angivet ovenfor i denne vejledning, dig med at løse problemet én gang for alle. Når du har fået adgang til din brugerkonto igen, er det en god praksis at holde regelmæssige sikkerhedskopier af dine vigtige data og indstillinger for at forhindre fremtidige gener.