Windows 10's lukkede billedtekstfunktion er fantastisk, men nogle gange skal den rettes.
Closed Captioning er en vigtig tilgængelighedsfunktion på Windows-pc'er, velegnet til dem med hørehandicap eller dem, der foretrækker at læse billedtekster. Denne funktion hjælper dig med at nyde videoindhold, så det er forståeligt, hvis du er frustreret, når du ser en video med problemer med synkronisering af undertekster.
Uanset om du prøver at se en film, en præsentation eller deltage i en livebegivenhed, kan undertekster, der ikke vises, synkroniseres korrekt eller har problemer med skrifttype og stil være en stor ulempe. Så lad os få dig opdateret på, hvordan du fejlfinder disse almindelige problemer, og hjælper dig med at få mest muligt ud af din lukkede billedtekster i Windows 10.
1. Undertekster vises ikke i Windows 10-videoer
Hvis du har problemer med, at undertekster ikke vises i Windows 10-videoer, er der et par ting, du kan prøve.
Før du fejlfinder problemet, skal du kontrollere, om den video, du ser, har lukket billedtekst. Ikke alle videoer har lukket billedtekst aktiveret, så sørg for, at den video, du ser, har denne funktion aktiveret.
For at kontrollere, om en video har lukket billedtekster aktiveret, skal du kigge efter en CC eller Lukket billedtekst knap eller ikon på videoafspillerens kontroller. Placeringen af knappen undertekster kan variere afhængigt af den videoafspiller, du bruger.
Hvis du ikke kan se en lukket billedtekst-knap eller ikon, kan du prøve at højreklikke på videoafspilleren og vælge Vis undertekster eller en lignende mulighed. Hvis undertekster ikke er tilgængelig for den video, du ser, vil du ikke se disse muligheder.
Hvis du har bekræftet, at den video, du ser, har undertekster aktiveret, og du er stadig ikke kan se billedteksterne, skal du sikre dig, at lukket billedtekst er slået til i din Windows 10 indstillinger.
For at slå lukket billedtekst til i Windows 10 skal du trykke på Win + I at åbne Indstillinger app. Klik derefter på Nem adgang fra de tilgængelige muligheder. Klik på i menuen til venstre Undertekster. Herfra skal du kontrollere, at Undertekster skifte er slået til.
Når kontakten er slået til, bør du se billedtekster på videoer med lukket billedtekst aktiveret.
2. Undertekster synkroniseres ikke korrekt i Windows 10
Undertekster, der ikke synkroniseres korrekt på din Windows 10, kan være forårsaget af forskellige årsager, såsom forældede drivere, forkerte indstillinger eller et defekt operativsystem.
Det første trin i at løse problemer med synkronisering af lukkede undertekster er at kontrollere videoafspillerens indstillinger. De fleste videoafspillere, inklusive Windows 10 Media Player, giver dig mulighed for at justere timingen af billedteksterne, så de synkroniseres korrekt med videoen.
Hvis du bruger en tredjeparts videoafspiller som VLC-medieafspilleren, skal du kontrollere afspillerens indstillinger for at sikre, at de lukkede billedtekster er aktiveret, og timingen er korrekt.
Hvis justering af videoafspillerens indstillinger ikke løser problemet, kan du prøve at opdatere dine grafikdrivere, da forældede drivere kan forårsage problemer med synkronisering af undertekster. For at opdatere dine grafikdrivere, åbne Enhedshåndtering ved at trykke på Win + X tasten og vælge Enhedshåndtering. Udvid derefter Skærmadaptere kategori.
Højreklik på dit grafikkort og vælg Opdater driver. Klik derefter Søg automatisk efter opdateret driversoftware og følg instruktionerne på skærmen for at installere de nyeste drivere.
Hvis ingen af ovenstående trin løser problemet, kan en fejl i operativsystemet have forårsaget problemet. Microsoft udgiver regelmæssigt opdateringer for at rette fejl og forbedre ydeevnen af Windows 10.
For at søge efter opdateringer skal du åbne appen Indstillinger og vælge Opdatering og sikkerhed. Klik på Windows opdatering på venstre side. Vælg derefter Søg efter opdateringer og installer alle tilgængelige opdateringer.
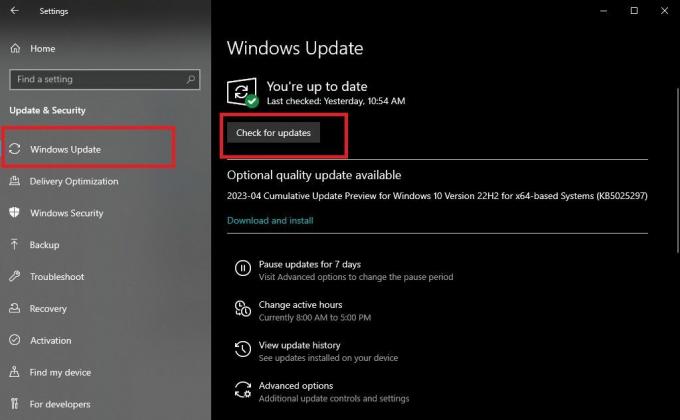 3. Problemer med skrifttype og stil med lukket billedtekst i Windows 10
3. Problemer med skrifttype og stil med lukket billedtekst i Windows 10
Windows 10 tilbyder flere muligheder for at tilpasse den lukkede billedtekstskrifttype og -stil. Men mange brugere har stadig problemer med at udnytte denne funktion.
For at justere skrifttypen og stilen for lukkede billedtekster skal du åbne appen Indstillinger og vælge Nem adgang. Klik derefter på Undertekster mulighed i venstre side.
Når du er i billedtekstindstillingerne, kan du vælge mellem flere skrifttype- og stilindstillinger for at tilpasse de lukkede billedtekster til din smag. Du kan ændre billedtekstens farve, gennemsigtighed, størrelse og effekter.
Når du har justeret skrifttype- og stilindstillingerne efter din smag, kan du forhåndsvise dine ændringer ved at afspille en video med lukkede billedtekster. Klik på, hvis du er tilfreds med ændringerne Gemme at anvende dem på alle fremtidige videoer.
4. Lukket billedtekst virker ikke i Windows 10-præsentationer
Der er flere grunde til, at lukket billedtekst ikke fungerer på din Windows 10-præsentation. For eksempel kan du have forkerte indstillinger i præsentationssoftwaren eller videoafspilleren, forældede drivere eller en fejl i systemet.
For at løse dette problem skal du kontrollere, at din præsentationssoftware understøtter undertekster. Mest populære præsentationssoftware, såsom PowerPoint eller Google Slides, giver dig mulighed for at tilføje lukkede billedtekster til dine slides. Hvis du bruger tredjepartssoftware, skal du tjekke dens dokumentation for at sikre, at den understøtter undertekster.
Hvis din præsentationssoftware understøtter undertekster, er næste trin at kontrollere indstillingerne for lukkede undertekster. Åbn præsentationssoftwaren, og naviger til diaset med lukkede billedtekster. Klik på muligheden for lukkede undertekster og sørg for, at undertekster er aktiveret, og det korrekte sprog er valgt.
Du kan også tjekke din computers lydindstillinger for at bekræfte, at alt er i orden. For at gøre dette skal du klikke på højttalerikonet på proceslinjen for at åbne lydindstillingerne. Sørg for, at lydstyrken er skruet op, og at den korrekte lydoutputenhed er valgt.
Hvis ingen af ovenstående trin løser problemet, kan du prøve at opdatere dine drivere. Forældede drivere kan forårsage problemer med undertekster i præsentationer. For at opdatere dine drivere skal du følge trinene beskrevet i det foregående afsnit.
5. Undertekster vises ikke i livebegivenheder på Windows 10
Hvis du har problemer med, at undertekster ikke vises i livebegivenheder på Windows 10, vil dine seere – især dem med hørehandicap – have svært ved at følge begivenheden.
Den første ting at gøre er at tjekke den live-begivenhedsplatform, du bruger. Nogle platforme, som Zoom eller Microsoft Teams, tilbyder muligheder for lukkede billedtekster til livebegivenheder. Hvis du bruger en anden platform, skal du kontrollere, at den understøtter undertekster.
Hvis det gør det, skal du kontrollere indstillingerne for lukkede billedtekster. For at gøre dette skal du åbne live-begivenhedsplatformen og navigere til begivenheden med lukkede billedtekster. Klik på ikonet for lukkede billedtekster, normalt repræsenteret ved CC eller mulighed, og kontroller, at det korrekte sprog er valgt, og undertekster er aktiveret.
Hvis indstillingerne for lukkede undertekster er korrekte, er næste trin at kontrollere lydindstillingerne på din computer. Og hvis alt andet fejler, opdatere dit operativsystem og drivere.
Styrken ved tilgængelighed i Windows-teknologi
Undertekster er en vigtig tilgængelighedsfunktion for mennesker med hørehandicap, men det er blot et eksempel på inklusivitet i teknologi. En anden væsentlig funktion er muligheden for at justere tekststørrelsen og kontrasten af elementer på skærmen, hvilket kan gavne personer med synshandicap eller læsevanskeligheder.
