Reklame
Du kan altid fortælle et Adobe Photoshop professionel efter, hvor lidt de rører ved musen. Du ved måske alt, hvad der er at vide om Photoshop's UI. Men hvis du ikke mindst er lidt fortrolig med de hundreder af Photoshop-tastaturkommandoer, der sidder lige uden for dine fingerspidser, kommer du altid til kort.
Følgende er en liste over Photoshop-tastaturkommandoer, du absolut skal kende. Ingen siger, at du skal huske alle Photoshop-genvejstasterne, husk dig. Øv jævnligt, så lærer du dem hurtigere. Og bogmærke denne side, så du altid kan komme tilbage hurtigt, når du har brug for en genopfriskning.
Det følgende er de Adobe Photoshop-tastaturgenveje, du har brug for.
Grundlæggende kommandogenveje til Adobe Photoshop

Grundlæggende kommandoer giver brugerne mulighed for hurtigt at løse enkle fejl.
Sådan fortryder du en enkelt handling i dit projekt:
- Ctrl + Z (Windows)
- Cmd + Z (MacOS)

Sådan fortryder du flere handlinger i dit projekt:
- Ctrl + Alt + Z (Windows)
- Cmd + Z gentagne gange (MacOS)
Z: Få adgang til Zoom-værktøjet ved hjælp af genvej til Photoshop Zoom.
Sådan fravælges et Photoshop-valg:
- Ctrl + D (Windows)
- Cmd + D (MacOS)
UI-kommandogenveje til Adobe Photoshop

Brugergrænseflade (UI) -kommandoer påvirker Photoshop's interface og vinduesliste. Sådan fjernes alle dialogbokse fra dit Photoshop-vindue:
- Tab (Windows)
- Tab (MacOS)
Du kan også skifte mellem forskellige skærmstørrelser ved at trykke på F nøgle på både macOS og Windows.
Højreklik på [arbejdsområde baggrund]: Dette ændrer standard arbejdsområde baggrunden på både macOS og Windows. Højreklik på baggrunden og vælg en af de følgende indstillinger (mørkegrå er standard).

Hold et nede i et dialogvindue alt vil ændre din Afbestille mulighed for a Nulstil mulighed på Windows. På macOS holder du nede Mulighed vil gøre det samme.
Klik på indstillingen Nulstil for at nulstille de ændringer, du har foretaget i vinduet.

For hurtigt at vælge et element fra en værktøjs undermenu på din værktøjslinje (dvs. Eraser vs. Baggrundsgummi), hold Flytte og tryk på et værktøjs hotkey på enten vinduer eller MacOS.

At rulle venstre på dit kunstbræt:
- Holde nede Ctrl + Rul op [musehjul] Til Windows.
- Holde nede Cmd + Rul op [musehjul] til macOS.
At rulle ret på dit kunstbræt:
- Holde nede Ctrl + Rul ned [musehjul] Til Windows.
- Holde nede Cmd + Rul ned [musehjul] til macOS.

Ctrl + fane: Denne kommando cirkler gennem faner fra venstre mod højre for både Windows eller macOS.

Tryk på for at cykle fra højre til venstre Ctrl + Skift + fane på enten Windows eller macOS. Det er ligesom at flytte mellem faner i din browser.
Børstkommando-genveje til Adobe Photoshop

Børste-kommandoer giver brugerne mulighed for hurtigt at ændre forskellige børste-aspekter. Glem ikke det du kan oprette dine egne Photoshop-børster En begynderguide til oprettelse af tilpassede børster i PhotoshopAdobe Photoshop-børster er en praktisk måde at tilføje interesse for dine designs, og ligesom du kan oprette dine egne brugerdefinerede mønstre, kan du lige så let designe og oprette dine egne børster. Læs mere også for maksimal tilpasning.
[ eller ]: Krympes eller forstørrer børstestørrelsen med genvej til penselstørrelsen (Windows eller macOS).
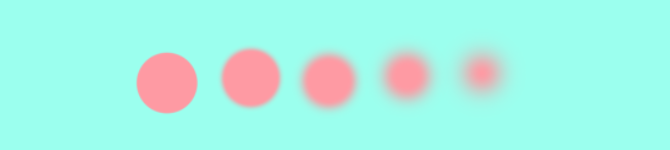
{ eller }: Øger eller reducerer børstehårdheden for både Windows eller macOS.

Caps Lock: Brug af denne kommando på Windows eller macOS vil ændre din børstes markør fra en børsteeksempel til et krydshår.
Genveje til farvekommando til Adobe Photoshop

Farvekommandoer giver brugerne mulighed for at implementere farver i deres kunst ved hjælp af deres tastaturer.
D: Sætter forgrunds- og baggrundsfarver til standard (sort og hvid) på enten Windows eller macOS.

Sådan udfyldes markeringer eller et lag med en forgrundsfarve:
- Alt + Backspace (Windows)
- Valgmulighed + Slet (MacOS)

Sådan udfyldes markeringer eller et lag med en baggrundsfarve:
- Ctrl + Backspace (Windows)
- Cmd + Slet (MacOS)

x (Windows eller macOS): Skifter mellem forgrunds- og baggrundsfarver.
Lagkommandogenveje til Adobe Photoshop

Layering er et af de vigtigste - hvis ikke det vigtigste - aspekt af Photoshop. Derfor er disse Photoshop-tastaturgenveje nogle af de mest nyttige.
Taltaster (1, 2, 3 ...): Valg af et bestemt lag og tryk på en nummerknap (enten på Windows eller macOS) vil automatisk justere lagets opacitet. Så "1" = 10% opacitet, "2" = 20%, "3" = 30%, og så videre.
Hvis du hurtigt vælger to numre, ændres et lags opacitet til den procentdel, der er trykket på (3 og 4 giver dig en opacitet på 34%).
Skift + Klik på [Lagpanel]: Hvis du vil vælge flere lag i dit lagpanel (enten på Windows eller macOS), skal du vælge et enkelt lag, holde nede Flytte -tasten, og vælg et andet lag.
Denne "vælg alle kommandoer" vælger hvert lag mellem det første og det andet lag, der er valgt.

Sådan vælger du mere end et lag i panelet Lag, men ikke alle:
- Tryk og hold på Ctrl, mens du klikker på de enkelte lag på vinduer.
- Tryk og hold på Cmd, mens du klikker på de enkelte lag på MacOS.

Sådan duplikeres et lag i dit lagpanel:
- Vælg laget, og tryk på Ctrl + J på dit tastatur til vinduer.
- Vælg laget, og tryk på Cmd + J på dit tastatur til MacOS.

Sådan tilføjes et nyt lag i Photoshop under det aktuelt valgte lag:
- Holde Ctrl og klik på din Nyt lag knappen tændt vinduer.
- Holde Cmd og klik på din Nyt lag knappen tændt MacOS.

Hold nede for at tilføje et nyt lag over det aktuelt valgte lag Flytte og klik på din Nyt lag på både macOS og Windows.

Sådan kopieres og indsættes alle synlige elementer på dit kunstplade i et nyt lag:
- Ctrl + Skift + Alt + E (Windows)
- Cmd + Shift + Option + E (MacOS)

Sådan vælges et lags rammer automatisk:
- Holde Ctrl og klik på et lags miniature i dit lagpanel på vinduer.
- Holde Cmd og klik på et lags miniature i dit lagpanel på MacOS.

Skift + “+” eller “-” [Lagpanel]: Dette skifter mellem blandingstilstande i dit lagpanel til både Windows og macOS.
Transform kommandokortgenveje til Adobe Photoshop

Transformeringsværktøjet giver brugerne mulighed for at ændre størrelse og skifte lag efter ønske.
Sådan vælges dit lagbillede og giver dig mulighed for at ændre størrelsen på dit billede:
- Ctrl + T på Windows.
- Cmd + T på macOS.
Hold nede for at forvrænge i stedet for at ændre størrelse Ctrl (Windows) eller Cmd (macOS), efter at dit billede er valgt. Træk de omgivende firkantede markører.

Sådan ændrer du størrelsen på et billede, mens det er centreret:
- Alt + Skift + Træk (Windows)
- Valgmulighed + Skift + Træk (MacOS)

Sådan ændrer du størrelsen på et billede med det bevarede størrelsesforhold:
- Skift + Træk [Transform værktøj] på Windows.
- Valgmulighed + Træk [Transform værktøj] på macOS.
Photoshop-tastaturgenveje giver dig magten
Øv dig på disse Photoshop-tastaturgenveje en gang, derefter igen og derefter igen. Det er den eneste måde, du husker dem alle (og begynder at forstå det grundlæggende i Photoshop Lær fotoredigering i Photoshop: Få det grundlæggende ned på 1 timePhotoshop er et skræmmende program - men med kun en time kan du lære alle de grundlæggende. Grib et foto, du vil redigere, og lad os komme i gang! Læs mere ). Dette er kun et lille udvalg af de tilgængelige genveje - kontroller de officielle Adobe Photoshop-tastaturgenveje hvis du ikke tror på os.
Det bedste ved at arbejde igennem disse Photoshop-tastaturgenveje er det, fordi Adobe-software fungerer i sammen med hinanden kan du bruge de fleste af disse tastaturkommandoer (hvor de gælder) med andre Adobe software.
Der er næsten ingen grænse for hvad du kan gøre med Photoshop Hvad kan du faktisk gøre med Adobe Photoshop?Her er alt, hvad Adobe Photoshop kan gøre! Mens denne artikel er beregnet til begyndere, kunne alle lære nye færdigheder her. Læs mere . Selv hvis du har mestret flere tutorials, sparer du tid ved at lære Photoshop's tastaturgenveje. Bedre endnu, det vil spare dig for at skulle finde din vej rundt i Photoshop's kavernøse UI. Prøv disse ud, og giv din mus en pause.
Billedkredit: Yaruta /Depositphotos
Shianne er freelance forfatter og 2D illustratør med en bachelorgrad i design. Hun elsker Star Wars, kaffe og alle kreative ting og kommer fra en baggrund inden for podcasting.