Sender din browser denne mærkelige fejl, selvom din pc ikke er en del af en organisation? Her er, hvordan du løser det på Windows.
Beskeden "din browser administreres af din organisation" i Chrome og Edge betyder to ting. For det første bruger du en arbejdscomputer; derfor administreres browseren og tilhørende politikker af IT-administratoren. For det andet har et legitimt computerprogram sat virksomhedspolitikker for browseren, eller du har installeret et potentielt uønsket program (PUA), der har kapret browseren.
Hvis du ikke bruger en arbejdscomputer, er det sandsynligvis et tredjepartsprogram som din antivirus eller et ondsindet program, der administrerer din browser. Her viser vi dig, hvordan du fejlfinder og retter fejlen "din browser administreres af din organisation" på Google Chrome og Microsoft Edge.
Hvad forårsager fejlen "Din browser administreres af din organisation"?
Hvis du bruger en arbejdscomputer, angiver denne meddelelse, at din organisation kontrollerer nogle indstillinger og adfærd i Edge- eller Chrome-browseren. Du kan ignorere meddelelsen, hvis du bruger en arbejdscomputer og kontakte din it-administrator for at bekræfte årsagen.
Hvis du ikke bruger en arbejdscomputer eller en del af en organisation, er det sandsynligvis et tredjepartsprogram eller en tilpasset politikkonflikt. Nogle antivirusprogrammer kan også forårsage dette problem med deres webbeskyttelsesfunktioner.
Når det er sagt, er denne besked ofte kendt for at udløse, hvis et potentielt uønsket program har kapret din browser. Disse er ofte adware, der leveres sammen med crackede eller gratis programmer. Disse applikationer kan ændre din standardsøgemaskine, omdirigere dig til phishing-websteder og endda logge dine browserdata.
En anden grund er tilpassede browserpolitikker i Registreringseditor. Hvis du har foretaget ændringer i Windows-registreringsdatabasen for at tilføje eller fjerne en Chrome- eller Edge-funktion, en Chromium-browseren vil afspejle ændringerne med "din browser administreres af din organisation" besked.
For at fjerne meddelelsen skal du først kontrollere, om din antivirus er ansvarlig for meddelelsen. Hvis ikke, søg og fjern ondsindede udvidelser, programmer og politikker, der kaprer din Chrome- eller Edge-browser.
1. Tjek dine antivirusindstillinger
Tredjeparts antivirusprogrammer kommer med nogle webbeskyttelsesfunktioner. Nogle gange kan disse funktioner være påtrængende og skabe problemer med dit netværk og browseren. For eksempel kan AVG Antivirus Web Shield-funktionen udløse meddelelsen "din browser administreres af din organisation".
For at finde årsagen skal du deaktivere Web Shielded-funktionen. For at gøre dette skal du åbne AVG antivirus indstillinger og vælg Grundlæggende beskyttelse. Vælg Web Shield fanen, skift kontakten og vælg 1 time midlertidigt at slå beskyttelsen fra.
Start derefter Task Manager (se hvordan man starter Task Manager) og sluttjenester, der er knyttet til Chrome- eller Edge-browseren. Hvis meddelelsen forsvinder ved genstart, er det sikkert at antage, at din antivirus-webbeskyttelse er ansvarlig for meddelelsen. Du kan slå dit antivirus og webbeskyttelsesfunktionen til nu.
Hvis problemet fortsætter, er det sandsynligvis malware eller adware, der udløser meddelelsen i din browser. For at løse problemet skal du kontrollere politikker til registreringseditoren for browseren og fjerne eventuelle mistænkelige politikker.
2. Fjern Chrome eller Edge Registry Editor-politikker
Et potentielt uønsket program ændrer ofte Windows-registreringsdatabasen for at indstille politikker for browseren. Du kan manuelt fjerne disse politikker fra Registreringseditor for at fjerne meddelelsen.
Bemærk, at ændring af din Windows-registreringsdatabasen indebærer risiko. Sørg for at oprette et systemgendannelsespunkt og sikkerhedskopiere din Windows-registreringsdatabasen før du fortsætter med nedenstående trin.
- Trykke Win + R at åbne Løb.
- Type regedit og klik Okay at åbne Registreringseditor.
- Naviger til følgende placering i Registreringseditor:
Computer\HKEY_CURRENT_USER\Software\Policies\ - Under Politikker tast, find og vælg Chrome eller Edge folder. Hvis du ser nogen politikker i højre rude, som du ikke selv har oprettet, skal du højreklikke på politikkerne og vælge Slet.
- Hvis der ikke er nogen Chrome- eller Edge-politikker i Politikker tast, skal du navigere til følgende placering:
Computer\HKEY_LOCAL_MACHINE\SOFTWARE\Policies\ - Dernæst, hvis du bruger Chrome, naviger til \Google\Chrome og slet eventuelle politikværdier i højre rude.
- Til Edge, naviger til \Microsoft\MicrosoftEdge. I højre rude skal du tjekke for eventuelle mistænkelige politikker. Hvis den findes, skal du højreklikke på politikken og vælge Slet.
- Luk Registreringseditor, og genstart din computer for at se, om meddelelsen er fjernet.
3. Fjern alle gruppepolitikker for brugere, der bruger kommandoprompt
Hvis du ikke kan finde politikkerne i Registreringseditor, kan du fjerne alle gruppepolitikker for brugerens konto ved hjælp af kommandoprompt. Dette vil fjerne alle gruppepolitikker, inklusive enhver opsætning af malware. Så sørg for at omkonfigurere alle brugerdefinerede gruppepolitikker, du havde før på computeren.
For at fjerne alle gruppepolitikker ved hjælp af kommandoprompt:
- Tryk på Vinde nøgle og type cmd.
- Højreklik på Kommandoprompt og vælg Kør som administrator.
- I kommandopromptvinduet skal du skrive følgende kommando og trykke på Enter:
RD /S /Q "%WinDir%\System32\GroupPolicyUsers" - Udfør derefter følgende kommando for at nulstille gruppepolitikken:
RD /S /Q "%WinDir%\System32\GroupPolicy"
- Skriv derefter følgende kommando for at gennemtvinge opdatering af gruppepolitik:
gpupdate /force - Luk kommandoprompt, og kontroller, om meddelelsen er fjernet.
4. Nulstil Chrome og Edge
En browsernulstilling fjerner indstillinger og genveje, deaktiverer udvidelser og sletter cookies og andre midlertidige webstedsdata. Det fjerner ikke dine bogmærker eller adgangskoder, så det er helt sikkert at udføre.
Sådan nulstiller du Google Chrome:
- Lancering Google Chrome og klik på menuen med tre prikker i øverste højre hjørne.
- Vælg Indstillinger fra menuen.
- Åbn Nulstil indstillingerne fanen i venstre rude.
- Klik derefter på Gendan indstillingerne til deres oprindelige standarder.
- Klik Nulstil indstillingerne for at bekræfte handlingen.
- Når du er nulstillet, skal du genstarte browseren og tjekke for eventuelle forbedringer.
Sådan nulstiller du Microsoft Edge:
- Klik på menu med tre prikker og vælg Indstillinger.
- Åbn Nulstil indstillingerne fanen i venstre rude, og klik på Gendan indstillingerne til deres standardværdier.
- Klik Nulstil for at bekræfte handlingen.
- Du skal aktivere dine udvidelser, når nulstillingen er fuldført.
5. Kør MalwareBytes AdwCleaner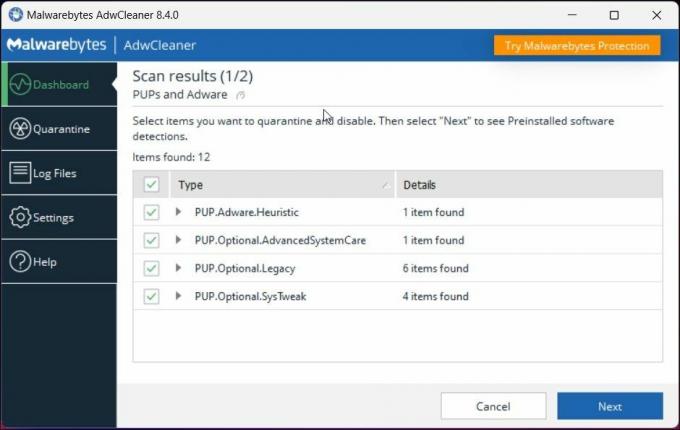
Malwarebytes AdwCleaner er et gratis adware-scannings- og rengøringsværktøj til Windows. Brug værktøjet til at scanne din computer for PUP og anden malware og fjerne dem med et klik.
Sådan fjerner du adware ved hjælp af MalwareBytes:
- Gå til Malwarebytes AdwCleaner side og download renseren.
- Kør appen og klik Scan nu. Det vil scanne din computer for potentielt uønskede programmer og adware og udfylde skærmen.
- Når scanningen er færdig, skal du klikke Næste at sætte udvalgte varer i karantæne.
- Dernæst vil den vise de forudinstallerede apps. Du kan lade dem være umarkerede og klikke Karantæne. Dette bør fjerne enhver og al adware på din computer.
- Luk appen, og genstart din browser for at tjekke for eventuelle forbedringer.
6. Udfør en Windows-nulstilling
Hvis du ikke kan finde den berørte politik eller ikke kan fjerne malwaren, skal du udføre en nulstilling for at fjerne meddelelsen og det ondsindede program.
Du kan nulstille din Windows-computer uden at fjerne dine personlige filer og mapper. Dette fjerner al tredjepartssoftware på din pc. Så du bliver nødt til at starte fra bunden efter nulstillingen.
Sådan udfører du en Windows-systemnulstilling:
- Trykke Win + I at åbne Indstillinger.
- I den System fanen, rul ned og klik Genopretning.
- Klik på Nulstil pc knap til Nulstil denne pc.
- Vælg derefter Behold mine filer at udføre en nulstilling uden at fjerne dine personlige filer. Dette vil dog fjerne apps og indstillinger.
- Vælg derefter Cloud download. Denne indstilling kræver en aktiv internetforbindelse for at downloade og geninstallere den seneste version af Windows-operativsystemet. Hvis ikke, vælg LokalGeninstaller.
- Vent på, at nulstillingen er fuldført, og din pc genstarter. Efter genstarten skal du geninstallere browseren og andre apps for at komme i gang.
Fjern meddelelsen "Din browser administreres af din organisation" på Windows
Denne meddelelse kan forekomme, hvis dit antivirusprogram styrer din webbrowser med dens webbeskyttelsesfunktion. Hvis du udelukker, at dit antivirus er problemet, skal du kontrollere, om et potentielt uønsket program har kapret browseren. Hvis ja, skal du manuelt fjerne Windows Registry-politikkerne eller køre en adware-oprydning for at fjerne adware og PUP'er fra din computer.