Reklame
Microsoft OneNote er en multifunktionel notat-app. Du kan forme det på enhver måde for at få dit arbejde gjort. Med det indbyggede enkle wiki-system kan du oprette forbindelser med andre noter i samme sektion eller en anden notebook. Du kan også linke dine noter til en webside, linke til Office-dokumenter og meget mere.
Dens dybe sammenkoblingsstruktur sikrer, at du hurtigt engagerer dig i videnkonstruktion, kritisk tænkning og kontekstuel læring. Vi viser dig det hvordan man opretter en wiki i OneNote og opbyg din videnopbevaring for at administrere information.
Hvad der gør OneNote til en fantastisk wiki
I sin kerne er en wiki et samarbejdende webområde, hvor enhver kan tilføje eller redigere indhold. På en given side kan du intuitivt linke mellem sider ved at markere nøgleord og emner.
Softwaren katalogiserer derefter automatisk og opretter et hierarki med kategorier fra top til bund. Selvom OneNote ikke kan matche en dedikeret wiki-app, har den nogle fantastiske wiki-relaterede funktioner.
- Det er gratis, tværplatform og let at konfigurere. Hvis du har et lille team, kan du dele organiseret information uden at gå gennem en stejl indlæringskurve.
- OneNote begrænser dig ikke til en bestemt informationsstruktur. Ligesom på en wiki, kan du gå til enhver dybde. Den bærbare computer består af sektioner. Hver sektion kan opdeles i grupper med forskellige emner. Og hvert afsnit kan indeholde flere sider eller undersider, sammenkoblet med hinanden.
- Enhver med adgangsrettigheder til den bærbare computer kan redigere OneNote-indholdet. De behøver ikke engang at kende redigering i wiki-stil.
Sådan konfigureres en Wiki i OneNote
1. Opret et startside
Vi opretter en wiki-startside med en grov oversigt over dokumentet. Konturer giver et kondenseret billede af et bestemt emne. De er ofte oprettet for at planlægge og sammenfatte et projekt.
Du kan have en oversigt med en hovedoverskrift øverst og tre niveauer af hovedpunkter nedenfor, som hver har fem til seks detaljeringslinjer i vores eksempel.

Da hvert projekt kan være forskelligt, kan du tilføje mål, huskeliste, en kalender, Kanban-tavle eller noget for at tilpasse dem. Med OneNote-linkfunktioner kan du forbinde hvert emne til en side, afsnit, en side i forskellige sektioner eller til en separat notebook.
2. Link til en side eller sektion ved hjælp af Wiki-syntaks
Hvis du lige er kommet i gang, kan du øjeblikkeligt omdanne disse punkter til individuelle sider. For at gøre dette, fremhæv din tekst og vælg Link til sider fra genvejsmenuen.
Hvert punkt opretter en separat side i din notebook og indsætter interne links, der peger på den tilsvarende side.
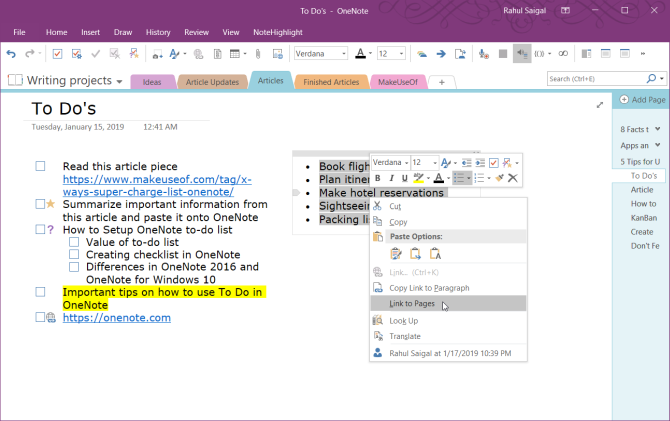
OneNote understøtter også link-skabende syntaks, der bruges i flere wiki-pakker. Indtast et par venstre parentes efterfulgt af navnet på siden eller sektionen. Denne tekst skal matche nøjagtigt med navnet på dit linkmål. Afslut derefter dit link med et par højre parenteser.
Hvis navnet på dit linkmål findes, vil teksten pege på den placering med en blå, solid linje. Ellers opretter OneNote en ny tom side med en blå, ødelagt linje, der fortæller dig at tilføje indhold til denne side.
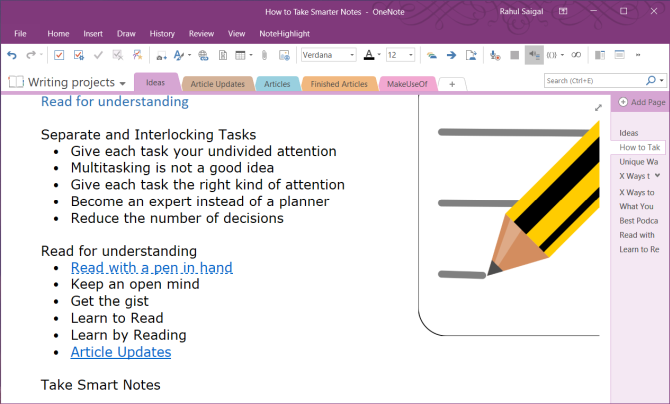
Bemærk: Selv hvis du sletter mållinket, åbner OneNote den slettede side gennem den bærbare papirkurv. Muligheden for at gendanne siden udløber efter 60 dage. Hvis du har et afsnit og en side med samme navn, vil wiki-links først foretage siden. Prøv at bruge den manuelle metode til at oprette links.
3. Link til et afsnit gennem link-dialogboks
Fremhæv den tekst, du vil linke, og vælg derefter Indsæt> Link. I dialogboksen Link skal du klikke på Plus tegn ved siden af en bærbar computer, udvid den bærbare computer og vælg det ønskede afsnit. Klik på det afsnit eller den side, du vil linke, og klik på Okay.

Links, som du opretter via wiki-syntaks eller manuel metode, brydes ikke, hvis du ændrer navnet på siden eller sektionen.
Selv hvis du flytter sider og sektioner rundt i din notebook, forbliver linket intakt. Bag scenen opdaterer OneNote automatisk og vedligeholder dem efter behov.
4. Link til et specifikt afsnit
Du kan også linke til et specifikt afsnit i en notesbog. Dette giver dig mulighed for at gå direkte til de nøjagtige oplysninger. Åbn den bærbare computer og naviger til det afsnit, du vil linke.
Vælg din tekst, højreklik, og vælg Kopier link til afsnit. Skift derefter til en side i et andet afsnit, fremhæv teksten og indsæt dit link gennem linkdialogboksen.

5. Link til dine filer og kontordokumenter
Det vigtigste fordel ved at bruge OneNote 10 unikke måder at bruge Microsoft OneNote påOneNote er en af Microsofts mest undervurderede apps. Det er tilgængeligt på næsten enhver platform og kan udføre mange tricks, som du ikke ville forvente af en noteopbevaringsapp. Læs mere som en wiki-platform er dens støtte til mange forskellige typer indhold. Du kan få lignende funktioner med andre wiki-pakker, men det er meget nemmere at udføre med OneNote. Naviger til Filer, skal du klikke på Indsæt fanen og vælg Fil vedhæftet fil.
Alternativt kan du gemme vedhæftningen i skyen. Gå til OneNote til Windows 10 Indstillinger> Indstillinger skift derefter Opbevar vedhæftede filer i skyen mulighed. Når du indsætter en fil, lad os sige en PDF, uploader den filen til OneDrive og indsætter et link til den fil.
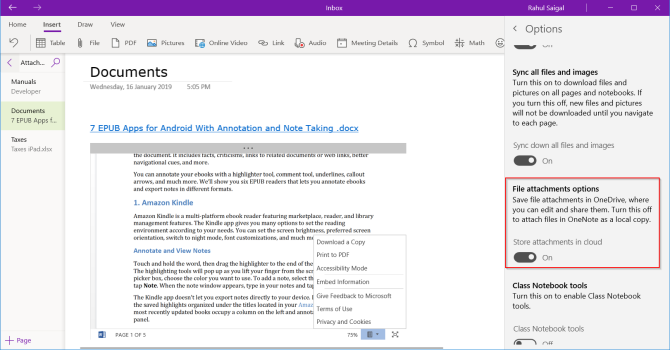
I tilfælde af Microsoft Word-dokumenter vil OneNote vise en live preview af dokumentet. Du kan også linke det til en anden side og se de ændringer, der er foretaget i dokumentet i realtid.
Sådan opretter du en indholdsfortegnelse i OneNote
En af de bedste ting ved wikier er, at de gør de fleste af tingene på siden automatisk. Når du opretter overskrifter på siden, genererer wiki automatisk en indholdsfortegnelse.
Selvom OneNote ikke lader dig oprette en indholdsfortegnelse som standard, kan du oprette en ny side på øverste niveau og linke til sider ved hjælp af wikisyntaxen.
For at spare tid skal du installere Onetastic og genstart OneNote. Gå til Macroland og installer indholdsfortegnelse makro. Vælg en linkgenereringstilstand, og vælg Opret ny TOC-side.
Du bør også prøve disse makroer for at øge din produktivitet med OneNote De 10 bedste OneNote-makroer, du bør prøveOneNote er et fantastisk produktivitetsværktøj på egen hånd, men du kan tage det til næste niveau ved hjælp af makroer. Vi viser dig, hvordan du kommer i gang og de bedste tilgængelige makroer nu. Læs mere . Fra nu af kan du kun bruge makroer med OneNote 2016.

Der er også makroer til oprettelse af indholdsfortegnelsen i den aktuelle notesbog og nuværende side. Og hvis du opretter flere sider, kan du også opdatere indholdsfortegnelsen uden at slette de nuværende.
Sådan får du vist sidehistorik i OneNote
Historikssiden viser alle de redigeringer, som brugere har foretaget til en artikel. På Wikipedia ser du sidehistorikken som Se historie øverst til højre på siden. Du kan gennemgå et stort udvalg af sider og redigeringer, der går tilbage i årtier.
I OneNote 2016 skal du navigere til Historie sektion og klik Sideversioner. Du kan se alle de ændringer, du har foretaget på den side med deres datoer i sidenavigationslinjen.
For at gendanne den ældre version skal du klikke på den gule bjælke øverst på siden. Du kan derefter vælge at gendanne siden eller slette denne historie fra sideversioner.
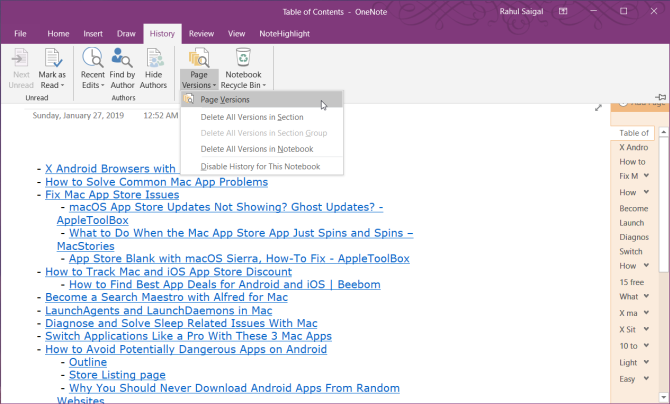
Sådan samarbejder du med andre brugere i OneNote
Når du arbejder på et wiki-projekt, kan du måske dele noter med andre i din gruppe og samarbejde. Naviger til Fil sektion og klik Del for at vise delingsindstillinger. Klik Del med folk for at få vist delingen med mennesker-boksen.
Indtast e-mail-adressen på de personer, du vil dele med, og vælg Kan redigere. Klik derefter på Del knap. Brugere skal klikke på invitationen e-mail for at åbne den bærbare computer i OneNote Online.
Når mere end en bruger redigerer en notebook, identificeres hver ændring foretaget af en bruger ved hjælp af deres navn eller initialer. Hold musen over navnet for at se datoen og forfatteren til siden.
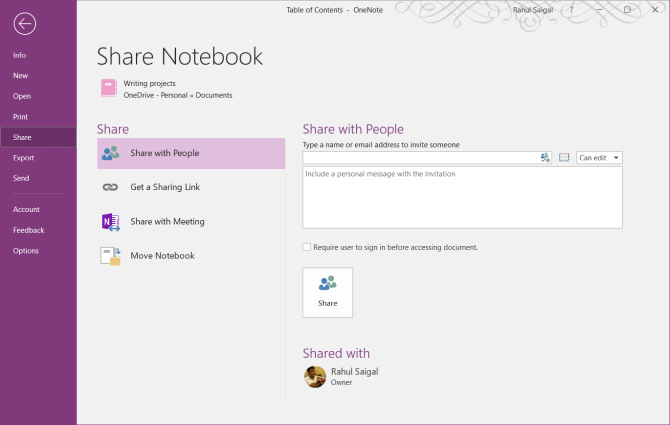
I OneNote til Windows 10 skal du åbne den bærbare computer, du vil dele. Klik på knappen i øverste højre hjørne af appvinduet Del. Gentag derefter alle trin.
Når du begynder at samarbejde, bliver vedligeholdelse af dine wiki-sider enkel og hjælper dig med at administrere masser af information hurtigt.

OneNote til styring af opgavelister
OneNote er en kraftfuld wiki-platform, når du bruger den som en. Den bedste måde at forstå, hvad der fungerer for dig, er at eksperimentere frit. Se, hvilke funktioner der er nyttige, foretag regelmæssige redigeringer af, hvordan dine oplysninger er struktureret, og hvordan du integrerer dem i din arbejdsgang.
Vidste du, at du også kan administrere din to-do-liste med OneNote? Opsætning af en opgaveliste i OneNote er ligetil og tilbyder mange funktionaliteter. Hvis du vil vide mere, skal du læse tip og tricks til brug af OneNote som din opgaveliste 6 tip til brug af OneNote som din opgavelisteFår du mest muligt ud af din OneNote to-do-liste? Anvend vores tip til bedre OneNote-tjeklister. Læs mere . Og hvis du er Mac-bruger, skal du huske at tjekke vores vigtig OneNote-guide til Mac Den væsentlige OneNote til Mac-guideMicrosoft OneNote er en gratis notat-app til Mac, iPad og iPhone. Her er alt hvad du har brug for for at blive mere produktiv. Læs mere .
Rahul er medarbejderforfatter hos MakeUseOf. Han har en kandidatgrad i optometri fra Bharati Vidyapeeth College, Pune. Jeg har en undervisningserfaring på 2 år. Jeg har også arbejdet med andre online-publikationer i mere end 4 år, før jeg kom med her. Jeg kan godt lide at skrive om teknologi for læsere, der ikke forstår det godt. Du kan følge mig på Twitter.


