Mappeindstillinger er funktioner, der hjælper dig med at konfigurere forskellige fil- og mappeindstillinger. Det kan ofte være praktisk at aktivere eller deaktivere dem – især hvis du deler din enhed med andre.
For eksempel, hvis du ikke ønsker, at andre skal ændre dine fil- og mappeindstillinger, kan du deaktivere mappeindstillingerne. I mellemtiden, hvis nogle fil- og mappeindstillinger pludselig mangler, skal du aktivere mappeindstillingerne.
Lad os som sådan udforske skærmbilledet Mappeindstillinger i detaljer, samt hvordan man aktiverer eller deaktiverer dem.
Hvad er Windows-mappeindstillingerne, og er de vigtige?
Mappeindstillingerne er vigtige, fordi de indeholder de fleste af de vigtigste fil- og mappeindstillinger. Du kan bruge dem til at tilpasse, hvordan File Explorer fungerer, og alle ændringer, der foretages i mappeindstillingerne, kan påvirke File Explorers ydeevne.
Du kan finde Windows-mappeindstillingerne ved at udføre følgende:
- Trykke Win + E for at åbne File Explorer. Prøv alternativt de forskellige måder at åbne File Explorer på.
- Klik Fil i øverste venstre hjørne.
- Vælg derfra Skift mappe og søgemuligheder for at åbne vinduet Mappeindstillinger.
De forskellige sektioner af skærmen med Windows-mappeindstillinger
Vinduet Mappeindstillinger har tre faner: Generelt, Vis og Søg.
Fanen Generelt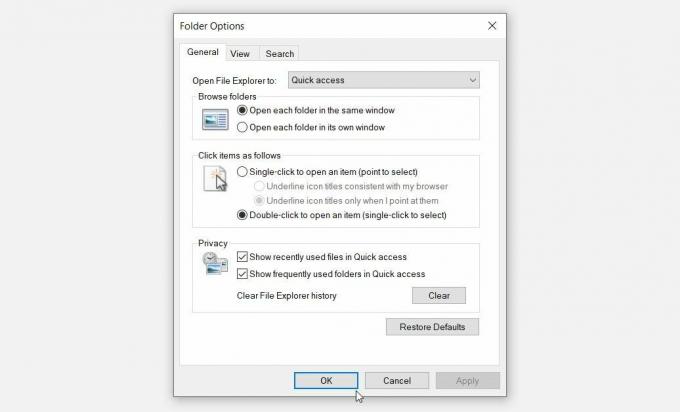
Lad os starte med fanen Generelt. Dette er den fane, der normalt byder dig velkommen, når du åbner Windows-mappeindstillingerne.
Her er alle de muligheder, der vises under denne fane:
- Åbn File Explorer for at: Dette er en rullemenu, der giver dig mulighed for at åbne File Explorer enten via "Hurtig adgang" eller "Denne pc".
- Gennemse mapper: Denne sektion lader dig vælge, om du vil åbne hver mappe i det samme eller separat vindue.
- Klik på elementer som følger: Det giver dig mulighed for at vælge, om du vil åbne elementer ved at enkeltklikke eller dobbeltklikke på dem.
- Privatliv: Det lader dig vælge de filer, du vil have vist i Hurtig adgang. Indstillingen giver dig også mulighed for at rydde din File Explorer-historik.
Hvis du vil gendanne standardindstillingerne under fanen Generelt, skal du trykke på Gendanne standardindstillingerne knappen i bunden.
Fanen Vis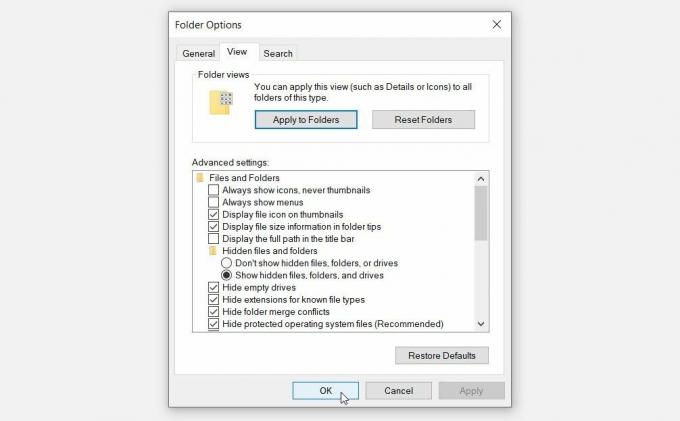
Fanen Vis indeholder de fleste af indstillingerne for Mappeindstillinger. Her er de muligheder, der vises under denne fane:
- Avancerede indstillinger: Dette afsnit giver dig mulighed for at konfigurere forskellige indstillinger ved at markere eller fjerne markeringen i de relevante felter.
- Mappevisninger: Denne sektion har to knapper: knapperne "Anvend på mapper" og "Nulstil mapper". Knappen "Anvend på mapper" giver dig mulighed for at anvende indstillingerne i afsnittet "Avancerede indstillinger" på alle dine mapper. I mellemtiden nulstiller knappen "Nulstil mapper" dine indstillinger.
For at gendanne standardindstillingerne på fanen Vis, klik på Gendanne standardindstillingerne knappen i bunden.
Fanen Søg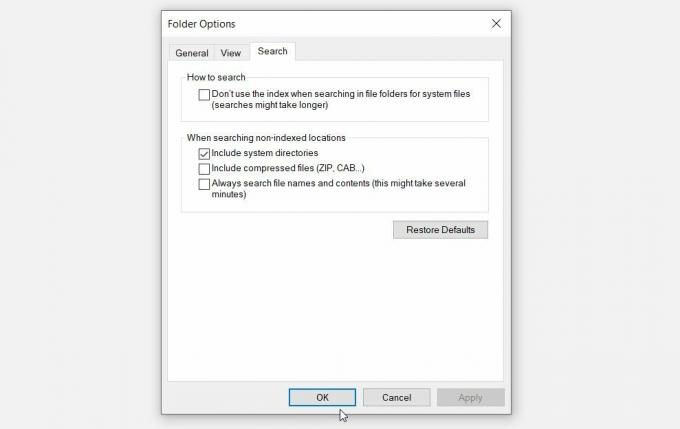
Endelig giver søgefanen dig mulighed for at konfigurere indstillinger for File Explorer-søgelinjen. Her er mulighederne under fanen Søg:
- Sådan søger du: Denne mulighed giver dig mulighed for at bestemme, om du vil indekser dine søgeresultater på Windows eller ikke.
- Når du søger efter ikke-indekserede steder: Denne indstilling giver dig mulighed for at vælge de muligheder, du vil inkludere eller ekskludere, når du søger efter ikke-indekserede steder.
Hvis du vil gendanne indstillingerne for File Explorer-søgning, skal du klikke på Gendanne standardindstillingerne knappen i bunden.
Lad os nu opdage, hvordan du kan aktivere eller deaktivere mappeindstillingerne på Windows.
Sådan aktiveres eller deaktiveres Windows-mappeindstillingerne
Du kan aktivere eller deaktivere mappeindstillingerne ved at bruge enten den lokale gruppepolitikeditor (LGPE) eller registreringseditoren.
Brug af Local Group Policy Editor (LGPE)
Denne metode vil kun være nyttig, hvis du bruger Windows Pro, Education og Enterprise Editions.
Hvis du bruger Windows Home, skal du først anvende et par tricks til få adgang til LGPE på Windows Home. Men hvis det lyder kompliceret, kan du springe direkte til "Registry Editor" -metoden.
Ellers her er, hvordan du aktiverer eller deaktiverer mappeindstillingerne ved hjælp af LGPE:
- Type Rediger gruppepolitik i startmenuens søgelinje, og vælg Bedste match.
- Naviger til Brugerkonfiguration > Administrative skabeloner > Windows-komponenter > Filstifinder.
- Dobbeltklik på Tillad ikke, at mappeindstillinger åbnes fra knappen Indstillinger på fanen Vis på båndet mulighed.
Vælg Aktiveret for at deaktivere Mappeindstillinger. Alternativt kan du vælge Ikke konfigureret eller handicappet for at aktivere indstillingen Mapper. Klik til sidst ansøge og klik derefter Okay at anvende disse ændringer.
Følg disse trin for at kontrollere, om disse indstillinger er blevet anvendt:
- Trykke Win + E for at åbne File Explorer.
- Klik Fil i øverste venstre hjørne.
- Vælg Skift mappe og søgemuligheder fra listen. Dette skulle poppe op en fejlmeddelelse, der lyder, "Denne handling er blevet annulleret på grund af begrænsninger, der er gældende på denne computer."
Brug af registreringseditoren
Registreringseditoren kan også hjælpe. Start dog med sikkerhedskopiere dit registreringsdatabase først, hvis noget går galt.
Her er nu, hvordan du kan bruge registreringseditoren til at deaktivere eller aktivere mappeindstillingerne:
- Trykke Win + R for at åbne dialogboksen Kør kommando.
- Type Regedit og tryk Gå ind for at åbne registreringseditoren.
- Kopiér-indsæt følgende kommando i adresselinjen og tryk Gå ind:
Computer\HKEY_CURRENT_USER\Software\Microsoft\Windows\CurrentVersion\Policies\ExplorerFølg derefter disse trin:
- Højreklik på Explorer tast og vælg Ny > DWORD (32-bit) værdi.
- Omdøb den nye værdi som NoFolderOptions.
For at deaktivere mappeindstillingerne skal du dobbeltklikke på NoFolderOptions værdi og sæt dens Værdi data til 1. Alternativt kan du indstille Værdi data til 0 (nul) for at aktivere mappeindstillingerne.
Trykke Okay, luk Registreringseditor, og genstart derefter din enhed for at gemme disse ændringer.
Aktiver eller deaktiver mappeindstillingerne uden besvær!
Windows-mappeindstillingerne gør det nemt for dig at konfigurere indstillinger i File Explorer. Hvis du vil aktivere eller deaktivere mappeindstillingerne, kan du prøve en af metoderne i denne artikel.
Når du er færdig, kan du gå videre og tjekke nogle smarte Windows-mappetricks.