Reklame
Hvis du nogensinde har åbnet din computer, ved du, at der er en masse hardware derinde. Det er alt sammen et potentielt mislykket punkt. Der er visse stykker hardware, der er mere tilbøjelige til at mislykkes end andre.
Udstyr, der enten genererer varme eller har bevægelige dele, plejer ofte at svigte. Takket være computerhardwaretests kan du scanne dit system og se fejl i hardware, før alt går ned.
Hvad kan der gå galt med pc-hardware?
De dele, der oftest går i stykker, er fans, harddiskdrev, CPU'er og GPU'er.
RAM har også en tendens til at mislykkes. Det skrives og skrives kontinuerligt til (blinket). Solid-state-hukommelse kan kun håndtere så mange blink, før den begynder at mislykkes. Problemet gælder også solid-state harddiske.
Den bedste måde at undgå at blive fanget på er at udføre regelmæssige diagnosticeringstest på hardware på din computer. Sådan gør du hardwaretest på Windows 10.
Windows 10-hardware-diagnoseværktøjer
Windows 10 har to indbyggede diagnosticeringsværktøjer til hardware. Den første analyserer systemydelsen på din computer, og den anden kører hukommelsestest på din Windows 10 PC.
- Performance Monitor
- Windows Memory Diagnostic
Performance Monitor
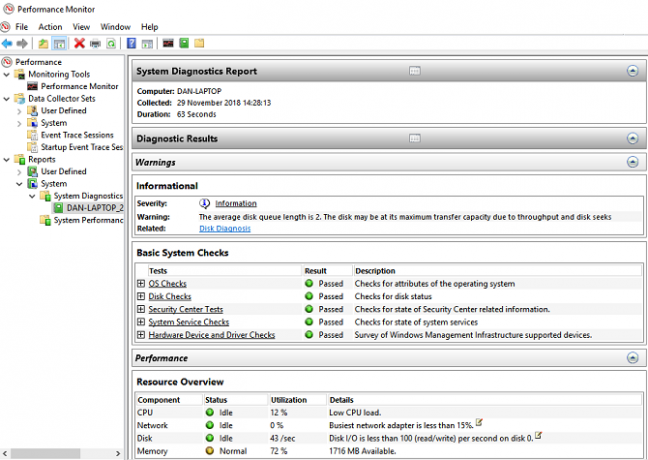
Performance Monitor er en indbygget desktop-app på Windows 10. Det er operativsystemets mest holistiske værktøj til lokalisering og diagnosticering af hardware- og systemproblemer.
For at åbne appen skal du søge efter dets navn i Cortana og klikke på linket. Du skal muligvis vente et par sekunder, mens appen indsamler data.
Hvis du vil have et hurtigt overblik over dit systems hardware, skal du bruge det venstre panel til at navigere til Rapporter> System> Systemdiagnostik> [Computernavn].
Det giver dig flere kontroller for din hardware, software, CPU, netværk, disk og hukommelse sammen med en lang liste med detaljerede statistikker.
Grav lidt dybere, så finder du live performance grafer (i Overvågningsværktøjer> Performance Monitor) og tilpassede datasæt (i Datainsamler sæt).
Windows Memory Diagnostic
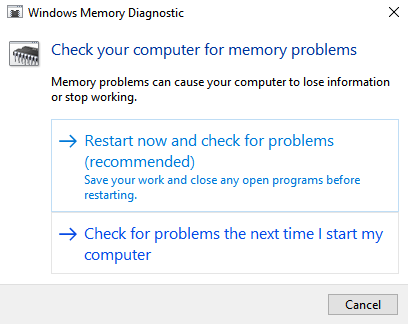
En computers centrale behandlingsenhed (CPU) bruger RAM til at gemme kortvarige oplysninger. Alt, der er indeholdt i RAM, går tabt, når du slukker for din maskine.
Der er mange advarselsskilte, når din RAM er tæt på at svigte 5 tegn og symptomer på, at din RAM er ved at mislykkesHvis du har computerproblemer, og du ikke kan finde årsagen, kan der være fejl i RAM. Her er nogle tegn, man skal kigge efter, og hvordan man diagnosticerer døende RAM. Læs mere . De inkluderer forværret ydelse, hyppige nedbrud, videokort, der ikke indlæses på boot, beskadigede datafiler og forkerte RAM-oplysninger i Windows System-appen.
Hvis du undrer dig over, hvordan du kører en hukommelsestest på RAM, skal du bruge Windows Memory Diagnostic værktøj.
Det fungerer ved at skrive til og derefter læse din computers RAM. Forskellige værdier signaliserer defekt hardware.
Tryk på for at starte værktøjet Windows + R at åbne Løb vindue, og skriv derefter mdsched.exe og ramte Gå ind. Windows vil bede dig om at genstarte din computer.
Testen tager et par minutter at gennemføre. Når det er slut, genstarter din maskine igen. Du kan se resultaterne af skærmen, når du vender tilbage til Windows-skrivebordet.
(Hvis Windows ikke automatisk viser dig resultaterne, skal du åbne Event Viewer ved at højreklikke på Start knappen, og gå derefter til Windows Logs> System og find den seneste opkaldte fil MemoryDiagnostic.
Tredjeparts hardware-diagnosticeringsapps
Hvis du leder efter noget specifikt eller lidt mere kraftfuldt, skal du henvende dig til tredjepartssoftware.
Der er meget at vælge imellem, men her er fire af bedste computerdiagnostiske apps 13 Windows Diagnostics-værktøjer til at kontrollere din pc's helbredBrug disse computerdiagnosticeringsværktøjer til at køre en pc-sundhedscheck og løse problemer. Nogle understøtter specifikt Windows 10-diagnostik. Læs mere .
1. Memtest86

MemTest86 er veletableret som det bedste værktøj til at teste din RAM på Windows. Det er mere kraftfuldt end Microsofts Windows Memory Diagnostic-værktøj.
Appen har 13 forskellige RAM-testalgoritmer og understøtter DDR4, DDR2 og DDR3 RAM. Du kan starte det direkte fra en USB-stick eller en CD, og Microsoft har underskrevet appens kode for Secure Boot-kompatibilitet.
I modsætning til Windows-værktøjet har MemTest86 også en komplet grafisk grænseflade.
Hent:Memtest86 (Gratis)
2. CrystalDiskInfo

Hvis du vil fokusere på at teste dine harddiske, skal du installere CrystalDiskInfo.
Appens nøglefunktion er testen "Selvovervågning, analyse og rapporteringsteknologi" (SMART). Det giver data om flere aspekter af dine drev, herunder læsefejlfrekvensen, et antal omfordelte sektorer, spin-up-tiden og meget mere.
CrystalDiskInfo inkluderer også avancerede strømstyrings- og lydstyringsværktøjer.
Og hvis du lader appen køre i baggrunden, kan den endda give dig live advarsler, hvis drev bliver for varme eller lider af andre fejl.
Hent:CrystalDiskInfo (Gratis)
3. hwinfo
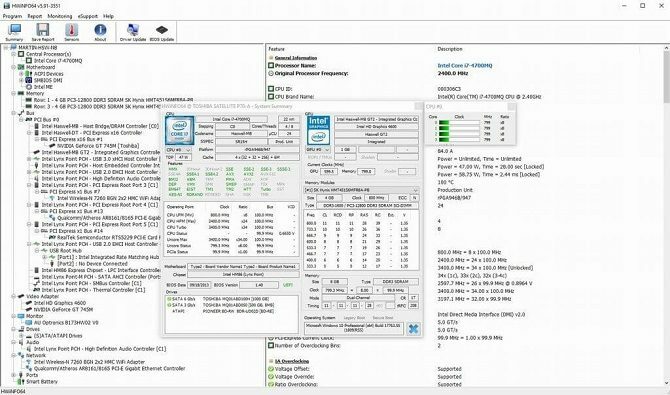
HWiNFO er langt foran pakken, når det gælder mængden af information, der leveres. Faktisk, hvis du er ny i verden af hardwaretest, anbefaler vi at give denne en bred kaj, indtil du er mere fortrolig med koncepterne og terminologien.
Fra et hardware-teststandpunkt er vi mest interesseret i appens funktionssystemer til overvågning af systemets sundhed. De leverer detaljerede realtidsrapporter og grafer om din maskins CPU'er, GPU'er, mainboards, drev og perifere enheder.
Du kan også downloade en masse add-ins, der giver HWiNFO ekstra funktionalitet. De inkluderer skærmtunere, widgets og log-seere.
Hent:hwinfo (Gratis)
4. RWEverything

Endelig overlader vi dig et værktøj til uber-geeks: RWEverything. Det vinder ingen designpriser, men det er ekstraordinært kraftfuldt.
Du kan bruge det til at kontrollere næsten alle aspekter af hvert hardware stykke på din maskine. Mere relevant kan du også skrive til al hardware. Det betyder, at du kan justere enhver indstilling, uanset hvor lille.
Advarsel: Hvis du ikke ved, hvad du laver, skal du ikke begynde at ændre indstillinger. Du risikerer uigenkaldelig at beskadige din hardware.
Hent: RWEverything (Gratis)
Kontroller computerens batterisundhed
Et andet stykke bærbar hardware, der er tilbøjelig til at mislykkes, er batteriet.
Vi har skrevet om fem værktøjer, der kan hjælpe dig test sundheden for dit bærbare batteri De 6 bedste værktøjer til analyse af bærbar batterisundhedVær opmærksom på din laptop batteri? Her er de bedste værktøjer til at blive på toppen af din bærbare batteris levetid og sundhed. Læs mere hvis du gerne vil lære mere.
Andre test af computerhardware
At holde øje med din hardware er kun en del af vedligeholdelsen af en sund computer, der kører problemfrit.
For mere information, se vores guide til kontrol af en Windows-pc's helbred Sådan kontrolleres sundheden på din Windows 10-pc (og hold den i form)Disse væsentlige sundhedsrapporter i Windows 10 kan fortælle dig, hvordan din hardware fungerer, og antyde de problemer, der skal rettes. Læs mere .
Dan er en britisk udstationerede, der bor i Mexico. Han er den administrerende redaktør for MUOs søsterwebsted, Blocks Decoded. På forskellige tidspunkter har han været Social Editor, Creative Editor og Finance Editor for MUO. Du kan finde ham strejfe rundt om showet på CES i Las Vegas hvert år (PR-folk, række ud!), Og han laver masser af scener bag kulisserne...