Mange brugere bruger USB-flashdrev (sticks) til at gemme filer og overføre dem mellem pc'er. Selvfølgelig kan du altid fjerne sådanne drev fra USB-porte uden at skubbe dem ud først. Du kan dog ødelægge data på din USB-stick, hvis du ikke fjerner den sikkert.
For at forhindre potentiel filkorruption bør du skubbe USB-sticks og eksterne harddiske ud. Der er adskillige måder, du kan vælge at skubbe et USB-flashdrev ud, før du fjerner det. Her er flere alternative metoder til sikker fjernelse af USB-drev på Windows 11-pc'er.
1. Sådan skubbes et eksternt USB-drev ud via systembakken
Windows 11s systembakke viser et ikon for sikker fjernelse af hardware og skub ud medier, når du har indsat en USB-stick eller anden ekstern harddisk. Højreklik på det ikon for at åbne en kontekstmenu for det, som indeholder en Udstøde mulighed. Vælg Udstøde mulighed der, og fortsæt med at fjerne drevet, når ikonet for sikker fjernelse af hardware er forsvundet.
Hvis du ikke kan se det systembakkeikon, når du har indsat et USB-drev, er det sandsynligvis deaktiveret i proceslinjens hjørneoverløbsindstillinger. Du kan aktivere, at ikonet vises i proceslinjen som følger:
- Tryk på Windows og jeg knapperne på tastaturet samtidigt.
- Vælg Personalisering til venstre for Indstillinger.
- Klik Proceslinje og Proceslinjens hjørne overløb for at se mulighederne vist direkte nedenfor.
- Tænd for Windows Stifinder ikonindstilling der.
2. Sådan skubbes et eksternt USB-drev ud i File Explorer
File Explorer viser alle de tilsluttede USB-drev på din pc. Du kan vælge at skubbe USB-drev ud på to forskellige måder i den filhåndtering. Sådan fjerner du et USB-drev via File Explorer:
- Til åbne File Explorer, klik på mappens proceslinjeknap.
- Højreklik på USB-drevet i venstre navigationsrude for at vælge Udstøde.
- Eller du kan vælge USB-drevet og trykke på Udstøde på Explorers kommandolinje.
- Fjern USB-drevet efter udskubning.
3. Sådan skubbes et eksternt USB-drev ud i Indstillinger
Indstillinger-appen viser tilsluttede USB-drev. Du kan vælge en Fjern enheden mulighed i Indstillinger for dit tilsluttede USB-drev. Sådan vælger du denne mulighed:
- Start Indstillinger, og vælg dens Bluetooth og enheder fanen.
- Klik på Enheder navigationsmulighed.
- Klik derefter på Flere muligheder knappen for dit angivne USB-drev der.
- Vælg Fjern enheden mulighed.
- Der vises en prompt, der spørger, om du er sikker på at fjerne USB-drevet. Gå videre og klik Ja at bekræfte.
- Derefter kan du frakoble USB-drevet.
4. Sådan skubbes et eksternt USB-drev ud i Diskhåndtering
Disk Management er et Windows 11-værktøj, der viser HDD-partitioner og tilsluttede USB-drev på din pc. Med det værktøj kan du formatere, ændre bogstaver og slette diskenheder til drev. Du kan vælge at skubbe dit USB-drev ud fra Diskhåndtering på denne måde:
- Tryk på Windows + x tastekombination for at se Power User-menuen.
- Vælg Diskhåndtering for at åbne det værktøj.
- Højreklik på dit flytbare USB-drev i Diskhåndtering og vælg Udstøde.
- Vent et par sekunder, og fjern USB-nøglen, når Disk Management ikke længere viser drevoplysninger for den.
5. Sådan skubbes et eksternt USB-drev ud med PowerShell
Windows 11s standard PowerShell-kommandolinjeskal giver en anden måde at fjerne USB-drev på sikkert. Du kan skubbe en USB-stick ud med PowerShells DiskPart-værktøj til drevpartitionering. Disse er trinene til at skubbe et USB-drev ud i PowerShell:
- Tryk på Vinde tast, og skriv PowerShell i startmenuens søgefelt.
- Vælg Windows PowerShell for at åbne den kommandolinjeapp.
- Type diskpart i PowerShell, og tryk på Gå ind nøgle.
- Et nyt vindue åbnes derefter. Type listevolumen i det nye vindue, og tryk på Vend tilbage at udføre.
- Indtast følgende kommando for valg af lydstyrke, og tryk på Vend tilbage:
vælg lydstyrke <nummer> - Skub derefter drevet ud ved at indtaste denne kommando og trykke Gå ind:
fjern al afmontering - Nu kan du fjerne drevet fra dets USB-port.
Du skal udskifte i kommandoen vælg volumen med et faktisk drevnummer angivet. For eksempel skal du indtaste denne kommando for at fjerne et volumen 4 USB-drev:
Vælg bind 4
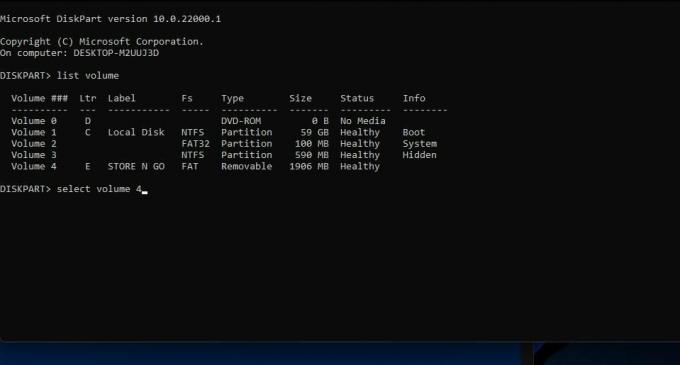 6. Sådan skubbes et eksternt USB-drev ud med USB Disk Ejector
6. Sådan skubbes et eksternt USB-drev ud med USB Disk Ejector
Hvis du vil have flere muligheder for udskubning af USB-drev, så tjek USB Disk Ejector. USB Disk Ejector er en frit tilgængelig bærbar app, som du sikkert kan fjerne USB-sticks med. Denne software inkluderer også et par ekstra udstødningsindstillinger. Du kan downloade, udpakke og fjerne dine eksterne drev med USB Disk Ejector som følger:
- Åbn USB Disk Ejector download side i Softpedia.
- Vælg Hent nu og Softpedia Mirror (USA) muligheder.
- Hent mappen, der indeholder USBDiskEjector1.3.0.6.zip-arkivet, i File Explorer.
- Højreklik på USBDiskEjector1.3.0.6.zip-filen og vælg Udtræk Alle for at åbne et værktøj til udpakning af arkivet.
- Vælg Vis udpakkede filer, når de er færdige for automatisk at åbne den udpakkede mappe efter udpakning.
- Klik Uddrag for at åbne en udpakket USB Disk Ejector-mappe.
- Dobbeltklik på USB_Disk_Eject.exe for at åbne vinduet i snapshot direkte nedenfor.
- Dobbeltklik derefter på dit USB-drev i USB Disk Ejector-vinduet for at skubbe det ud.
- Fjern nu USB-stikket.
Klik på for at se ekstra muligheder Mere > Muligheder i USB Disk Ejector. Vælg Udvisning fanen vist direkte nedenfor. Der kan du vælge nogle konfigurationsindstillinger for program og meddelelsesudstødning.
Du kan også konfigurere en speciel USB-drev-genvejstast. Ved at gøre det kan du trykke på en tastaturgenvej for at skubbe din USB-stick ud, når det er nødvendigt. Sådan kan du konfigurere sådan en genvejstast:
- Åbn USB Disk Ejector's Genvejstaster fanen i skærmbilledet direkte nedenfor.
- Vælg Skub et drev ud efter drevnavn rullemenuindstilling.
- Vælg derefter navnet på USB-drevet i den anden rullemenu.
- Klik i genvejstastfeltet, og tryk på en tastkombination for tastaturgenvejen.
- Vælg Tilføje mulighed, når du er færdig.
- Klik Okay for at gemme din nye genvejstast.
- Tryk nu på din nye genvejstast for at prøve den.
7. Sådan fjernes et USB-drev sikkert uden at skubbe det ud
Hvis du ikke kan få dig selv til skub en USB-stick ud med nogen af metoderne ovenfor, er der en måde, hvorpå du sikkert kan fjerne det uden at gøre det. Du skal dog først angive en politikindstilling for "hurtig fjernelse" for det pågældende drev. Du kan vælge denne politikindstilling i følgende trin:
- Højreklik på knappen for at vælge Start-menuen Enhedshåndtering.
- Forlæng Diskdrev kategori ved at dobbeltklikke på den.
- Højreklik på det angivne USB-drev, og vælg Ejendomme.
- Klik på Politikker fanen vist direkte nedenfor.
- Vælg Hurtig fjernelse Radio knap.
- Klik Okay for at gemme indstillingen.
- Vælg Ja i dialogboksen, der beder om at genstarte Windows.
- Du kan sikkert fjerne dit USB-drev uden at vælge at skubbe det ud igen.
Fjern sikkert dine USB-drev for at undgå datakorruption
Sikker fjernelse af dit USB-drev med nogen af ovenstående metoder sikrer, at det ikke stadig er i brug, når det fjernes. Det gør ikke den store forskel, hvordan du sikkert fjerner det, men sørg for at gøre det. Vælg den måde, du foretrækker, for sikker fjernelse af dine USB-sticks og andre typer eksterne lagerdrev.
Kan data gendannes fra et USB-flashdrev? Hvad du behøver at vide
Læs Næste
Relaterede emner
- Windows
- Windows 11
- Windows tips
Om forfatteren

Jack har været freelance tech-journalist i mere end et årti. Han har dækket Windows Vista, 7, 10 og 11 emner i et væld af vejledninger til Gør brug af og adskillige andre websteder.
Abonner på vores nyhedsbrev
Tilmeld dig vores nyhedsbrev for tekniske tips, anmeldelser, gratis e-bøger og eksklusive tilbud!
Klik her for at abonnere