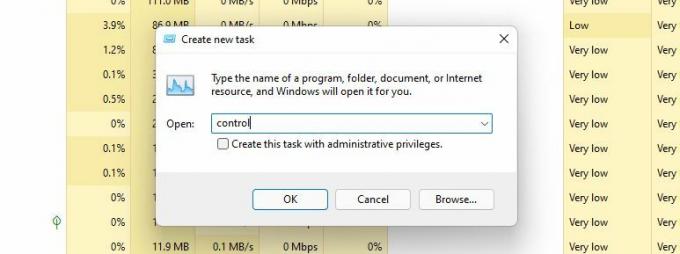Når Microsoft langsomt trækker fokus væk fra kontrolpanelet, kan dets ende være tæt på. Funktionen er næsten forældet til fordel for den nyligt fornyede menu Indstillinger og dens enklere navigation, nemme adgang og konfiguration.
Denne overgangsproces er dog meget langsom. Kontrolpanelet – selvom det er relativt vanskeligt at finde i Windows 11 – har stadig levedygtig funktionalitet. Hvis du er en af de gamle brugere, der er knyttet til applikationen, kan du se her, hvordan du får adgang til kontrolpanelet i Windows 11.
1. Adgang til kontrolpanelet ved hjælp af søgefunktionen i Windows 11
Windows Search er uden tvivl en af Windows' mest handy funktioner og den hurtigste måde at få adgang til kontrolpanelet.
Følg disse enkle trin for at åbne kontrolpanelet:
- Klik på forstørrelsesglasikonet på proceslinjen.
- Søg nu efter Styring Panel i søgefeltet.
- Det Styring Panel app vises under Bedste match.
- Klik på den for at få adgang Kontrolpanel.
Du vil også bemærke Indstillinger app vises lige under
Kontrolpanel, hvilket er endnu et skridt fra Microsoft for at hjælpe med at lette brugerne mod det nye alternativ.2. Adgang til kontrolpanelet ved hjælp af indstillinger i Windows 11
Windows 11's helt nye Indstillinger-app er hurtigt blevet brugernes valgmulighed, uanset om det er til at tilpasse deres Windows-oplevelse eller få adgang til systemindstillinger. Det er trods alt duplikeret kontrolpanelets funktionalitet og er fremhævet mere fremtrædende, hvilket gør det nemmere at trykke på det åbne og begynde at finjustere.
Ikke desto mindre, hvis din hånd er mere indstillet på kontrolpanelet, er vi ikke en til at bedømme. Bare følg disse enkle trin for at få adgang til Kontrolpanel via Indstillinger:
- Først skal du klikke længst til venstre Start menuikonet på proceslinjen. Alternativt kan du trykke på Vinde+ I på dit tastatur.
- Find her Indstillinger app og åbn den.
- Type Kontrolpanel i indstillingssøgelinjen.
- Tryk på Styring Panel’s widget, når den vises på listen nedenfor.
3. Adgang til kontrolpanelet ved hjælp af File Explorer-adresselinjen i Windows 11
De fleste brugere glemmer, at de kan få adgang til Kontrolpanel ved hjælp af File Explorers adresselinje. Det er en nem metode og er praktisk, hvis du bruger File Explorer ret ofte.
Sådan kan du åbne Kontrolpanel via File Explorer i tre enkle trin:
- Højreklik Start menuikonet og vælg Fil Explorer. Alternativt kan du også trykke på Win + E.
- Klik på knappen længst til venstre på adresselinjen.
- Vælg Styring Panel fra rullemenuen.
4. Adgang til kontrolpanelet ved hjælp af menuen Kør i Windows 11
Kør-menuen tilbyder en meget nem tilgang til at få adgang til enhver app. Du kan også bruge det til at åbne kontrolpanelet.
Sådan kommer du i gang:
- Trykke Vinde + R at lancere Løb menu.
- Type styring i søgefeltet.
- Trykke OKAY.
5. Adgang til kontrolpanelet fra PowerShell i Windows 11
Selvom det ikke er meget almindeligt, er en kommandoprompt en anden metode til at åbne kontrolpanelet. Det passer især til dig, hvis du er programmør eller kan lide at køre kommandoer på PowerShell. Du kan se vores omfattende guide til Windows kommandoprompt for alt hvad du behøver at vide om det.
Følg disse enkle trin for at få adgang til Kontrolpanel ved hjælp af PowerShell.
- Åben Windows-søgning og type PowerShell i søgefeltet.
- Type styring i PowerShell-vinduet ved siden af prompten.
- Trykke Gå ind for at få adgang til kontrolpanelet.
Microsoft har samlet alle værktøjer til avancerede brugere og systemadministratorer i en enkelt mappe kaldet Windows-værktøjer. Det giver brugerne mulighed for at starte systemværktøjer fra Windows-værktøjer, hvor Kontrolpanel er et af dem.
Sådan får du adgang til kontrolpanelet via Windows-værktøjer:
- Start Start menu.
- Klik på Alle apps i øverste højre hjørne.
- Rul ned på listen over apps til Windows-værktøjer og vælg det. (Sådan kan du også opsæt Windows Tools-genveje i Windows 11 for at sikre hurtigere adgang næste gang.)
- Find Kontrolpanel i Windows Tools mappe og dobbeltklik for at åbne den.
7. Adgang til kontrolpanelet ved hjælp af Task Manager i Windows 11
Hvis du foretrækker at bruge dette kraftfulde værktøj på din Windows 11, kan du få adgang til kontrolpanelet sådan her:
- Åbn Task Manager ved at trykke på Ctrl + Flytte + ESC.på dit tastatur. Alternativt kan du også trykke på Ctrl + Alt + Slet, og vælg Jobliste fra de viste muligheder.
- Trykke på Flere detaljer for at åbne den udvidede visning af Processer fanen.
- Gå til Fil og vælg Opret ny opgave fra rullelisten.
- Type styring og ramte OKAY. Dette vil bede om at åbne kontrolpanelet.
8. Oprettelse af et kontrolpanelikon på dit Windows 11-skrivebord
Hvis du er en ivrig bruger af kontrolpanelet, ville dit liv helt sikkert være nemt med dets ikon på dit skrivebord. Med de følgende få trin kan du oprette et kontrolpanelikon på dit Windows 11-skrivebord.
- Naviger til Indstillinger > Tilpasning > Temaer.
- Find Indstillinger for skrivebordsikoner under Relaterede indstillinger. Hvis du klikker på det, åbnes en dialogboks.
- Sæt kryds i feltet ved siden af Kontrolpanel og ramte OKAY.
- Kontrolpanelikonet vises nu på skrivebordet.
9. Oprettelse af en brugerdefineret kontrolpanelgenvej i Windows 11
Fordi den sidste metode begrænser kontrolpanelets placering til skrivebordet, giver oprettelse af en kontrolpanelgenvej dig mulighed for at placere den hvor som helst på din Windows-pc.
Denne metode kan også være på vej, hvis du kan lide dit skrivebord rent og frit, uden nogen filer og programmer, der sidder på det. Alt du skal gøre er at oprette en kontrolpanelgenvej og derefter placere den et hvilket som helst andet sted på din pc.
For at anvende denne relativt mere fleksible metode:
- Højreklik på enhver ledig plads på dit skrivebord
- Vælg Ny > Genvej fra kontekstmenuen.
- Under Indtast varens placering, input %windir%\System32\control.exe
- Klik Næste for at fortsætte skal du navngive genvejen, hvad du vil have (f.eks. "Kontrolpanel").
- Vælg Afslut.
10. Fastgør kontrolpanelet til proceslinjen for nem adgang
Det har en fordel i forhold til alle de ovennævnte måder, fordi det kræver engangsindsats. Fastgør kontrolpanelet til din proceslinje én gang og bekymre dig aldrig om at bruge forskellige metoder til at finde mappen igen.
Dette trin kan bruges i kombination med alle ovennævnte metoder. Brug en hvilken som helst metode til at åbne Kontrolpanel, højreklik på appens proceslinjeikon, og vælg Fastgør til proceslinjen.
Kontrolpanel er ikke gamle nyheder endnu
Vi ved, at Microsoft planlægger at begrave kontrolpanelet én gang for alle, men det kan ikke dræbe det endnu. Der er stadig nogle indstillinger, der er eksklusive for Kontrolpanel, og medmindre Microsoft finder ud af en måde at migrere dem sikkert til Indstillinger-appen på, vil Kontrolpanel ikke blive erklæret forældet endnu.
En kæmpe opgradering af indstillinger kommer til din Windows 11-pc
Læs Næste
Relaterede emner
- Windows
- Windows 11
- Windows tips
- Windows-tilpasning
Om forfatteren

Maham er uddannet i psykologi og udvider og nærer sin interesse for teknologi med MUO. Uden for arbejdet kan hun lide at læse bøger, male og rejse, når det er muligt.
Abonner på vores nyhedsbrev
Tilmeld dig vores nyhedsbrev for tekniske tips, anmeldelser, gratis e-bøger og eksklusive tilbud!
Klik her for at abonnere