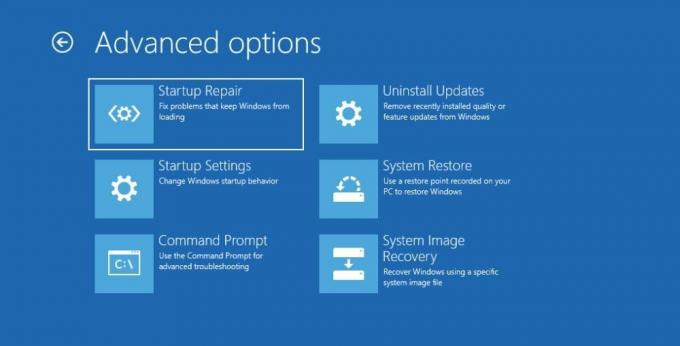Advanced Startup Options (ASO) i Windows 10 og 11 giver dig et væld af værktøjer, der hjælper dig med at diagnosticere, fejlfinde og reparere forskellige problemer. For eksempel giver ASO dig mulighed for at nulstille din computer, gendanne et ødelagt Windows-billede, opdatere BIOS og gå i fejlsikret tilstand, blandt andet. Og du kan få adgang til det, selvom Windows ikke starter normalt.
Lad os gennemgå de almindelige ASO-menuindstillinger, du vil se i Windows 10 og 11, så du ved, hvad de gør, hvis du nogensinde får brug for dem.
Hvordan kommer jeg ind i de avancerede opstartsmuligheder i Windows 10 og 11?
Den nemmeste måde at få adgang til ASO er ved at klikke Start og så Strøm for at få strømmulighederne frem. Hold derefter Flytte tast og klik på Genstart. Når din pc genstarter, starter den op i de avancerede opstartsindstillinger. Denne metode fungerer i både Windows 10 og 11.
En anden måde at få adgang til avancerede opstartsindstillinger er gennem gendannelsesmuligheder. I Windows 10 skal du højreklikke
Start og gå til Indstillinger > Opdatering og sikkerhed > Gendannelse.Under Avanceret opstart, klik på Genstart nu knappen for at genstarte din Windows-maskine og starte i Avancerede opstartsindstillinger.For at komme til gendannelsesmuligheder i Windows 11 skal du højreklikke Start og vælg System. Under Gendannelsesmuligheder, du vil se Avanceret opstart. Klik på Genstart nu knappen (til højre) for at indtaste ASO, når computeren genstarter.
En anden måde er at bruge kommandoprompt ved at trykke på Windows + R, ind cmd i Løb dialogboksen og trykke på Gå ind tasten for at starte kommandolinjeværktøjet. Indtast derefter shutdown.exe /r /o og ramte Gå ind.
Du vil se en pop op, der fortæller dig, at du er ved at blive logget ud, så klik på Tæt knappen for at lukke din pc ned og starte i ASO-hovedmenuen.
Hvad gør Advanced Startup Option?
Når du ankommer til de avancerede opstartsmuligheder, vil du blive præsenteret for et væld af forskellige valg. Den, der passer til dig, afhænger af dine behov og hvad du forsøger at opnå med værktøjet.
1. Blive ved
Den første mulighed i hovedmenuen i Avancerede opstartsindstillinger er Blive ved. Hvis du klikker på det, afsluttes ASO og starter Windows normalt op. Dette er praktisk, hvis du for eksempel er færdig med at bruge de værktøjer, der findes i ASO, eller er startet op i det ved et uheld.
Relaterede: Windows-fejlfinding kunne ikke identificere problemet... Så hvad nu?
2. Sluk din pc
Det Sluk din pc option gør det modsatte af Blive ved. Det vil simpelthen lukke din computer ned og sætte den i en ikke-responsiv tilstand, indtil du trykker på tænd/sluk-knappen for at tænde den.
3. Brug en enhed
Lad os sige, at du har oprettet et bootbart medie i Windows og ønsker at bruge det til at starte din computer. Det er der, hvor Brug en enhed mulighed kommer ind, og de mest almindeligt brugte bootbare medier inkluderer lagerdrev (HDD og SSD), USB-flashdrev og DVD-drev.
4. Fejlfinding
Som navnet antyder, Fejlfinding er hvor du vil hen, når du oplever problemer med windows, især den frygtede blå skærm af død (BSOD). Den indeholder en bred vifte af problemløsningsværktøjer, og når du klikker på den, vil du se yderligere to menuer: Nulstil denne pc og Avancerede indstillinger.
Klik på Nulstil denne pc i Fejlfinding menuen udfører en fabriksnulstilling, hvilket betyder, at Windows vender tilbage til den tilstand, det var, da du startede den første gang. Du finder to muligheder, når du klikker på den: Behold mine filer og Fjern alt. Førstnævnte vil slette dine indstillinger og alle apps, du har installeret, men beholde dine filer og mapper intakte, mens sidstnævnte vil, som du har gættet, slette alt.
Hvis du planlægger at slette alt, skal du sørge for at vælge dit mest vigtige filer og mapper til backup. Så se venligst vores guide vedr oprettelse af en cloud backup af din Windows-computer.
Relaterede: Hvorfor du ikke bør nulstille din pc til fabriksindstillinger (og hvad du skal gøre i stedet)
Du bør kun nulstille din pc, når det er nødvendigt, i betragtning af at du kan miste en masse data og indstillinger i processen. Windows-brugere tyr normalt til at nulstille deres pc'er som et sidste forsøg på at gemme det, når alle andre fejlfindingstrin er mislykkedes. Det er også praktisk, når du vil sælge eller forære din pc væk.
Når du klikker på Avancerede indstillinger, kommer du til en anden menu, der indeholder følgende værktøjer:
- Opstartsreparation: Vælg dette værktøj, når Windows ikke starter op normalt. Startup Repair vil tjekke din pc's systemfiler for tegn på beskadigelse og korruption og rette dem. Det vil endda erstatte dem, der mangler.
- Opstartsindstillinger: Dette værktøj starter menuen Startindstillinger, der tilbyder forskellige fejlfindingstilstande til at starte Windows op i. En af dem er Safe Mode, en diagnostisk tilstand, der starter Windows med begrænsede drivere og filer. Du kan endda gå ind i fejlsikret tilstand med kommandoprompt eller netværk fra menuen Startindstillinger.
- Kommandoprompt: Hvis du vælger denne mulighed, åbnes kun kommandoprompt, et kommandolinjeværktøj til Windows, der giver dig mulighed for at indtaste forskellige kraftfulde tekstbaserede kommandoer.
- Afinstaller opdateringer: Hvis du oplever problemer, såsom BSOD'er, efter at have installeret nogle kvalitets- eller funktionsopdateringer, vil dette værktøj give dig mulighed for at afinstallere dem. Forhåbentlig vil du slippe af med det problem, du oplever.
- UEFI-firmwareindstillinger: I lægmandssprog er dine UEFI-firmwareindstillinger i det væsentlige dit bundkorts indstillinger. Gennem denne mulighed kan du udføre interessante handlinger på lavt niveau. Disse omfatter ændring af systemtid, kontrol af hardwareoplysninger, justering af hardwareindstillinger og opdatering af BIOS.
- Systemgendannelse: Når du vælger denne mulighed, starter du værktøjet Systemgendannelse, et værktøj, der giver dig mulighed for at gendanne Windows fra et tidligere oprettet gendannelsespunkt. Et gendannelsespunkt er i bund og grund et øjebliksbillede af din computers tilstand på et givet tidspunkt. Og du kan bruge den til at gendanne Windows til en tidligere tilstand med alle de apps, indstillinger og filer, du havde på det tidspunkt intakte.
- Systembilledegendannelse: Når Windows bliver beskadiget eller ødelagt, så det ikke længere virker, bør du bruge dette værktøj. Det vil reparere din Windows-installation og returnere det til en fungerende tilstand. Dette er ikke det samme som en systemgendannelse, så du har ingen mulighed for at gemme data, da Windows reparerer sig selv.
Det er alt, du behøver at vide om avancerede opstartsmuligheder. Det kan virke skræmmende på lang afstand, men når du først ved, hvordan du får adgang til det, og hvad de forskellige menuindstillinger gør, har du adgang til et væld af avancerede værktøjer, som operativsystemet har at tilbyde. Og du kan bruge dem til at diagnosticere og fejlfinde flere Windows-problemer.
Her er de bedste Windows-redningsdiske til at hjælpe dig med at få adgang til din computer for at lave reparationer og sikkerhedskopier, selv når den ikke starter.
Læs Næste
- Windows

Chifundo er forfatter til MakeUseOf. Han studerede oprindeligt bank, men opdagede en passion for at skrive og blev freelanceskribent på Upwork i 2017. Han har skrevet artikler, blogs, essays og webindhold for snesevis af kunder. Chifundo elsker, at skrivning giver ham mulighed for at lære og udforske forskellige emner og omdanne dem til engagerende og letforståeligt indhold, der hjælper folk. I sin fritid designer og koder han hjemmesider og laver videospil.
Abonner på vores nyhedsbrev
Tilmeld dig vores nyhedsbrev for tekniske tips, anmeldelser, gratis e-bøger og eksklusive tilbud!
Klik her for at abonnere