System File Scan (SFC) er et af de mest nyttige diagnostiske værktøjer i dit arsenal, så hvorfor ikke lave en genvej til det?
System File Checker er et af Windows 11s mest nyttige vedligeholdelsesværktøjer. Dette kommandolinjeværktøj scanner efter og reparerer beskadigede systemfiler, når du indtaster og udfører det sfc /scannow kommando. At køre SFC-scanninger kan ofte løse Windows-fejl og -problemer.
For at køre en SFC-scanning skal du normalt åbne kommandoprompten og manuelt indtaste dens kommando der. Der er dog et par måder, hvorpå du kan konfigurere genveje til at køre System File Checker-scanninger i Windows 11. Du kan konfigurere skrivebords-, genvejstaster og genvejsmenuer til System File Checker som beskrevet nedenfor.
Sådan tilføjes en systemfil Scan Desktop-genvej til Windows 11's skrivebord
For at tilføje en genvej til System File Checker til skrivebordet, skal du konfigurere en batchfil, der kører en SFC-scanning, når du klikker på den. Derefter kan du oprette en skrivebordsgenvej til den fil. Du kan opsætte en SFC-batchfil og genvej med Notesblok som følger.
- Tryk på for at få søgefeltet frem Win + S tastegenvej.
- Type Notesblok i søgetekstfeltet for at finde appen.
- Klik Notesblok at åbne den.
- Kopier denne kode til System File Checker batchfilen ved at vælge den og trykke på Ctrl + C.
sfc /scannow
pause - Klik i Notesblok, og tryk på Ctrl + V indsæt genvejstasten.
- Vælg Fil og Gem som i Notesblok.
- Klik på Gem som skriv rullemenuen og vælg Alle filer der.
- Type Systemfil Checker.bat i feltet Navn.
- Vælg en mappe at gemme filen i.
- Vælg derefter ANSI mulighed på Indkodning Drop down menu.
- Klik på Gemme mulighed.
- Åbn File Explorer (via dens Win + E genvejstast) og den mappe, du gemte SFC-batchfilen i.
- Højreklik på filen System File Checker.bat og vælg Vis flere muligheder.
- Vælg Send til > Desktop (opret genvej) muligheder.
- Højreklik på den nye System File Checker.bat genvej på skrivebordet og vælg Ejendomme.
- Klik på Fremskreden knap.
- Vælg Kør som administrator afkrydsningsfeltet i vinduet Avancerede egenskaber, og klik på Okay knap.
- Tryk derefter på ansøge knappen i egenskabsvinduet.
- Klik Okay for at afslutte vinduet System File Checker.bat Egenskaber.
Prøv din nye genvej til System File Checker. Dobbeltklik på skrivebordsikonet System File Checker, og klik Ja på UAC-prompter. Derefter starter en SFC-scanning i kommandoprompten. Vent på, at scanningen er færdig for at se resultatet.
Læs også: Hvad er en skrivebordsgenvej, og hvordan fungerer den?
Sådan opsætter du en genvejstast til scanning af systemfiler
Efter opsætning af en systemfilkontrol på skrivebordsgenvejen, kan du oprette en genvejstast til SFC-værktøjet. Tilføjelse af en genvejstast til batchfilens skrivebordsgenvej vil gøre det muligt for dig at køre en systemfilscanning ved at trykke på en Ctrl + Alt-tastkombination. Følg disse trin for at oprette en tastaturgenvej til SFC-scanning.
- Tilføj en System File Checker-genvej til Windows 11's skrivebord som beskrevet ovenfor.
- Højreklik på System File Checker-genvejen på skrivebordet for at vælge dens Ejendomme kontekstmenu.
- Klik inde i Genvejstast boks for at placere markøren der.
- Trykke S at etablere en Ctrl + Alt + S tastekombination til genvejen.
- Sørg for at trykke på ansøge knap.
- Klik på vinduet Egenskaber Okay knap.
Nu kan du starte System File Checker-scanninger ved at trykke på Ctrl + Alt + S genvejstast, du lige har konfigureret. Slet ikke System File Checker-genvejen på skrivebordet eller dens batch-målfil. Tastaturgenvejstasten virker heller ikke, hvis du sletter.
Læs også: Sådan opsætter du dine egne tastaturgenveje i Windows 11
Sådan tilføjes en systemfilscanning til Windows 11's kontekstmenu
Desktops kontekstmenu er et godt sted for genveje, men Windows 11 indeholder ingen muligheder for at tilføje dem der. Du kan dog tilføje adskillige nye genveje og muligheder til kontekstmenuen med Winaero Tweaker.
Denne freeware-tilpasningssoftware til Windows har en mulighed for at tilføje en genvej til systemfilkontrol til kontekstmenuen. Sådan tilføjer du en genvej til systemfilscanning til højrekliksmenuen med Winaero Tweaker.
- Åbn op for Winaero Tweaker hjemmeside.
- Klik på Download Winaero Tweaker mulighed på hjemmesiden.
- Når du har downloadet programmets ZIP-arkiv, skal du trykke på Windows + E nøgler samtidigt.
- Åbn mappen, der indeholder Winaero Tweakers ZIP-fil.
- Dobbeltklik på filen winaerotweaker.zip for at åbne arkivet.
- Tryk på File Explorer Udtræk Alle knap til ZIP-arkiver.
- Hvis det ikke allerede er valgt som standard, skal du vælge Vis udpakkede filer, når de er færdige afkrydsningsfelt.
- Klik Uddrag for at dekomprimere ZIP-arkivet.
- Dobbeltklik på Winaero Tweakers opsætningsfil fra dens udpakkede mappe.
- Klik Næste for at fortsætte, og vælg Normal tilstand Radio knap.
- Vælg jeg accepterer aftalen og Næste muligheder.
- Hvis du foretrækker at ændre installationsmappen for Winaero Tweaker, skal du klikke Gennemse og vælg en anden.
- Så fortsæt med at klikke Næste at nå frem til Installere mulighed. Tryk på knappen for installationsindstillingen.
- Når du har installeret Winaero Tweaker, skal du klikke på skrivebordsgenvejen for den pågældende software for at starte den.
- Dobbeltklik på Kontekstmenu ckategori i Winaero Tweakers vindue.
- Vælg SFC /Scannow til venstre for Winaero Tweaker.
- Klik derefter på afkrydsningsfeltet for Tilføj SFC Scannow til skrivebordets kontekstmenu mulighed.
Din skrivebordskontekstmenu vil nu indeholde en Kør SFC Scannow mulighed. Klik på skrivebordet med højre museknap for at vælge Vis flere muligheder. Flyt markøren over SFC /Scannow undermenu der og vælg Kør SFC /Scannow. En systemfilkontrol-scanning vil derefter starte.
Læs også: Sådan tilføjes softwaregenveje til Windows 11's skrivebordskontekstmenuMens du er i gang, kan du også tilføje en genvej til genveje til genveje til genvejsmenuen Deployment Image Servicing and Management Reparation med Winaero Tweaker. Microsoft anbefaler, at brugere kører reparations-Windows-billedkommandoen, før de starter SFC-scanninger.
Du kan tilføje en genvej til genvejsmenuen for den kommando ved at vælge Reparer Windows-billede > Tilføj et Reparer Windows-billede til skrivebordets kontekstmenu i Winaero Tweaker.
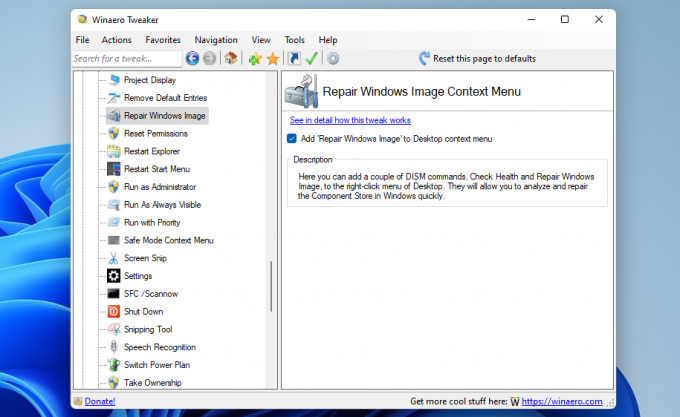 Windows 11-genveje vil gøre systemfilkontrollen mere tilgængelig
Windows 11-genveje vil gøre systemfilkontrollen mere tilgængelig
Systemfilscanning er blandt de vigtigere Windows-vedligeholdelsesopgaver, du ikke bør ignorere. Opsætning af nye System File Checker-genveje vil gøre det muligt for dig at køre almindelige SFC-scanninger hurtigere. Du behøver ikke manuelt at åbne kommandoprompten og indtaste SFC-kommandoen, når du kan aktivere dette værktøj med genvejstaster på skrivebordet, tastaturet eller genvejsmenuen.
Forvirret over CHKDSK, SFC og DISM? Vi ser på de tre Windows-diagnoseværktøjer og forklarer, hvordan de fungerer på forskellige måder.
Læs Næste
- Windows
- Windows 11
- Tilpasning af Windows

Jack har været freelance tech-journalist i mere end et årti. Han har dækket Windows Vista, 7, 10 og 11 emner i et væld af vejledninger til Gør brug af og adskillige andre websteder.
Abonner på vores nyhedsbrev
Tilmeld dig vores nyhedsbrev for tekniske tips, anmeldelser, gratis e-bøger og eksklusive tilbud!
Klik her for at abonnere