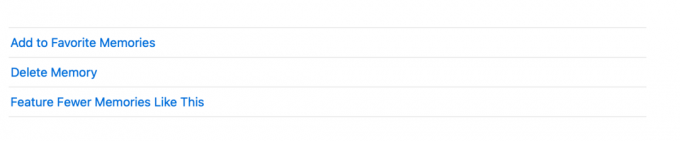Apples fotos-app er ikke dit almindelige billedgalleri. Den bruger intelligent maskinlæring til at sammensætte, organisere, rydde op i og fremhæve dine bedste billeder og vigtigste øjeblikke som jubilæer og fødselsdage.
Fotos kuraterer og væver også billeder og videoer sammen til minder, som du nemt kan personliggøre og dele. Her er alt, hvad du behøver at vide om minder i billeder.
Hvad er hukommelsesfunktionen i fotos?
Memories scanner intelligent dine fotos og videoer og opretter automatisk en personlig samling, der fokuserer på personer, steder eller begivenheder, som den anser for at være væsentlige.
Fotos væver disse billeder sammen til en samlet samling af mindeværdige øjeblikke, som du kan se som film, kaldet Memory Movies. Disse klip kommer med en titel, temamusik og filmiske overgange, som du kan ændre og dele med andre.
Erindringer er som specialiserede undermapper i din Fotos-app. Du kan udføre specifikke handlinger for at administrere dine minder.
Sådan afspiller du en hukommelsesfilm i billeder
Bare gå til Fotos, klik Minder i sidebjælken, og vælg derefter en af dine minder. Tryk på afspil-knap på titelbilledet. Skift stemning og varighed ved at klikke på Indstillinger ikonet på videoafspilningskontrollerne.
Sådan får du vist dine minder på billeder
For at se dine erindringer skal du gå til Fotos app, og klik derefter Minder i sidebjælken. Rul for at se alle dine minder, og dobbeltklik derefter på en hukommelse for at se alle de fotos, den indeholder.
Du vil se en af to muligheder med dine billeder:
- Vis mere: Klik på denne knap for at udvide visningen og se alle de fotos, hukommelsen indeholder.
- Vis oversigt: Klik på dette for kun at se en oversigt over indholdet i din hukommelse.
Relaterede: Sådan opretter du dine egne minder i iPhone Photos App
Du kan også se, hvem der er i hukommelsen ved at rulle ned til Mennesker. Hvis du dobbeltklikker på en person, vil Fotos vise dig andre billeder, som personen er på. På samme måde kan du scrolle ned til Steder; dobbeltklik på kortet, og klik derefter Vis billeder i nærheden for at vise billeder taget samme sted.
Sådan sletter du en hukommelse i fotos
Fotos genererer automatisk minder til dig. Du kan fjerne minder, som du ikke kan lide. Sletning af dem sletter ikke deres indhold fra dit bibliotek. Sådan sletter du Memories på din Mac:
- Åben Fotos.
- Klik Minder i sidebjælken.
- Vælg den hukommelse, du vil slette, og tryk derefter Slet. Alternativt kan du dobbeltklikke på Hukommelsen, rulle ned til bunden og derefter klikke Slet hukommelse.
Sådan laver du dine egne minder på en Mac
Mens Fotos er ansvarlig for at skabe minder, kan du også oprette dine egne minder ved at oprette et nyt album eller konvertere et eksisterende album til en hukommelse. At gøre dette:
- Åbn Fotos app.
- Klik Mine albums på sidebjælken.
- Klik Vis som hukommelse på værktøjslinjen øverst i vinduet. Fotos vil ændre albummets udseende til en hukommelse; det vil dog ikke blive gemt i din hukommelsessektion, før du ruller ned og klikker Opret fotohukommelse på bunden.
Du skulle nu være i stand til at se en hukommelse oprettet fra dette diasshow. Sletning af denne hukommelse vil ikke fjerne diasshowet med de billeder og videoer, den indeholder. De vil blive opbevaret i dit fotobibliotek.
Tilføj billeder i en hukommelse til et andet album
Hvis du har en omfattende liste over billeder, kan det være en udfordring at gennemse og gennemse hele din liste for at finde bestemte billeder, der skal tilføjes til et album. Følg disse trin for at tilføje billeder fra en hukommelse til et album:
- Åben Fotos, og klik derefter Minder i sidebjælken.
- Vælg og dobbeltklik på hukommelsen, der indeholder de fotos, du vil tilføje.
- Vælge Vis mere, og vælg derefter de billeder, du vil tilføje.
- Ctrl-klik for at åbne kontekstmenuen. Vælg Tilføj til > Nyt album. Alternativt kan du gå til menulinjen og klikke Fil > Tilføj til > Nyt album med udvalg ([antal] fotos).
- Et nyt album, der indeholder billederne, vises med et åbent tekstfelt, hvor du kan indtaste filnavnet.
Hvis du vil tilføje dine valgte billeder til en eksisterende mappe, skal du vælge billederne, Ctrl-klikke, vælge Tilføj til, og vælg et af dine eksisterende album.
Del dine minder med andre
Minder er beregnet til at blive delt. Bemærk, at når du deler dem, sender du billederne og videoerne indeholdt i minderne i stedet for selve hukommelsesfilmen.
Relaterede: De bedste Mac Image Viewer-apps med unikke funktioner
Hvis du hellere vil sende dem i filmformat, kan du oprette dit eget projekt-diasshow. Diasshow eksporteres som filmfiler og kan deles med andre.
Sådan ser du visse minder mindre
Da Fotos automatisk genererer minder, kan der være tilfælde, hvor du ikke ønsker at se minder, der har indhold, du ikke kan lide.
Klik på en hukommelse, du vil se mindre af, og rul derefter ned for at vælge Har færre minder som dette.
Andre tricks, du kan lave med minder
Fotos giver dig mulighed for at gøre mere med dine minder.
Vælg favoritminder
Du kan markere Memories som dine favoritter for at få hurtigere adgang til dem. For at gøre dette skal du bare rulle til bunden og vælge Føj til yndlingsminder. Du kan få adgang til dine yndlingsminder ved at klikke på Yndlingsminder fanen øverst i vinduet.
Fotos kan skabe op til tre minder om dagen, afhængigt af den tilgængelige plads i dit fotobibliotek. Hvis du har andre minder taget samme sted eller med de samme personer, kan du se dem ved at rulle nederst og klikke Se relaterede minder.
Omdøb erindringer
Hukommelser er som standard navngivet efter den dato, de blev lavet. Du kan omdøbe dine erindringer ved at klikke på Info (i) knappen på værktøjslinjen og erstatter det aktuelle navn.
Genoplev minder med Photos-appen
Fotos-appens Memories-funktion er en fremragende måde at genopleve skattede øjeblikke på. Gør mere med Memories ved at tilpasse indholdet, dele dem med andre eller bruge det til at finde relaterede billeder eller billeder taget med de mennesker og steder, du elsker.
Er dine Mac-billeder noget rod? Brug disse tips til at få dine billeder under kontrol og forbedre din billedorganisation.
Læs Næste
- Mac
- Kreativ
- Apple fotos
- Mac tip
- Fotostyring
- Fotoalbum
- Slideshow

Rachel Melegrito forlod sin karriere som universitetsinstruktør for at blive en fuldgyldig indholdsforfatter. Hun elsker alt fra Apple – fra iPhones til Apple Watches til MacBooks. Hun er også autoriseret ergoterapeut og en spirende SEO-strateg.
Abonner på vores nyhedsbrev
Tilmeld dig vores nyhedsbrev for tekniske tips, anmeldelser, gratis e-bøger og eksklusive tilbud!
Klik her for at abonnere