Reklame
Så længe vi kan huske, har Gmail set det samme. Det skyldes, at den sidste store Gmail-redesign var i 2011. Men nu har Google redesignet Gmail fuldstændigt baseret på sit nye Google Material Theme. Det hele er hvidt, legende, og det er endelig konsistent på tværs af internettet, iOS og Android.
Hvis det nye Gmail-design på iPhone eller Android blæser, skal du ikke bekymre dig. Gmail fungerer stadig på samme måde. Det har bare et par nye funktioner, der gør livet lettere.
1. Skift samtalevisning

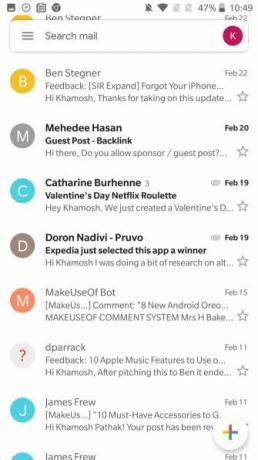

Den første ting, du vil bemærke efter opdatering af Gmail-appen, er muligheden for tre forskellige samtalevisninger. Du kan vælge mellem Standard, Komfortabel og Kompakt. Du kan se, hvordan de ser ud på skærmbillederne ovenfor.
Det Standard tilstand er rummelig. Det viser profilbilleder, uddrag af meddelelser og giver genveje til vedhæftede filer og handlinger, der kan håndteres i e-mailen.
Det Komfortabel visningen ligner den forrige version. Bare profilbillede, e-mail-titel og et lille uddrag. Som navnet antyder,
Kompakt visningen er lille og stram og viser kun titlen på e-mailen og afsenderens detaljer. Et flueben erstatter profilbilledet.For de fleste brugere er standardtilstand den bedste mulighed, da Gmail's foreslåede indstillinger normalt er på stedet. Du kan ændre samtalevisningen senere ved at gå til Indstillinger > Generelle indstillinger > Konversationslistetæthed.
2. Vend dig til det nye layout

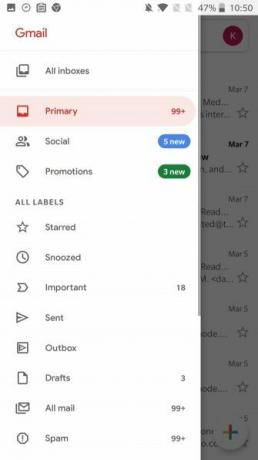

Som nævnt ovenfor har Google flyttet møblerne lidt rundt. Søgeknappen er blevet omdannet til en søgelinje øverst (finder sted i den gamle røde bjælke). Den gamle redigeringsknap er nu en multicolor compose-knap.
Kontoomskiftningsmuligheden er flyttet til øverste højre hjørne af hovedskærmen (fra hamburger-menuen). Tryk på din profilknap, hvis du vil skifte til en anden konto, eller hvis du vil tilføje en ny.
Stryg ind fra venstre for at se den forenklede hamburger-menu. Herfra kan du skifte til en bestemt indbakke eller etiket. Stryg helt ned til bunden her for at finde Indstillinger knap.
3. Brug fortrolig tilstand

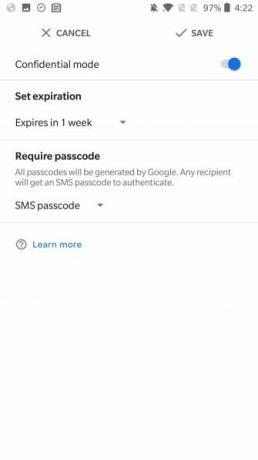

Fortrolig tilstand er en af flagskibsfunktionerne i den redesignede Gmail-app. Det er Googles svar på overfloden af krypterede e-mail-tjenester, der er tilgængelige online.
Den fortrolige tilstand har to forskellige tilstande. Standard- og SMS-adgangskode.
Det Standard tilstand deaktiverer muligheden for at videresende e-mailen og sletter den automatisk efter en indstillet tidsperiode (fra en dag til 5 år). Selvom der ikke kræves en adgangskode, åbnes meddelelsen kun i Gmail's egne apps og websteder. Det SMS-adgangskode indstillingen har en ekstra sikkerhedsfunktion, hvor den sender en engangskodeord til modtageren via SMS.
Mens den fortrolige tilstand er en velkomstfunktion. Det er ikke helt sikkert. Det forhindrer ikke modtageren i at tage et skærmbillede eller et foto af meddelelsesindholdet.
4. Tilpas Swipe-handlinger (kun Android)
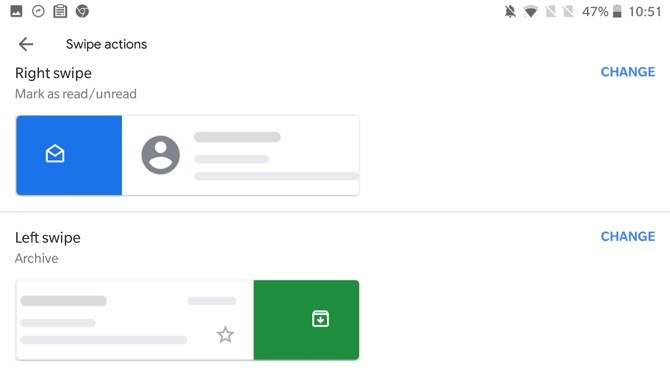
På Android kan du tilpasse svejsebevægelsen til en e-mail. Som standard arkiverer både venstre og højre en e-mail.
Gå til Indstillinger > Generelle indstillinger > Stryg handlinger og tryk på Lave om knappen ved siden af Højre stryg eller Venstre skub at ændre det. Du kan nu tildele en svejsebevægelse til begge Arkiv, Slet, Marker som læst / ulæst, flyt til, eller Udsæt en e-mail.
Vælg den handling, der passer til din e-mail-arbejdsgang. Hvis du bruger din indbakke som en task manager, skal du bruge Snooze og Mark som handling / læst / ulæst handling for at opnå maksimal fordel.
5. Stryg for at ændre konti (kun iOS)
I det nye #Gmail app, kan du skifte mellem konti ved at stryge ned mellem dine avatarer ??
pic.twitter.com/egJyY2GSqC
- Art Jonak (@ArtJonak) 4. marts, 2019
Gmail-appen på iPhone skjuler en smule lille gestus. Hvis du er logget ind på flere konti, skal du bare skubbe ned på profilikonet for problemfrit at skifte mellem konti.
6. Håndtere e-mails i bulk

Her er en anden skjult Gmail-funktion som du måske kan lide. I visningen Indbakke skal du trykke på profilbilledet for at vælge e-mailen. Du kan fortsætte med at gøre dette for hurtigt at vælge flere meddelelser uden at gå ind og tryk på og hold Redigere mode.
Når der vælges flere meddelelser, ser du et par handlinger i øverste bjælke. Du kan markere meddelelsen som læst / ulæst, arkivere dem eller slette dem. Tryk på menuknappen, så ser du flere muligheder som Udsæt, Flytte til, Marker vigtigt, og Stum.
7. Snooze til senere

Nu, hvor Google Inbox er død, er Google begyndt at integrere nogle af sine bedste funktioner i Gmail-appen. Snooze er en sådan funktion. Som navnet antyder, hjælper det dig med at forsinke behandlingen af en e-mail. Du kan udsætte en e-mail i en dag, og den forsvinder fra din indbakke, kun for at dukke op igen på et bestemt tidspunkt.
Når du ser en e-mail, skal du trykke på Menu og vælg Udsæt mulighed. Dette viser en popup af forsinkelsesmuligheder til at håndtere e-mailen. Du kan vælge mellem I morgen, Senere denne uge, Denne weekend, Næste uge eller du kan vælge en tilpasset dato efter dit valg. Hvis du bruger en af de forudbestemte indstillinger, bliver du husket på e-mailen kl. 8 på den givne dag.
Hvis du vil specificere et tidspunkt, skal du trykke på Vælg dato og tid. For at se alle udsatte meddelelser skal du trykke på hamburger-menuen og trykke på Udsat.
8. Sluk for smart svar

Smart svar-funktion viser foreslåede svar på en e-mail i bunden af siden. Du finder nyttige samtalestartere eller passende en-sætning-svar, der normalt gør det. Det meste af tiden er forslagene nyttige.
Men hvis Gmail ikke får dem rigtigt for dig, kan du deaktivere dem. Gå til Indstillinger, vælg din e-mail-konto og tryk på afkrydsningsfeltet ud for Smart svar for at deaktivere funktionen.
9. Dæmpende irriterende tråde
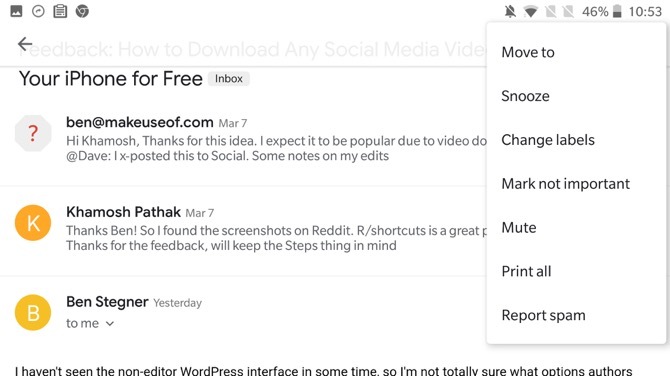
Der er ikke noget værre end at blive fanget i en tråd med en gruppe mennesker, som alle vælger indstillingen Svar alle. På tidspunkter som disse, Stum -knap (fra Menu) redder. Når de er slået fra, arkiveres nye e-mails fra tråden automatisk ved at omgå din indbakke.
10. Søg i Gmail som en Pro

Gmail's stjernernes søgeoperatører arbejde også problemfrit i mobilappen. Bare tryk på Søg linjen og brug en operator til hurtigt at indsnævre søgekriterierne. Hvis du er ny med at bruge søgeoperatører, er her nogle af de mest almindelige handlinger, du kan bruge.
- Filtrer ved hjælp af afsender: Fra:
- Filtrer ved hjælp af modtagere: Til:
- Søg ved hjælp af ord i emnet: Emne:
- Filtrer ved hjælp af flere udtryk: ELLER eller { }
- Filtrer beskeder med vedhæftede filer: Har: vedhæftning
Hent: Gmail til Android | iOS (Gratis)
Bliv en Gmail-strømbruger
Tipene ovenfor skal hjælpe dig med at blive komfortabel med den nye grænseflade og de grundlæggende funktioner. Når du er vant til de nye bevægelser, er det tid til udforsk Gmail-funktioner, der kan forvandle dig til en strømbruger Power Brugervejledning til GmailDenne gratis Gmail-guide er til dem af jer, der allerede bruger Gmail som e-mail-klient og ønsker at drage størst mulig fordel af dens mange produktivitetsfunktioner. Læs mere .
Khamosh Pathak er freelance teknologiforfatter og brugeroplevelsesdesigner. Når han ikke hjælper folk med at få det bedste ud af deres nuværende teknologi, hjælper han klienter med at designe bedre apps og websteder. I hans fritid finder du ham se på komedieservices på Netflix og igen prøve at komme igennem en lang bog. Han er @pixeldetective på Twitter.