Reklame
En sort skærm ved opstart er dårlige nyheder. Det er svært at diagnosticere et problem uden nyttige oplysninger på skærmen. Efter opgradering til Windows 10 fandt mange brugere sig på en sort skærm. Lad os se på, hvordan vi løser det.
Følg vores fejlfindingstrin i rækkefølge. Start med de grundlæggende kontroller, som at sikre, at kablerne er tilsluttet, og at skærmen er tændt. Gå derefter videre til mere avancerede løsninger, som at starte i fejlsikret tilstand for at fjerne skærmdriveren.
Bemærk: Hvis du ser en fejl som "manglende operativsystem" eller "ugyldig partitionstabel", skal du muligvis fix din Master Boot Record Sådan rettes Master Boot Record i Windows 10Master Boot Record kan blive korrupt, beskadiget eller blot forsvinde. Her er de rettelser, du kan forsøge at genoplive dit system. Læs mere (MBR).
1. Udfør grundlæggende kontroller
Hvis du overhovedet ikke får noget billede, selv når systemet først starter, er det første, du skal gøre, at kontrollere skærmforbindelsen. Jeg ved, du har sandsynligvis rullet øjnene på forslaget, men gør det alligevel. Sørg for, at kablet, der kører fra din skærm til din pc, ikke løsnes. Selvom det ikke har det, skal du skifte kablet til en anden videoindgang og se, om det løser det. Sørg også for, at skærmen faktisk er tændt.

Tilslut om muligt skærmen til en anden computer og se, om den fungerer der. Hvis ikke, kan det være et tegn på, at skærmen er defekt, og du skal kontakte producenten. Alternativt kan du prøve en anden skærm på din computer. Hvis det fungerer, igen, kan den anden skærm have en fejl.
2. Frakobl dine enheder
Frakobl alle dine eksterne enheder, når dit system er tændt. Dette inkluderer din mus, tastatur, ekstern harddisk, og så videre. Genstart computeren, og se, om du stadig får den sorte skærm. Hvis du ikke gør det, skal du tilslutte hver enhed ad gangen, indtil du finder ud af, hvad der forårsager problemet.

Med den identificerede problematiske enhed kan du prøve at opdatere driverne. Se vores vejledning til at finde og udskifte drivere Sådan finder du og udskifter forældede Windows-drivereDine drivere er muligvis forældede og har brug for opdatering, men hvordan ved du det? Her er hvad du har brug for at vide, og hvordan du går ud på det. Læs mere hvis du har brug for en hånd med det. Intet held? Tjek enhedsproducentens supportwebsted og kontakt dem for yderligere hjælp om nødvendigt.
3. Juster projektionsindstillinger
Det kan være, at dit systems projektionsindstillinger er indstillet forkert. Trykke Windows-tast + P for at åbne menuen Projektion. Fra top til bund er indstillingerne: Kun pc-skærm, Duplikere, Forlænge, og Kun anden skærm. Mens den første er standard, skal du overveje, at din muligvis ikke er indstillet til den.
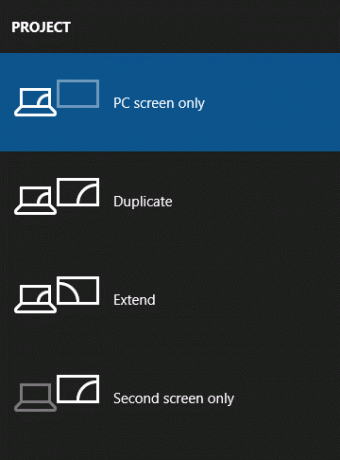
Trykke P for at flytte markeringen ned på listen og Gå ind at vælge. Gentag dette fire gange for at komme tilbage til den oprindelige indstilling, selvom forhåbentlig en af indstillingerne undervejs bringer dit display tilbage.
4. Geninstaller skærmdrivere
For at geninstallere skærmdrivere skal vi start i fejlsikret tilstand Sådan starter du i fejlsikret tilstand i Windows 10Konfronteres med Windows-opstartproblemer? Safe Mode er en indbygget Windows 10-funktion til fejlfinding, du først skal prøve. Læs mere . Metoden afhænger af forskellige faktorer, så følg de relevante trin nedenfor, og fortsæt derefter med at læse for at finde ud af, hvordan du geninstallerer dine skærmdrivere.
EN. Du kan se loginskærmen
Genstart computeren. Hold på login-skærmen Flytte, vælg Strøm og klik på Genstart. Når du er genstartet, skal du vælge Fejlfinding > Avancerede indstillinger > Opstartindstillinger > Genstart. Igen genstarter dit system og viser dig forskellige muligheder. Når du er genstartet, skal du trykke på F5 at vælge Safe Mode med netværk. Hvis det ikke fungerer, skal du følge de foregående trin, men vælg F3.
B. Du kan ikke se noget og have et gendannelsesdrev
Hvis du allerede har oprettet et gendannelsesdrev, før dette problem opstod, godt job! Luk dit system, og tilslut derefter gendannelsesdrevet. På den Vælg en indstillingsskærm, Vælg Fejlfinding > Avancerede indstillinger > Opstartindstillinger > Genstart. Når du er genstartet, skal du trykke på F5 at vælge Safe Mode med netværk. Hvis det ikke fungerer, skal du følge de foregående trin, men vælg F3.
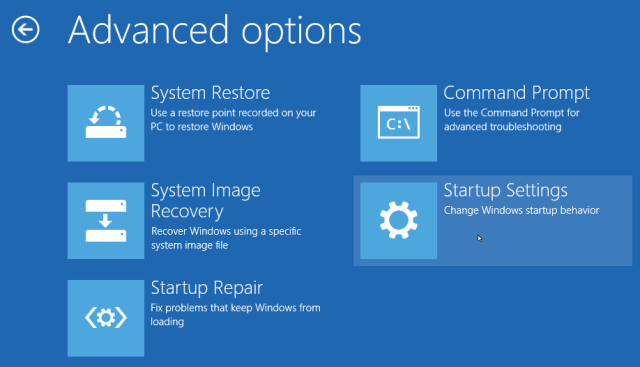
C. Du kan ikke se noget og ikke har et gendannelsesdrev
Du har brug for adgang til en fungerende computer, så du kan oprette Windows 10-installationsmedier. Download Windows 10 fra Microsoft og brug derefter dette til at oprette installationsmedier. Hvis du har brug for hjælp til det, kan du se vores guide til oprettelse af en startbar ISO Sådan oprettes en startbar CD / DVD / USB til installation af WindowsBrug for installationsmedier for at geninstallere Windows? Vores tip viser dig, hvordan du opretter en startbar CD, USB eller DVD med en ISO fra bunden. Læs mere . Derefter skal du indstille startordren i BIOS for først at læse dit installationsmedie. Igen, hvis du har brug for en hånd, se vores guide til, hvordan du ændrer startordren Sådan ændres bootordren på din pc (så du kan starte fra USB)Lær, hvordan du ændrer boot-rækkefølgen på din computer. Det er vigtigt for fejlfinding af problemer og justeringer af indstillinger, og det er meget lettere, end du tror. Læs mere .
Vælg på installationsskærmen Reparer din computer. Vælg derefter Fejlfinding > Avancerede indstillinger > Opstartindstillinger > Genstart. Når du er genstartet, skal du trykke på F5 at vælge Safe Mode med netværk. Hvis det ikke fungerer, skal du følge de foregående trin, men vælg F3.
Sådan geninstalleres dine skærmdrivere
Nu er du i fejlsikret tilstand, gør du en systemsøgning efter Enhedshåndtering og vælg det relevante resultat. Udvid Displayadaptere mulighed. Højreklik muligheden inden for og vælg Ejendomme. Gå til Chauffør fane.
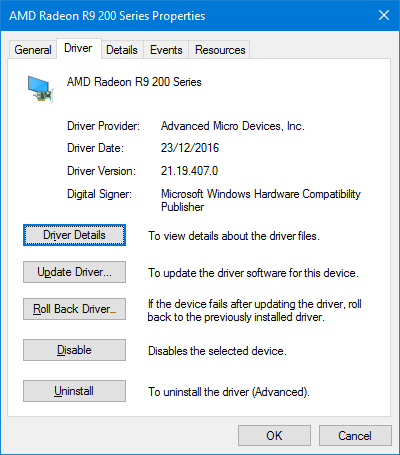
Klik, hvis det er tilgængeligt Rul tilbage driver ..., vælg en årsag, og klik på Ja. Dette fører dig tilbage til den tidligere installerede driver. Hvis dette ikke fungerer, eller ikke er en mulighed, skal du vælge Afinstaller til Fjern driveren helt Tag tilbage kontrol over driveropdateringer i Windows 10En dårlig Windows-driver kan ødelægge din dag. I Windows 10 opdaterer Windows Update automatisk hardwaredrivere. Hvis du lider af konsekvenserne, så lad os vise dig, hvordan du ruller din driver tilbage og blokerer for fremtiden ... Læs mere .
Du oplever måske noget underligt med dette, som at få en forkert opløsning, men hvis den gendanner skærmens billede, har du bestemt, at det er en driverfejl. I så fald skal du gå til producentens websted og installere en ældre driver eller kontakte dem for support.
Vend tilbage fra den mørke side
Forhåbentlig har arbejdet gennem disse trin løst dine problemer med sort skærm, men hvis ikke, så se vores anden artikel om fejlfinding af problemer med sort skærm Sådan rettes en sort skærm med dødsfejl i Windows 10Hvad kan forårsage den sorte dødsskærm på din computer? Fejlfinding af fejlen i Windows 10 med disse tip og løsninger. Læs mere til rådgivning om strømforsyning og overophedning.
Hvis du ikke har en sort skærm, men i stedet for en der blinker konstant, er det tid til at læse vores artikel om hvordan man løser Windows 10s blinkende skærmproblem Sådan rettes skærmens flimring og blinkning på Windows 10Blinker eller flimrer din Windows 10-skærm? Her er, hvordan du foretager fejlfinding på din computer og finder årsagen. Læs mere .
Har du lidt af en sort skærm på Windows 10? Hvad gjorde du for at løse det?
Billedkreditter: kikovic / Shutterstock
Joe blev født med et tastatur i hænderne og begyndte straks at skrive om teknologi. Han er nu en fuldtids freelance skribent. Spørg mig om Loom.

