Reklame
Vi kender alle til fordelene ved at bruge Amazon til at købe e-bøger. De er billige, de fleste titler er tilgængelige, og de synkroniseres på tværs af alle dine Kindle-apps og -enheder.
Men mange mennesker har også en personlig samling af e-bøger. Det kan være bøger, du har downloadet gratis, eller som en ven har delt med dig. Men hvordan kan du få adgang til disse bøger på dine computere?
Det er enkelt – du skal lave dit eget skybaserede e-bogsbibliotek ved hjælp af Calibre.
Hvorfor bruge kaliber?
E-bogselskere har ikke meget valg, når det kommer til e-bogsstyringssoftware. Realistisk set er Caliber den eneste app, der er værd at overveje.
Det er ikke så visuelt tiltalende som mange af de andre moderne apps, du måske har på dit system, men det gør jobbet fremragende. Med tilpassede kolonner kan du vælge, hvilke metadata du vil se. Der er også en indbygget metadata- og kunstdownloader. Du kan endda bruge appen til at importere nyheder til din e-reader-enhed.
Ingen af disse administrationsfunktioner ville være tilgængelige, hvis du fik adgang til dit bibliotek direkte fra en cloud-lagringsudbyders app.
Caliber er gratis at bruge og er tilgængelig på Windows, Mac og Linux.
Hent:Kaliber (Gratis)
Hvilken cloud-udbyder skal du bruge?
Hvis du vil lave et skybaseret e-bogsbibliotek, som du kan få adgang til fra enhver stationær computer, skal du beslutte, hvilken cloud storage-udbyder du vil bruge.
I sandhed er det lige meget, hvilken du vælger - så længe den opfylder to vitale forudsætninger:
- Den har plads nok til at opbevare alle dine e-bøger.
- Den har en desktop-app, der integrerer med dit operativsystems filsystem.
Husk, at selvom e-bogsfilerne i sig selv er små, kan du opleve, at filerne er større, end du forventer, hvis du har downloadet bøgernes illustrationer.
De fleste af de store cloud-udbydere – inklusive Google Drive, OneDrive og Dropbox – har integrerede desktop-apps.
Sådan laver du et skybaseret e-bogsbibliotek
Lad os køre gennem oprettelsesprocessen et trin ad gangen.
1. Download en Cloud Storage-app
For at begynde skal du downloade og installere desktop-appen til den cloud-lagringsudbyder, du planlægger at bruge. Alle mainstream-udbydernes apps er gratis og har versioner tilgængelige til Windows og Mac.
Hent:Google Drev | OneDrive | Dropbox (Gratis)
2. Flyt dit e-bogsbibliotek
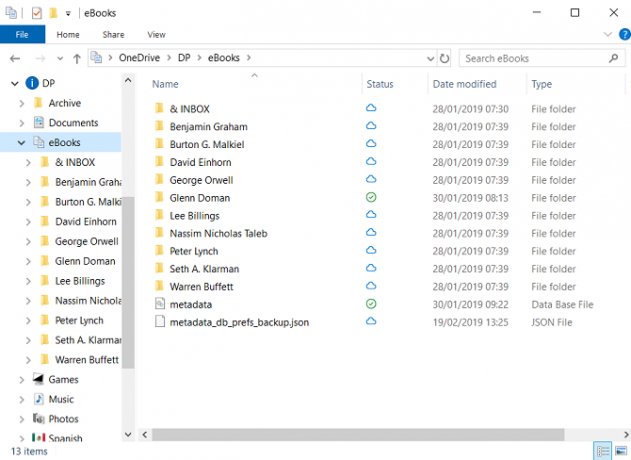
Hvis du ikke har en eksisterende e-bogsamling, kan du springe dette trin over. Hvis du har en samling, skal du flytte den ind i skyen, før du går videre.
Så længe du har installeret en af de tidligere nævnte desktop-apps, er det en simpel træk-og-slip-proces.
For lettere at administrere dit bibliotek i fremtiden skal du lægge alle bøgerne i en overordnet mappe kaldet E-bøger, eller noget lignende.
Sørg for at give din maskine nok tid til at synkronisere alle filerne fuldt ud, før du fortsætter.
3. Peg kaliber på skylageret
Nu er det tid til at fortælle Caliber, hvor den kan finde alle dine e-bøger. Processen varierer afhængigt af, om du allerede har brugt Caliber til at administrere dine e-bøger på deres gamle placering, eller om du opretter et bibliotek i Caliber for første gang.
For førstegangsbrugere af Caliber:
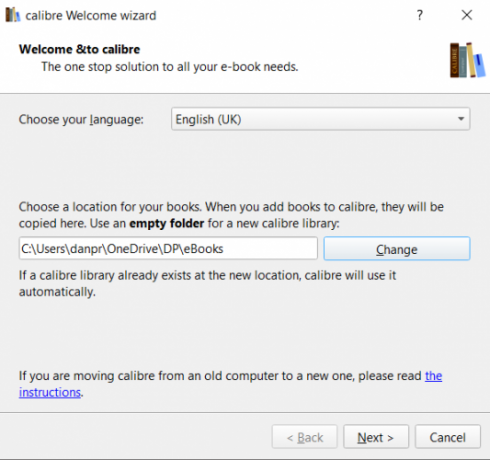
Hvis du er ny bruger og installerer Caliber for første gang, vil du blive mødt af velkomstguiden.
På den første skærm i guiden bliver du bedt om at indtaste placeringen af dit e-bogsbibliotek. Hit Lave om naviger derefter til den overordnede mappe, du lige har oprettet.
Klik nu Næste, og Caliber vil spørge dig, hvilken erreader du bruger. Foretag dit valg for at fuldføre opsætningsprocessen.
For eksisterende Caliber-brugere:
Hvis du allerede bruger Caliber, og det i øjeblikket leder efter dit gamle bibliotek, er der to måder at styre appen i retning af den nye placering.
For det første kan du bare tvinge velkomstguiden til at køre for anden gang og følge processen beskrevet ovenfor.
For at køre velkomstguiden skal du klikke på den lille pil ved siden af Præferencer fanen, og vælg derefter Kør Velkommen Wizard fra menuen. Caliber genstarter, og guiden dukker op.
Alternativt kan du klikke på E-bøger fanen øverst i Caliber-vinduet og vælg Skift/opret bibliotek på menuen.

I pop op-vinduet skal du sørge for at vælge Brug det tidligere eksisterende bibliotek på det nye sted, og klik på filikonet for at pege Caliber mod dit skylagerdrev.
Klik på, når du er klar Okay.
Uanset hvilken af de forskellige processer du bruger, vil resultatet være det samme. Caliber viser dit skybaserede e-bogsbibliotek.
Tilføjelse af nye bøger til dit e-bogsbibliotek
Når det er tid til at tilføje flere bøger til dit bibliotek, kan du gøre det på nøjagtig de samme to måder, som du plejede med en lokalt gemt samling:
- Klik på Tilføj bøger fanen på Calibres startskærm, og vælg derefter den menuindstilling, der er mest passende for det indhold, du tilføjer.
- Træk og slip e-bøger til din skymappe gennem dit operativsystems filstifinder, og genstart derefter Caliber for at få dem vist.
Adgang til dit e-bogsbibliotek fra en mobilenhed
En af fordelene ved at opsætte dit e-bogsbibliotek i skyen er, at du også kan få adgang til indhold fra din telefon eller tablet.
Du skal bare installere den tilsvarende app til din cloud-udbyder og gennemse dit indhold på den sædvanlige måde. Hvis du planlægger at læse meget på din telefon eller tablet, bør du overveje at installere en dedikeret e-bogslæser-app.
Forbedre din Caliber-oplevelse
Caliber er en vidunderlig app. Det lader dig ikke kun oprette et e-bogsbibliotek i skyen, det er også fyldt med andre nyttige funktioner. Og der er nogle fantastiske Caliber plugins til e-bog elskere De 10 bedste kaliber-plugins til e-bogelskereHer er de bedste Caliber-plugins, som alle e-bogselskere bør bruge, og forklarer, hvad de gør, og hvordan de fungerer. Læs mere såvel.
Som et par eksempler kan du bruge Caliber til konvertere nye e-bøger til et andet format Sådan konverteres e-bøger automatisk til Kindle-format, når du importerer til dit bibliotekCaliber har endnu et smart trick i ærmet: den kan automatisk konvertere enhver e-bog til Kindles MOBI-format, når du importerer den til dit bibliotek. Læs mere , og til fjern DRM fra hver e-bog, du ejer Sådan fjerner du DRM på hver e-bog, du ejerIngen kan lide DRM. Vi forstår alle, hvorfor det eksisterer, men det betyder ikke, at vi er klar til at omfavne det. Derfor forklarer denne artikel, hvordan du fjerner DRM fra hver e-bog, du ejer. Læs mere .
Dan er en britisk expat, der bor i Mexico. Han er administrerende redaktør for MUO's søsterside, Blocks Decoded. På forskellige tidspunkter har han været socialredaktør, kreativ redaktør og økonomiredaktør for MUO. Du kan finde ham, der strejfer rundt på udstillingsgulvet på CES i Las Vegas hvert år (PR-folk, tag fat!), og han laver masser af sider bag kulisserne...