Reklame
Alle ved, hvad med Windows-"looket", men hvad nu hvis du føler dig lidt træt af at se den samme gamle ting, hver gang du tænder for din computer?
Windows 10 og det tidligere Windows 7 har hver gode muligheder for at justere login-skærmen. Sådan får du adgang til disse muligheder og konfigurerer login-skærmen til at se ud, som du vil.
Tilpas loginskærmen på Windows 10
Du har to muligheder for at tilpasse Windows 10-loginskærmen: beskeden og baggrunden.
Skift meddelelsen på Windows 10-loginskærmen
Uanset om du bruger en stationær, bærbar computer eller endda en Surface-lignende tablet, er det muligt at indstille en brugerdefineret login-skærmmeddelelse. Dette har forskellige anvendelser, lige fra at levere et firmabudskab til at få slutbrugeren til at smile. Det kan også være nyttigt, hvis din enhed forsvinder og viser din adresse til finderen.
Bemærk, at selve login-skærmen forbliver uændret. I stedet vil en ny skærm blive vist med en OK-prompt før login-skærmen.
Start med at åbne registreringseditoren ved at trykke på
WIN+R og skrivning regedit. Klik Okay, og søg derefter i venstre rude efter HKEY_LOCAL_MACHINE. Udvid denne post, følg stien Software\Microsoft\Windows\Current Version\Policies\System.Under System, i højre rude, skulle du se et registreringselement, juridisk meddelelse billedtekst. Højreklik på dette og vælg Modificere, og under Værdidata indtast en overskrift til din nye besked. En slags hagl eller opmærksomhedsskabende sætning burde duer.
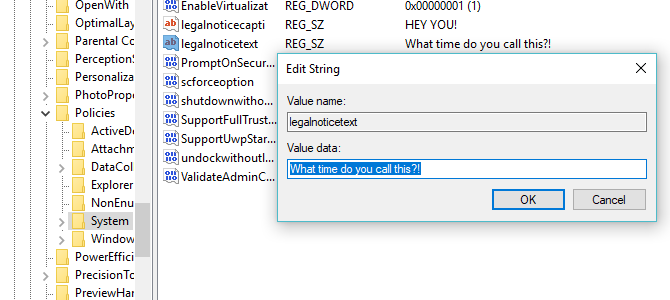
Dernæst, find juridisk meddelelsestekst. Igen, højreklik for at Modificere, denne gang indtræder Værdidata en mere detaljeret besked.
Dette kan være noget i stil med "Log ind for at få adgang til ACME Plc-netværket" eller "Hvis fundet, bedes du vende tilbage til..." I sidste ende skal det være et budskab, der tjener et eller andet formål, ellers er der ikke meget mening i det ændre noget!
Klik med beskedinputtet Okay for at bekræfte, og afslut derefter Windows-registreringsdatabasen. Genstart derefter Windows for at anvende registreringsdatabasen tweak.

Din nye Windows 10 login-meddelelse skulle vises! Du skal klikke Okay for at komme til login-skærmen.
Det er ikke kun denne besked, du kan justere fra Windows-registreringsdatabasen. Her er fem mere tweaks i registreringsdatabasen, du kan lave i Windows 10 5 Windows 10 Registry Tweaks for at forbedre og låse op for funktionerRegistreringseditoren er den eneste måde at aktivere nogle af Windows 10s skjulte funktioner. Her viser vi dig nemme tweaks som at aktivere det mørke tema eller skjule mapper. Læs mere .
Tilføj en ny Windows 10 login-skærmbaggrund
Ud over meddelelsen på loginskærmen kan du også ændre baggrunden.
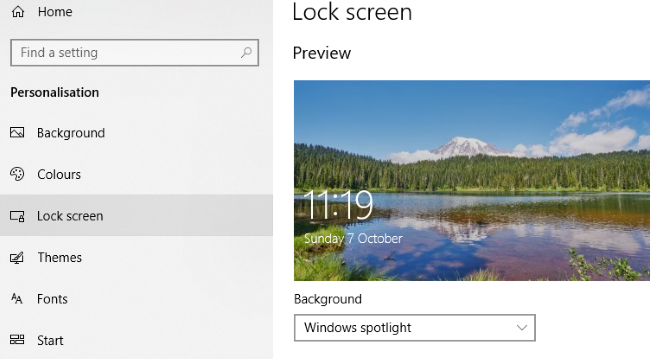
Hit WIN+I at åbne Indstillinger skærm og vælg Tilpasning > Låseskærm. Find rullemenuen Baggrund og vælg mellem Vinduer spotlight (billeder fra Microsoft), Billede og Slideshow. De to sidstnævnte muligheder lader dig vælge billeder fra dit eget bibliotek.
Nu, da dette nye billede er specifikt til låseskærmen på dette stadium, skal du også sikre dig Vis låseskærmens baggrundsbillede på logonskærmen mulighed er skiftet til På. Ellers vil låseskærmen med vise et andet billede, eller forblive tom. Når du er færdig, skal du lukke skærmen Indstillinger. (Tjek hele vores guide til menuen Indstillinger i Windows 10 Windows 10 Indstillingsvejledning: Sådan gør du alt og altKender du din vej rundt i appen Indstillinger i Windows 10? Her er alt, hvad du behøver at vide. Læs mere for mere.)
Igen skal du logge ud af Windows for at kontrollere, at tweaken er blevet anvendt. Hvis alt er gået efter planen, bør du have en ny Windows 10-låseskærmbaggrund og tilhørende besked!
Desværre er det så langt, som du kan gå i Windows 10. Tweaks er begrænset til login-skærmens besked og baggrund; du kan ikke ændre skrifttypen. Andre Windows 10 tweaks er dog tilgængelige, som f.eks skifte skrivebordsbaggrund til en animeret baggrund Sådan indstilles levende baggrunde og animerede skrivebordsbaggrunde i Windows 10Vil du livne op på dit Windows 10-skrivebord med nogle animerede baggrunde? Her er, hvad du skal gøre. Læs mere .
Tilpas Windows 7-loginskærmen
Mens tweaks er begrænset på Windows 10, er tingene lidt mere generøse på Windows 7. Her kan du tilpasse meddelelsen på loginskærmen såvel som skrifttypen på loginskærmen.
Skift meddelelsen på Windows 7-loginskærmen
Beregnet til Windows 7 32-bit eller 64-bit computere med Service Pack 1 installeret, kan følgende gøres med eller uden aktiv brugerkontokontrol. Du skal også bruge en kopi af Ressource hacker, et gratis værktøj designet til at give dig mulighed for at ændre, tilføje, omdøbe, slette og se ressourcer i Windows EXE-filer.
Mens dette downloades, skal du åbne C:\Windows\System32\en-US\ (bemærk, at ikke-engelske versioner af Windows vil have et andet mappenavn, f.eks \es-ES\ for spansk) og find winlogon.exe.mui.

Højreklik på denne fil og vælg Egenskaber > Sikkerhed > Avanceret > Ejer.
Klik i dette vindue Redigere og så under Skift ejer til, vælg dit eget login-navn og klik ansøge. Klik Okay for at fortsætte og vælge Okay for at afslutte disse vinduer og den originale egenskabsboks.
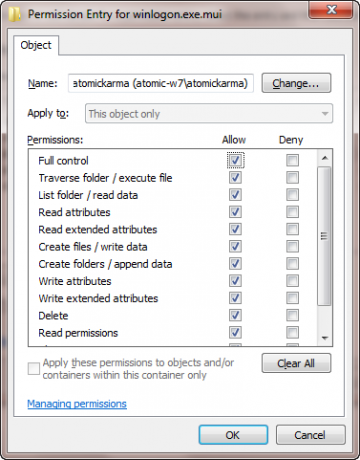
Når du er færdig, vender du tilbage til Egenskaber > Sikkerhed og vælg Redigere. Klik i den følgende boks Tilføje og søg efter dit login navn; det burde løse sig som PCNAVN\BRUGERNAVN.
Vælg dette, klik Okay for at tilføje login, og du vil blive returneret til fanen Sikkerhed. Klik herfra Avanceret > Tilladelser > Skift tilladelser, og under Tilladelsesindgange vælg den nyligt tilføjede post, og klik Redigere.
Vælg Fuld kontrol afkrydsningsfeltet i Give lov til kolonne, og klik derefter OKAY, og så ansøge At forlade.
Du skal derefter kopiere winlogon.exe.mui til en ny placering, helst dit skrivebord.

Installer derefter Resource Hacker og start softwaren fra Windows Start-menuen ved at højreklikke og vælge Kør som administrator.
Accepter UAC-meddelelsen og hvornår applikationen er indlæst åben Fil > Åbn.I Filer af typen boksen vælg Alle filer (*.*), browse til skrivebordet og indlæs winlogon.exe.mui ind i Resource Hacker.

Du vil se, at værktøjet har en lignende grænseflade som Windows Registry Editor, så udvid Strengebord > 63 > 1033 og i højre rude opdater indtastningerne i anførselstegn på linje 1002 og 1005 - dette vil være din nye Windows 7 login-skærmmeddelelse!
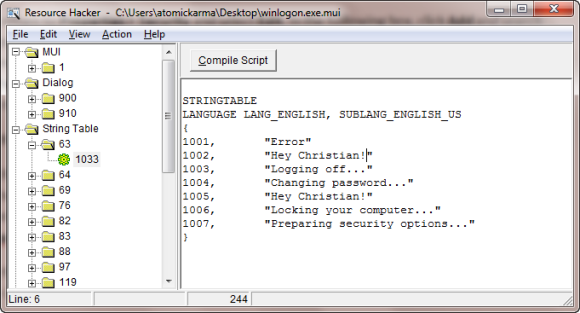
Sørg for, at citaterne forbliver på plads, og klik Kompiler script derefter Filer > Gem for at fuldføre processen.
Luk Resource Hacker og kopier winlogon.exe.mui fil tilbage til C:\Windows\System32\en-US\ (vælger Kopier og erstat). Åben Start og type CMD, højreklik på det resulterende kommandopromptikon og vælg Kør som administrator.
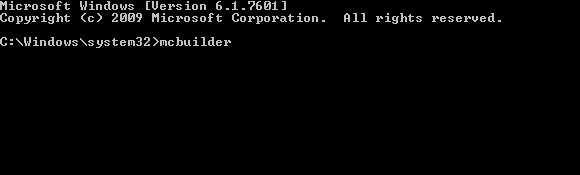
Type mcbuilder og tryk Gå ind, vent derefter, indtil processen er fuldført (markøren blinker på en ny linje).
Når du er færdig, skriv Afslut og tryk på Enter for at lukke kommandoprompten.
Du skal genstarte Windows for at fuldføre processen og bekræfte dine ændringer.
For at fortryde dette og gendanne den originale besked skal du blot starte processen igen og erstatte din brugerdefinerede besked med "Velkommen".
Alternativt kan du slette winlogon.exe.mui og erstatte det med winlogon.exe_original.mui fil oprettet af Resource Hacker, og sørg for at give den det gamle filnavn.
Vælg en ny skrifttype til Windows 7-loginskærm
Selvom det kan tage et stykke tid at ændre meddelelsen på loginskærmen, er det meget hurtigere at ændre skrifttypen.
Åben Start og type regedit, trykke Gå ind for at starte værktøjet og acceptere eventuelle UAC-prompter (før du fortsætter med at bruge Fil > Eksporter at lave en sikkerhedskopi af din Windows-registreringsdatabasen - nyttigt, hvis der er lavet en fejl).

Udvid stien HKEY_LOCAL_MACHINE\SOFTWARE\Microsoft\Windows NT\CurrentVersion\FontSubstitutes og finde MS Shell Dlg i højre rude#
Højreklik på dette og vælg Modificere.
I det resulterende felt skal du indtaste navnet på den skrifttype, du ønsker at bruge (afkryds C:\Windows\Fonts for en liste over aktuelt installerede valg), og gentag for posten MS Shell Dlg 2 (bemærk, at standardindstillingen er Tahoma).
Når dette er gjort, skal du lukke Windows-registreringsdatabasen og genstarte din computer for at anvende ændringerne. (Selvom du også kan logge af og logge på, vil låsning af din computer ikke vise den nye skrifttype.)
Loginteksten er for lys/mørk!
Det er ikke muligt at ændre farven på Windows-loginskærmens skrifttype.
Dog du kan ændre vægten af teksten – det vil sige, hvor fremtrædende den vises foran din valgte baggrund.
For at gøre dette skal du vende tilbage til Windows Registry Editor og udvide stien HKLM\SOFTWARE\Microsoft\Windows\CurrentVersion\Authentication\LoginUI.
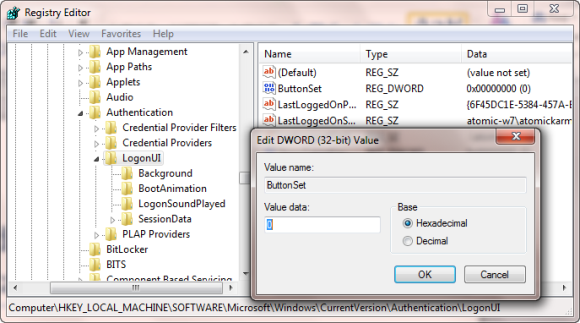
I den højre rude skal du højreklikke på et tomt rum og vælge Ny > DWORD, navngive den Knapsæt.
Når dette er gjort, skal du dobbeltklikke for at redigere værdien og klikke på OK, når du er færdig. Du kan vælge mellem følgende:
0: Dette giver lysere tekstskygger, mørkere knapper og er standardvalget.
1: Velegnet til lysere baggrunde, denne mulighed tilbyder mørkere tekstskygger og lysere knapper.
2: Beregnet til en mørkere baggrund fjernes tekstskygger, og knapperne er uigennemsigtige.
Når dit valg er truffet, skal du lukke Registreringseditor og genstarte Windows for at kontrollere resultaterne.
Skift din Windows-loginskærm!
Vi har set på tweaks til login-skærmen for to versioner af Windows, dem der i øjeblikket er mest populære: Windows 7 og Windows 10.
For at opsummere, hvis du vil finjustere Windows 10-loginskærmen, skal du:
- Åbn Windows-registreringsdatabasen
- Udvid HKEY_LOCAL_MACHINE. Udvid denne post ved at følge stien Software / Microsoft / Windows / Aktuel version / Politikker / System
- Højreklik juridisk meddelelse billedtekst, Vælg Modificere, og under Værdidata indtast din nye besked.
For justeringer af Windows 7-loginskærmen kan du i mellemtiden:
- Skift meddelelsen på loginskærmen
- Skift login-skærmens skrifttype
- Juster vægten af teksten, så den bliver lysere eller mørkere
Selvom tredjepartssoftware og ændringer i Windows-registreringsdatabasen er nødvendige for at lave disse tilpasninger, kan resultaterne være imponerende, især når de kombineres med en brugerdefineret login-skærm baggrund.
Leder du efter flere Windows-tweaks? Her er seks værktøjer til justering af Windows 10 Start-menuen 6 Værktøjer til at tilpasse Windows 10 Start-menuenStartmenuen i Windows 10 kombinerer de bedste funktioner i Windows 7 med Windows 8 live-fliser. Hvis du foretrækker et andet udseende og længes efter et større eftersyn, er her de værktøjer, du skal bruge. Læs mere .
Christian Cawley er viceredaktør for sikkerhed, Linux, gør det selv, programmering og teknisk forklaret. Han producerer også The Really Useful Podcast og har stor erfaring med desktop- og softwaresupport. Christian, som bidrager til magasinet Linux Format, er Raspberry Pi-tinder, Lego-elsker og retro-spilfan.