Reklame
Windows File Explorer er en af mest undervurderede funktioner i Windows 10 10 overraskende grunde til, at du kan lide Windows 10Det er næsten sejt at hader på Windows 10 i disse dage. Lad ikke det fratage dig alle de fordele, Windows 10 vil give! Vi viser dig, hvad du går glip af. Læs mere . I sin råeste form har filhåndteringen eksisteret siden Windows 3.0. Det kan virke som en Windows-relikvie 6 pensionerede Windows-funktioner, vi hellere vil glemmeWindows har gennemgået en masse funktioner gennem årene. Her er et par, som ingen virkelig savner. Kan du huske dem? Læs mere , men det er gennemgået mange iterationer, og få brugere er opmærksomme på dets fulde potentiale.
Lad os vise dig, hvordan du administrerer og kontrollerer Windows 10 File Explorer nedenfra og op og afslører funktioner, som du aldrig vidste eksisterede.
1. File Explorer-tastaturgenveje
Hvis du kun kender to tastaturgenveje til Windows File Explorer, er du langt foran alle andre.
Den første er Windows-tast + E. Det starter File Explorer, og du kan åbne et andet eller tredje vindue ved at klikke på genvejen igen - husk dette til, når du vil flytte filer fra en mappe til en anden. Du kan øjeblikkeligt dokke nyåbnede File Explorer-vinduer ved at klikke på
Windows-tast + venstre / højre / op / ned piletaster.Det andet er ALT. Windows 10 File Explorer-menuen er organiseret som båndgrænsefladen i Microsoft Office og dens interne tastaturgenveje 60 væsentlige Microsoft Office-tastaturgenveje til Word, Excel og PowerPointHundredvis af tastaturgenveje er tilgængelige i Office, men dette er de vigtigste, du skal vide, fordi de sparer dig meget tid. Læs mere arbejde nøjagtigt på samme måde. Klik på ALT for at få vist genvejsindstillingerne. Til eksemple F åbner menuen Filer, H springer til menuen Hjem, og numre henviser til genveje i hurtig adgangsværktøjslinjen.
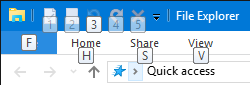
Ved at trykke ALT, efterfulgt af F åbner menuen File med alle følgende tastaturgenveje fremhævet, f.eks N til Åbn nyt vindue eller W for at udvide de nye vinduesindstillinger. Dette fungerer også med alle de andre menuer, hvilket betyder, at du faktisk ikke behøver at huske genveje på forhånd, du kan følge dem og lære dem, mens du går. Bare husk at trykke på ALT når du er inde i File Explorer.
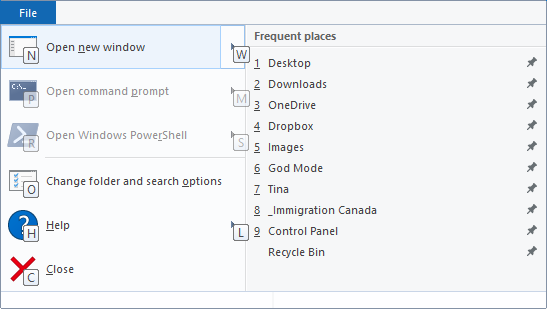
Vi har skrevet en hel guide om Windows-tastaturgenveje Windows-tastaturgenveje 101: Den ultimative guideTastaturgenveje kan spare dig for timer. Beher de universelle Windows-tastaturgenveje, tastaturtricks til specifikke programmer og et par andre tip til at fremskynde dit arbejde. Læs mere , hvor du finder mange flere nyttige tip som ovenstående.
Bemærk: I menuen Filer kan du bruge Åbn nyt vindue i ny proces mulighed for at oprette en helt ny explorer.exe-proces, hvilket betyder, at hvis en proces går ned, vil alle andre ikke blive påvirket.
2. Optimer File Explorer-menuer
Som nævnt ovenfor, Windows 10 File Explorer Ribbon efterligner Microsoft Office Sådan justeres Windows- og Office-båndmenuenDen irriterende båndmenu. Lige siden introduktionen i Office 2007 har jeg kæmpet for at finde ud af det. Jeg foretrak meget Office 2000/2003-metoden til at ”skjule” værktøjer, som du ikke bruger ofte ... Læs mere . At permanent udvide eller Minimer båndet højreklik på et tomt rum i menuen og marker eller fjern markeringen fra den respektive mulighed.
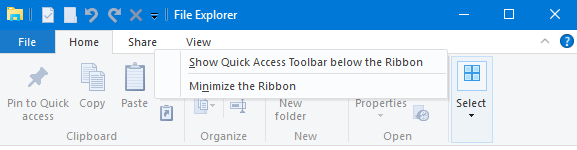
Når du vælger at minimere båndet, vises det kun, når du klikker på eller bruger en tastaturgenvej til at åbne en af menuerne.
3. Føj poster til værktøjslinjen til hurtig tilgængelighed
Quick Access Toolbar er en bjælke med ikoner, der typisk vises øverst til venstre i hvert File Explorer-vindue. At lave det Vis under båndet, klik på pilikonet til højre og vælg den tilsvarende mulighed.

Du kan tilføje en hvilken som helst mulighed fra båndgrænsefladen til værktøjslinjen til hurtig adgang. Dette vil ikke bare placere varen på et praktisk sted, det vil også give dig en hurtig adgangstastaturgenvej. Højreklik på det respektive emne, og vælg Føj til værktøjslinjen til hurtig adgang (Qat).
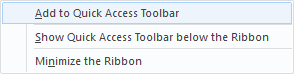
Tip: Nogle mapper tilbyder avancerede indstillinger i Styre menu, for eksempel Dropbox, eventuelle vedhæftede drev og papirkurven. Det betyder, at du f.eks. Kunne tilføje en mappespecifik operation, som Tom papirkurv til QAT.
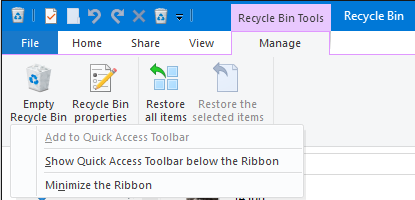
4. Skift mapplayout
For hver mappe kan du indstille et brugerdefineret layout, dvs. ændre, hvordan filerne i mappen vises. Du kan vælge mellem ekstra store, store, mellemstore og små ikoner, eller du kan vise filer på en liste med eller uden detaljer. De respektive indstillinger er tilgængelige fra Udsigt menu.

Du kan også tilføje forskellige ruder, inklusive en ekstra Navigationsrude, der viser indholdet i en valgt mappe, a Eksempelrude, hvilket er praktisk til blandede filmapper, der også indeholder billeder, og en Detaljer rude, der viser størrelsen, dimensioner eller datoer, hvor filen blev oprettet og ændret kl.
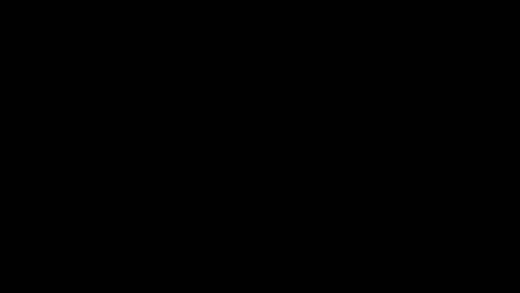
Under Aktuel visning (stadig i Udsigt fanen), kan du justere, hvordan filer er organiseret. For eksempel kan du Sorter efter størrelse, Grupper efter type, eller Tilføj kolonner, hvis filer vises med detaljer. Alle disse indstillinger gemmes i den aktuelle mappe.
Tip: Hvis du har brug for at sortere en mappe efter kolonner, kan du sortere flerlag: sortere mappen efter en kolonne og hold derefter nede FLYTTE som du sorterer efter en anden kolonne.
5. Vis og skjul filer
Stadig i Udsigt menu, kan du hurtigt vise eller skjule Udvidelser af filnavn og Skjulte genstande. File Explorer tilbyder også en hurtig måde at Skjul valgte elementer.
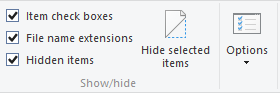
Da showindstillingen sidder lige ved siden af, er dette ikke en meget smart måde at faktisk skjule filer på. Vi anbefaler et par forskellige teknikker til skjul filer pålideligt på Windows Sådan skjules alt i WindowsWindows giver dig mulighed for at finpusse og tilpasse næsten alt. Vi viser dig, hvordan du bruger disse supermagter for at lade ting forsvinde. Læs mere .
6. Skift mappefiludforsker åbner til
Naviger til båndgrænsefladen Fil> Skift mappe og søgemuligheder. Det Mappeindstillinger menu åbnes. I Generel fanen, kan du indstille den ønskede mappe under Åbn File Explorer til. Du kan kun vælge fra Hurtig adgang eller Denne pc. Klik ansøge og bliv i denne menu for følgende indstillinger.
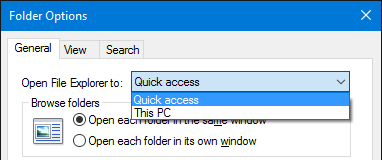
7. Fjern nyligt brugte filer og mapper fra hurtig adgang
Under Vis> Valg> Generelt> Privatliv, kan du fjerne markeringerne til Vis nyligt brugte filer / mapper i hurtig adgang. Tryk på Klar knap til Ryd File Explorer-historik og fjern de eksisterende lister.
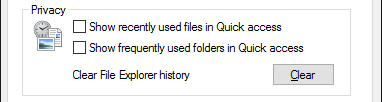
8. Anvend tilpassede indstillinger på mapper eller gendan standarder
Når du går til Vis> Valg> Vis du har adgang til et par flere Avancerede indstillinger. jeg kan godt lide at Vis den fulde sti i titellinjen, Vis skjulte filer, mapper eller drev, og Gendan tidligere mappevinduer ved login. Du kan også deaktivere standardindstillingen til Skjul udvidelser til kendte filtyper Sådan ændres Windows 10-filassociationer og standardprogrammerStandardprogrammer afhænger af de rigtige filtypeforeninger. Indstil standardprogrammer og ændre filtilknytninger i Windows 10. Læs mere eller Start mappevinduer i en separat proces.
Mere vigtigt er det, at du nemt kan ansøge alle dine tilpassede indstillinger til alle mapper "af denne type". Det betyder, at du opretter en ny stil til en bestemt mappetype.
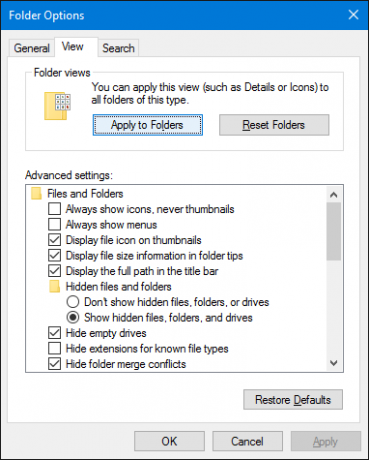
For at indstille den rigtige mappetype, før du anvender en ny stil, skal du højreklikke på den respektive mappe og vælge Ejendomme. Gå til fanen Tilpas og fra rullemenuen under Optimer denne mappe for, vælg en passende type.
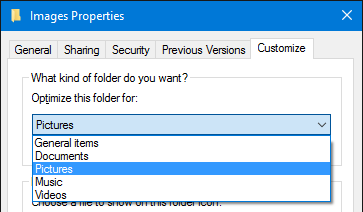
Hvis du har rodet det, kan du også Nulstil mapper eller Gendanne standardindstillingerne under de mappeindstillinger, der er beskrevet ovenfor.
9. Tilpas Quick Access & Jump-filer
Hurtig adgang er en liste over ofte åbne mapper Naviger hurtigere i dine foretrukne filer i Windows 10 med hurtig adgangFile Explorer i Windows 10 introducerer en subtil ændring: Favoritlinjen er nu hurtig adgang, som er afhængig af data for at vise dine mest brugte mapper først. Og du kan stadig fastgøre eller skjule mapper. Læs mere i File Explorer-sidefeltet. Hurtig adgang erstattet favoritter i File Explorer. Som standard viser det kun de mapper, du ofte får adgang til. For at tilføje en brugerdefineret mappe skal du højreklikke på den og vælge Fastgør til hurtig adgang. Ligeledes, for at fjerne en post, skal du højreklikke på mappen og vælge Fjern fra hurtig adgang.
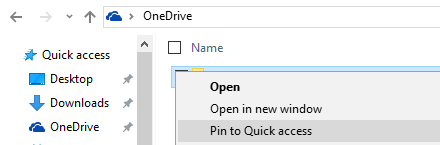
Vi har vist dig ovenfor, hvordan du kan rydde og deaktivere listen over nylige filer. Hvis du gør det, fungerer hurtig adgang nøjagtigt som listen over favoritter, der findes i tidligere Windows-versioner.
Hoppe filer er de genveje, du ser, når du højreklikker på et emne i din proceslinje. Du kan fastgøre ethvert af dine mest besøgte emner, selvom i Windows 10, i det mindste hvis du har ryddet dine nylige filer, ser File Explorer-jumplisten ud til at være identisk med hurtig adgang. Du kan stadig højreklikke på et element og vælge Fjern låsen fra denne liste at fjerne det.
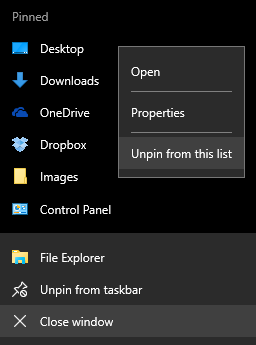
10. Del filer lige fra File Explorer
Kontekstmenuen i Windows File Explorer har haft Send til og Del med indstillinger i lang tid, men har du brugt dem meget? Ud over at sende genveje til skrivebordet, har disse indstillinger aldrig virket særlig nyttige. Det skyldes, at du aldrig gider at tilpasse dem.
Trykke Windows-tast + R for at starte menuen Kør, skriv shell: sendto og ramte Gå ind for at åbne den mappe, der indeholder genveje, der vises i menuen Send til. Tilføj og fjern genveje, som du vil, og nyd dine nye delingsindstillinger.
Yderligere kan du afsløre skjulte Send til poster, hvis du holder FLYTTEFør du vælger og højreklikker på målfilen og navigerer til Send til mulighed. Screenshotet nedenfor fremhæver kun et lille udvalg af disse yderligere indstillinger.

I Windows 10 indeholder File Explorer en ny opdatering Del menu, der indeholder nogle mere nyttige indstillinger.

Inden du kan bruge dette, skal du dog konfigurere apps, der skal deles igennem. F.eks Del indstilling fungerer kun med Windows Store-apps, såsom Facebook, OneNote eller Twitter. Ligeledes kræver e-mail-indstillingen, at du har oprettet en standard desktop-e-mail-klient via Indstillinger (Windows-tast + I)> System> Standard-apps.
Vi fandt, at den nye Share-menu var lidt uforudsigelig. Den bruger stadig den pensionerede charme-menu, som får det til at virke som et ufærdigt produkt. Hvis du får en god udnyttelse af det, ville vi være nysgerrige efter at høre, hvordan du gør det.
At udforske filer har aldrig været mere praktisk
Mens Cortana uden tvivl er den mest spændende nye funktion i Windows 10, vil det vare et stykke tid, indtil hun fuldt ud kan måle sig med den afprøvede File Explorer. Måske en dag vil du stemmekommandere din computer til at finde og åbne filer. I mellemtiden ved du, hvordan du drager fordel af et værktøj, der har været over 25 år undervejs. Selvom sandheden fortælles, berørte vi kun overfladen af alt, hvad Windows 10 File Explorer kan gøre 10 Lille kendte funktioner i Windows File ExplorerLad ikke Windows File Explorer narre dig med sit almindelige udseende. Det er i stand til mange flere handlinger og justeringer, end det lader til! Lad os vise dig en masse af dem. Læs mere .
Nu hvor du lærte at kende Windows 10 File Explorer i al sin prakt, hvad var den største åbenbaring? Hvilken funktion ønsker du, at du ville vide om før? Og hvad gik vi glip af? Del venligst med os i kommentarerne!
Tina har skrevet om forbrugerteknologi i over et årti. Hun har en doktorgrad i naturvidenskab, en diplom fra Tyskland og en kandidatgrad fra Sverige. Hendes analytiske baggrund har hjulpet hende med at udmærke sig som teknologijournalist ved MakeUseOf, hvor hun nu administrerer søgeordsforskning og operationer.


