Reklame
Som ethvert operativsystem er Windows 10 fuld af små lyde og jingles. De giver dig besked, hvis du laver en fejl, modtager en meddelelse, fuldfører en download, eller når et andet antal hændelser opstår.
Mange mennesker gider aldrig ændre deres lydskema. Det er dog ret ligetil at gøre.
Vi vil vise dig, hvordan du tilpasser lydene på Windows 10, hvordan du finder nye lydtemaer og skemaer, og hvordan du forbedrer lydkvaliteten på din maskine.
Tilpas lyd ved hjælp af Windows 10-lydindstillinger
Lad os først se på, hvordan du tilpasser lyden bruger Windows 10 lydindstillinger 9 nyttige måder at kontrollere lyd på i Windows 10Du kan styre lydstyrken med en fjernbetjening eller bruge musebevægelser. Her er de bedste måder at styre lyd på i Windows 10. Læs mere .
På trods af et stigende antal muligheder ved at hoppe over til appen Indstillinger 9 nye indstillingsfunktioner i Windows 10 Fall Creators UpdateSer appen Indstillinger ud til at ændre sig, hver gang du bruger den? Vi viser dig de vigtigste funktioner, du måske er gået glip af siden den sidste Windows 10-opdatering! Læs mere
med hver ny udgivelse af operativsystemet er menuen til tilpasning af lyde stadig en del af kontrolpanelet.Du kan få adgang til menuen på to måder. Enten gå til Indstillinger > System > Lyd > Relaterede indstillinger > Lydkontrolpanel eller åbn kontrolpanelet og klik på Lyd.

Uanset hvilken metode du bruger, bør du ende med det samme vindue på din skærm. Når den er åben, skal du klikke på Lyd fanen.
Windows 10 kommer kun med to native lydskemaer: Windows standard og Ingen lyde. Når du downloader flere ordninger og temaer, bliver de tilgængelige i Lydskema Drop down menu.
Du kan ændre individuelle lyde fra sag til sag for hvert program på computeren ved at bruge listen over begivenheder i den anden rullemenu. Vælg en indfødt lyd fra listen, eller klik på Gennemse for at vælge en anden lydfil på din computer.
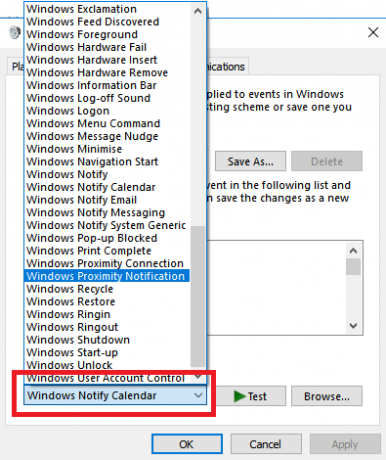
Når du har lavet dine ønskede tweaks, skal du klikke på Gem som og giv dit nye lydskema et navn.
Bemærk: Lyde, der bruges i Windows 10-operativsystemet, skal være i WAV-format. Hvis du har en skik lydfil gemt som MP3, WMA eller noget andet De 10 mest almindelige lydformater: Hvilken skal du bruge?Du kender til MP3, men hvad med AAC, FLAC, OGG eller WMA? Hvorfor findes der så mange lydfilformater, og er der et bedste lydformat? Læs mere , skal du konvertere det til WAV, før du kan bruge det.
Download Windows 10 lydtemaer og skemaer
Hvis du vil oprette et helt tilpasset lydskema i Windows 10, skal du manuelt ændre hver lyd til det ønskede output.
Måske er en bedre måde at tilpasse lyde på Windows 10 at bruge et tema. Mange af temaerne i Windows 10-butikken kommer også med deres egne lyde. Du behøver ikke engang at bruge resten af temaet (såsom tapeter, farver og musemarkører).
Det nemmeste sted at finde temaer med tilpassede lyde er Microsofts officielle lager. Naviger til butikken i din browser, og vælg Med tilpassede lyde fra menuen i venstre side af skærmen.
Der er et stort antal at vælge imellem; de dækker alt fra populære spil til rolige omgivelser.
Download temaet og dobbeltklik på filen for at pakke den ud.
Når temaet er installeret på din maskine, vil det tilhørende lydskema blive tilgængeligt i Lydskemaer rullemenu, som vi diskuterede tidligere. Du kan fjerne de visuelle dele af temaet i Indstillinger > Tilpasning > Temaer.

Nogle andre websteder tilbyder lydplaner De 5 bedste gratis websteder til at downloade Windows-lydeffekterLær, hvordan du ændrer dit Windows 10-lydskema. Her er nogle af de bedste gratis websteder til at downloade Windows-lydeffekter. Læs mere , men på grund af ændringer i Windows 10-arkitekturen skal du downloade WAV-filerne og derefter ændre hver lyd individuelt.
Gem de nye WAV-filer i C:\Windows\media, og klik derefter på Gennemse i Lyde menuen for at vælge det tilsvarende output. Gem skemaet, når du er færdig.
Sådan forbedres lydkvaliteten på Windows
Det nytter ikke at have et fantastisk lydskema, hvis lyden i sig selv ligner noget, der er optaget fra radioen i 1990'erne.
Heldigvis er der et par måder, hvorpå du kan tilpasse og forbedre lydkvaliteten på Windows.
Metode 1: Sound Equalizer på Windows 10
Windows 10 kommer med en indbygget lydequalizer. Det er lidt primitivt, men vil være tilstrækkeligt for de fleste.
For at bruge værktøjet skal du finde højttalerikonet på proceslinjen, højreklikke på det og vælge Lyde. Vælg derefter Afspilning fanen, find dine højttalere, højreklik på dem og vælg Ejendomme.
På den Ejendomme vindue, gå til Forbedringer fanen og marker afkrydsningsfeltet ved siden af Equalizer på menuen.
Du kan vælge equalizer-effekterne fra menuen i Egenskaber for lydeffekter afsnit.

Metode 2: Sound Booster til Windows 10
En lydforstærker lader dig øge din højttalers lydstyrke over deres maksimum. Medmindre din højttalerproducent har forsynet dig med proprietær software, har du ikke adgang til en.
Der er meget få gratis muligheder. Du kan prøve Chrome-udvidelsen Volume Booster, men det vil kun virke for lyd i browseren; det er ikke systemdækkende.
Den bedst betalte app er uden tvivl Lefasofts Sound Booster. Appen koster $19,95 for en enkeltbrugerlicens.
Advarsel: Lydforstærkere bør bruges til lyd, der er for stille, når dit systems lyd allerede er på 100 procent lydstyrke. Hvis du indstiller lydstyrken for højt, kan det skade dine højttalere uopretteligt.
Metode 3: Windows 10 Sound Mixer
Det Volume Mixer på Windows 10 har været igennem et par redesigns Sådan ændrer du lydstyrken pr. app i Windows 10De fleste mennesker er ikke klar over, at Windows tilbyder en måde at ændre lydstyrken på per app-basis - men der er også en tredjepartsapp, der gør det endnu nemmere at gøre! Læs mere siden operativsystemets lancering i 2015.
I dag er der to forskellige måder at se den samme information på, som hver har sit eget layout.
For at få adgang til Volume Mixer, enten:
Højreklik på højttalerikonet på proceslinjen, og vælg Åbn Volume Mixer:

Eller gå til Indstillinger > System > Lyd > Andre lydindstillinger > Applydstyrke og enhedspræferencer.
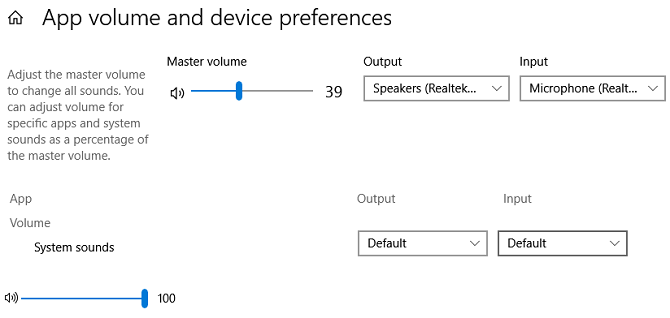
Hvis du ikke har andre apps kørende, vil du kun se skydere for dine højttalere og systemlydene. Men alle andre apps, der afspiller lyd, vil også dukke op her, og du kan redigere deres lydstyrkeniveauer individuelt for specifikke apps som en procentdel af mastervolumen.
I eksemplet nedenfor kan du se, at Netflix og Chrome også afspiller lyd, og derfor vises de i Volume Mixer.

Andre Windows 10-lydindstillinger
Der er et par andre lydindstillinger, du bør kende til. I Indstillinger > System > Lyd, kan du vælge dine input- og outputhøjttalere, teste din mikrofon og udføre fejlfindingstrin.
I Indstillinger > Nem adgang > Lyd du kan aktivere mono-output og vælge at vise lydadvarsler visuelt.
Faktisk er menuen Ease of Access fuld af andre indstillinger, som alle brugere vil finde nyttige. Tjek vores guide til mulighederne for nem adgang på Windows En kort guide til Windows 10 tilgængelighedsværktøjerUanset om du kæmper med dårligt syn eller ønsker at udforske talekontrol, tilbyder Windows 10 masser af tilgængelighedsværktøjer til at hjælpe dig. Vi viser dig, hvor du kan finde dem, og hvordan du bruger dem. Læs mere hvis du gerne vil lære mere.
Dan er en britisk expat, der bor i Mexico. Han er administrerende redaktør for MUO's søsterside, Blocks Decoded. På forskellige tidspunkter har han været socialredaktør, kreativ redaktør og økonomiredaktør for MUO. Du kan finde ham, der strejfer rundt på udstillingsgulvet på CES i Las Vegas hvert år (PR-folk, tag fat!), og han laver masser af sider bag kulisserne...