Reklame
Når du finder ud af, at der er tom plads på harddisken, kan du enten slette noget eller tilføje noget mere plads. Mens en ekstern USB-harddisk er en nem plug and play-indstilling, er den ikke rigtig ideel - de tager disk op plads, muligvis en ekstra stikkontakt, bruger en værdifuld USB-port og er generelt langsommere end intern drev. Lad os se i dag på den vanskeligere mulighed for at tilføje et andet internt drev.
Nu ville det være et godt tidspunkt at gøre dig bekendt med det grundlæggende på din computer. Vi fokuserer kun på harddisken i dag, men guiden giver dig et godt overblik over alle de tilfældige stik og porte, du ser på bundkortet, når du har slået den op.
Trin 1: Identificer, om du kan tilføje et andet internt drev eller ej
Ikke alle computere er desværre bygget lige. Hvis du har en bærbar computer eller en alt-i-en maskine, hvor systeminternerne er skjult bag skærm - så er din eneste mulighed at gå med et USB-drev, og du burde virkelig ikke tænke på åbning det op. Hvis du har et tyndt skrivebord, skal du læse videre, da der er en chance for, at du får plads nok til et andet drev. Hvis du har et tårn til mellemstor til fuld størrelse, skal du nemt kunne tilføje et andet drev, to eller tre! Se skemaet nedenfor, hvis du er usikker.
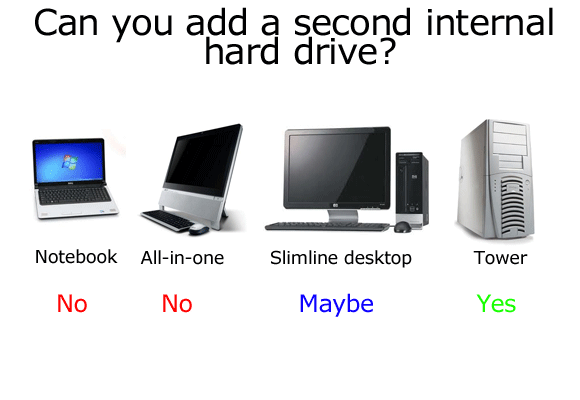
Trin 2: Sikkerhedskopiering
Selvom vi ikke forventer nogen problemer, er det god praksis at tage backup af dine vigtige data, inden du udfører nogen form for hardwareændring. Vi har dækket nogle gode muligheder for sikkerhedskopiering her Den bedste sikkerhedskopi-software til WindowsDine data er skrøbelige - det tager kun en lille ulykke at miste alt. Jo flere sikkerhedskopier du foretager, jo bedre. Her præsenterer vi den bedste gratis backup-software til Windows. Læs mere .
Trin 3: Åbn sagen
Inden du går videre, skal du tage stikket ud af sagen og alle perifere enheder.
De fleste tårnkasser kan få deres sider fjernet med kun to skruer. Du skal fjerne den side, der ikke har bundkortet på, så kig på bagsiden af systemet, find USB / museporte og fjern OPPOSITESiden.

Trin 4: Slip af statisk elektricitet i din krop
Når man berører indersiden af en computer, bruger teknikere et jordet armbånd for at reducere risikoen for at chokere alle delikate komponenter med den statiske elektricitet, der er gemt i menneskekroppen. Til vores formål er det at røre ved en radiator.
Trin 5: Find harddisken og tilslutningerne til det
Indersiden af alle computere er ret ens. Harddisken er en ret stor del af metal som denne:

Du skulle finde det sidder i et metalbur af en eller anden slags. Kontroller nu for at se, om du har plads til at passe til en anden derinde. Et tårnhus har normalt plads til op til 3 eller 4 drev, men et mindre desktop-system er muligvis kun designet til at tage et drev, i hvilket tilfælde du er ude af held og bliver nødt til at overveje enten at opgradere det, der allerede er der, eller bruge et eksternt USB-drev i stedet.
Trin 6: Identificer, om du har et SATA- eller IDE-drev
Se på følgende billede, og sammenlign det med dit drev. Hvis din er af typen øverst med et bredt båndkabel - er det en meget gammel forbindelsestype kaldet IDE. Ideelt set vil dit være SATA. Hvis du finder dig selv med et IDE-drev, er du ikke helt heldig, men jeg er bange for, at den ikke er omfattet af denne vejledning. IDE-drev bliver stadig sværere at købe, og det er en god indikation af, at din computer virkelig bliver gammel.

Se de ting, der er tilsluttet den. Den ene vil være magt. Der er to mulige typer strømkabler, og du bliver selvfølgelig nødt til at finde en ekstra en i dit system, som du kan bruge. Disse kan være gemt væk et eller andet sted, så følg de andre strømkabler omhyggeligt og prøv at finde et ekstra.

Nogle harddiske kan tage begge kabler, men SATA-typen er lettere at tilslutte, så jeg bruger dem, hvis de er tilgængelige. Hvis du har et ekstra strømkabel, men det ikke er SATA, kan du stadig få et andet drev, men du skal Sørg for, at det kan acceptere et MOLEX-strømkabel, eller at du kan få en MOLEX til SATA-adapter til under $ 10.
Følg derefter SATA-datakablet (ikke strømkablet) til bundkortet, og se, hvor det er tilsluttet. Forskellige bundkort har forskellige antal SATA-porte, og ældre maskiner har måske endda kun en. Naturligvis, hvis du kun kan finde en SATA-port, kan du kun tilslutte et SATA-drev. Hvis du kan se nogle ekstra stikkontakter, så tillykke - du kan nu gå og købe et andet drev!

Trin 7: Køb af et drev
Der er meget lidt mellem drevproducenter, og de fleste harddiske, der udvikler en fejl, gør det inden for den første uges brug. På den tekniske side er du på udkig efter en “3,5 tommer SATA-harddisk”, og sørg for at hente en anden "SATA-kabel", mens du er der - bør forretningsmesteren kunne hjælpe dig med dette, hvis du ikke kan finde et.
Trin 8: Installer
Det er den sværeste del at skubbe drevet ind i buret, da det nogle gange kan blokeres af et stort videokort eller andre kabler. Identificer kablerne, inden du rent faktisk går foran, og bemærk, hvilke sider vender opad (SATA-data og strømkabler alle har et lille hak i den ene ende, hvilket betyder, at det praktisk talt er at indsætte den på den forkerte måde umulig).
Når du har siddet i drevburet, skal du bruge de skruer, der fulgte med drevet, for at fastgøre det - du bliver nødt til at justere hullerne på drevet med hullerne i buret eller bakken. Derefter skal du finde ekstra strømkabler og SATA-kablet, og sæt stikkene i. Udskift siden, og tænd for maskinen.
Jeg dækker softwaren og konfigurationssiden ved at tilføje et andet drev i min næste artikel - så hold dig opdateret efter det. Som altid er du velkommen til at stille spørgsmål i kommentarerne, og jeg gør mit bedste for at besvare.
James har en BSc i kunstig intelligens og er CompTIA A + og Network + certificeret. Han er hovedudvikler af MakeUseOf og bruger sin fritid på at spille VR paintball og brætspil. Han har bygget pc'er siden han var barn.