Reklame
Det er nemt at sikkerhedskopiere din iPhone. Faktisk så nemt, at din iPhone normalt sikkerhedskopierer automatisk, så du ikke behøver at gøre noget. Dette går dog ikke altid efter planen; nogle gange kan din iPhone ikke sikkerhedskopiere.
Uanset den nøjagtige årsag behøver du ikke gøre noget for kompliceret for at få din iPhone til at sikkerhedskopiere til iCloud igen. Du skal bare finde ud af, hvad problemet er først, og vi er her for at hjælpe.
1. Tjek dine iCloud-indstillinger
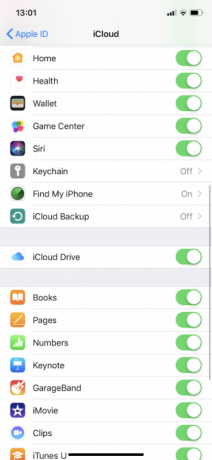
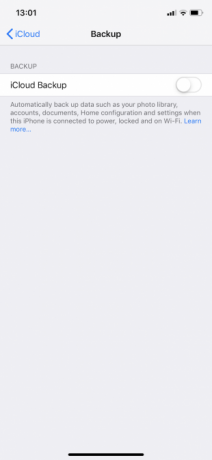
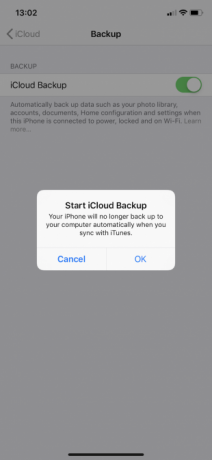
For at sikkerhedskopiere til iCloud skal du først sikre dig, at du har funktionen slået til. For hvis du ikke har aktiveret det, vil automatiske iCloud-sikkerhedskopier simpelthen ikke ske. Det bliver du nødt til sikkerhedskopiere din iPhone Sådan sikkerhedskopieres din iPhone og iPadEr du i tvivl om, hvordan du sikkerhedskopierer din iPhone? Her er vores enkle guide til at sikkerhedskopiere din iPhone ved hjælp af enten iCloud eller iTunes. Læs mere bruge iTunes i stedet for.
For at slå iCloud-sikkerhedskopier til, skal du gøre følgende:
- Åben Indstillinger.
- Tryk på dit navn øverst på siden for at åbne dine Apple ID-indstillinger.
- Vælg iCloud.
- Rul ned og tryk iCloud-sikkerhedskopi.
- Tryk på skyderen iCloud Backup, så den flytter til den grønne "on"-position.
- Vælge Okay når du bliver bedt om det.
Ved at gøre dette slår du automatisk iCloud-sikkerhedskopi til. Som sådan kan du nu sikkerhedskopiere din iPhone ved blot at tilslutte den til en strømkilde og tilslutte den til Wi-Fi. Du skal også sørge for, at din iPhone er låst.
2. Tjek din Wi-Fi-forbindelse
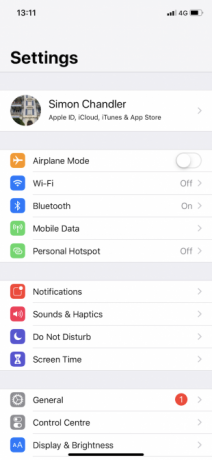
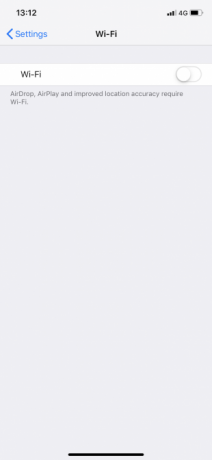
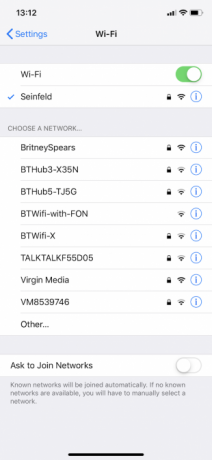
Som nævnt skal du forbinde din iPhone til et Wi-Fi-netværk for at sikkerhedskopiere til iCloud. Du kan kontrollere, om din iPhone er forbundet til Wi-Fi ved at se i øverste højre hjørne af skærmen. Hvis du ser Wi-Fi-symbolet (som består af fire koncentriske linjer, der stråler udad), har du det fint.
Men hvis du ikke kan se Wi-Fi-symbolet, skal du ikke bekymre dig. Du kan nemt forbinde din iPhone til Wi-Fi med disse trin:
- Åben Indstillinger.
- Tryk på Trådløst internet.
- Tryk på Wi-Fi-skyderen for at flytte den til den grønne "on"-position.
- Hvis din iPhone ikke automatisk tilslutter sig et kendt netværk, skal du vælge dit Wi-Fi-netværk og indtaste dets adgangskode.
Du skal også sørge for, at din iPhone er tæt nok på din Wi-Fi-router. Hvis du er for langt væk, kan Wi-Fi-signalet være for svagt til at fuldføre sikkerhedskopieringen.
3. Tilslut til en strømkilde
Du skal også have din iPhone til at oplade for at starte en backup. Ud over en standard stikkontakt kan du tilslutte den til en computer, hvis du foretrækker det.
Når du tilslutter, skal du sikre dig, at dit kabel fungerer korrekt. Du kan se batteriikonet i øverste højre, viser a opladning symbol, og skærmen bekræfter dette. Hvis din telefon ikke oplader, bør du prøve at bruge et andet kabel.
Selvom du kan bruge tredjepartskabler til at oplade din iPhone, er ikke alle kabler skabt lige. Prøv at bruge det officielle Apple-kabel og stik, der fulgte med din iPhone, hvis du har problemer med andre.
4. Sørg for, at du har nok iCloud-lagerplads
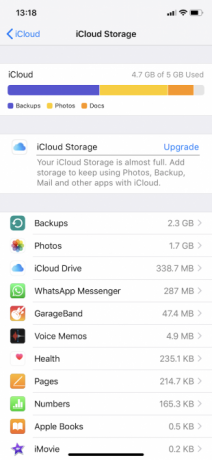
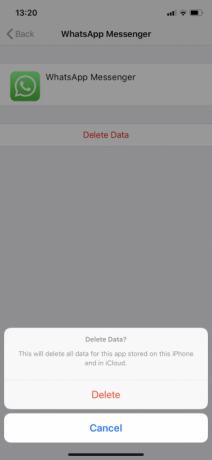
Ikke overraskende optager iPhone-sikkerhedskopier din iCloud-lagerplads. Derfor, hvis du ikke har nok iCloud-lagerplads, vil sikkerhedskopier løbe ind i problemer.
Hvor meget plads du har brug for varierer afhængigt af hvad der er på din iPhone; sikkerhedskopier kan optage alt fra 1 GB til 4 GB plads. Og i betragtning af at Apple kun giver ejerne 5 GB gratis iCloud-lagerplads, kan du løbe tør for plads ret hurtigt. Heldigvis er det nemt at administrere din iCloud-lagerplads Sådan administrerer du lageret på din iPhoneHar du brug for et par tips til, hvordan du administrerer lagring på din iPhone? Vi viser dig, hvordan du får adgang til og rydder op i billeder, kontakter og mere. Læs mere .
Sådan tjekker du, hvor meget plads du har tilbage:
- Åben Indstillinger.
- Tryk på dit navn øverst på siden.
- Trykke iCloud.
- Vælg Administrer opbevaring.
Når du først er på iCloud Storage-siden, kan du se, at du har brugt alle 5 GB af din tildelte plads. Hvis det er tilfældet, skal du udføre en af to handlinger.
Få mere iCloud-plads
For det første kan du slette gamle sikkerhedskopierede data. Dette kan være til din iPhone selv eller fra en af dine apps. Sletning af din iPhone-sikkerhedskopi vil sandsynligvis frigøre mest plads. Men hvis du sletter det og derefter laver en ny sikkerhedskopi, vil du sandsynligvis løbe ind i de samme lagerproblemer igen. Som sådan er det bedre at slette sikkerhedskopier af app-relaterede data.
Dette er hvad du skal gøre:
- På iCloud Storage-siden skal du trykke på den app, du vil slette sikkerhedskopierede data for.
- Trykke Slet data. For nogle apps kan du måske i stedet se Slet dokumenter og data, eller Sluk og slet.
- Vælg Slet at bekræfte.
For det andet, i stedet for at slette sikkerhedskopier, kan du opgradere din iCloud-lagerplan for et par dollars om måneden. I mange tilfælde er dette lille gebyr det værd for at undgå besværet med at jonglere med din plads. For at gøre dette skal du trykke på Opgrader på iCloud Storage-siden. vi har kigget på måder at bruge dit iCloud-lager på 6 smarte anvendelser til ekstra iCloud-opbevaringHar du mere iCloud-plads, end du ved, hvad du skal gøre med? Her er flere gode måder at få mere ud af iCloud. Læs mere hvis du spekulerer på, hvad du skal gøre med al den nyfundne plads.
5. Tjek iCloud-status
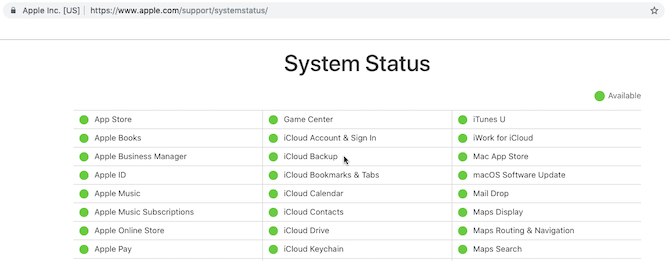
Tro det eller ej, Apples iCloud-servere kan nogle gange gå ned. Det betyder, at uanset hvad du gør, vil du ikke være i stand til at sikkerhedskopiere din iPhone til iCloud.
Hvis du har mistanke om et problem, kan du hurtigt tjekke status for iCloud-serverne ved at gå til Apples systemstatusside.
Her, se efter iCloud-sikkerhedskopi. Hvis du ser et grønt lys ved siden af, fungerer alt, som det skal. Med andre ord skyldes dit sikkerhedskopieringsproblem et problem fra din side.
6. Log ud af iCloud
Du kan nogle gange løse iPhone-sikkerhedskopieringsproblemer ved at logge ud af din iCloud-konto og derefter logge ind igen. Dette løser problemer relateret til verifikationsproblemer.
Sådan logger du ud og ind igen:
- Åben Indstillinger.
- Tryk på dit navn øverst for at åbne dine Apple ID-indstillinger.
- Rul ned og tryk Log ud.
- Hvis du bliver bedt om det, skal du indtaste din Apple ID-adgangskode og trykke på Sluk for at deaktivere Find min iPhone.
- Vælg Log ud.
- Tryk på Log ud igen, når du bliver bedt om det.
For at logge ind igen skal du trykke på Log ind på din iPhone. Herfra skal du indtaste dit Apple-id og din adgangskode. Hvis du har en Mac eller en anden Apple-enhed, der er forbundet til dit Apple-id, får du en bekræftelseskode på den. Du skal indtaste dette på din iPhone og derefter indtaste din iPhones adgangskode.
Når du har logget ind igen, bør du prøve at forbinde din iPhone til Wi-Fi og en strømkilde. Forhåbentlig begynder den at sikkerhedskopiere til iCloud, når den er låst. Du kan også prøve at lade den være tilsluttet natten over, så sikkerhedskopieringen har tid nok til at blive færdig.
7. Genstart din iPhone
Dernæst kan du prøve at genstarte din iPhone. Dette er en simpel handling, men den nulstiller din iPhones midlertidige hukommelse. Ved at gøre dette kan du nogle gange få din iPhone til at sikkerhedskopiere ordentligt igen.
Hvis du har en iPhone X eller nyere, kan du genstarte ved at gøre følgende:
- Hold Side knap og enten Lydstyrke-knap. Hold det holdt indtil skub for at slukke skyderen vises.
- Stryg til højre på sluk-skyderen.
- Efter nedlukning, hold Side knap indtil Apple-logoet starter igen.
Hvis du har en iPhone 8 eller tidligere, er processen en smule anderledes:
- Hold Side (eller Top) knap. Hold det holdt indtil skub for at slukke skyderen vises.
- Stryg til højre på sluk-skyderen.
- Efter nedlukning, hold Side knap indtil Apple-logoet vises.
8. Nulstil indstillingerne
Hvis en genstart ikke løser dine iPhone-sikkerhedskopiproblemer, bør du prøve at nulstille alle indstillinger. Dette sletter ikke dine data, men det vil slette præferencer som dine gemte Wi-Fi-adgangskoder og alle telefonindstillinger.
Det er lidt besværligt at ændre alt dette tilbage, men fordi noget kan forstyrre backup-processen, er det værd at prøve på dette tidspunkt:
- Åben Indstillinger.
- Tryk på Generel.
- Rul ned og tryk Nulstil.
- Vælg Nulstil indstillingerne.
9. Opdater iOS
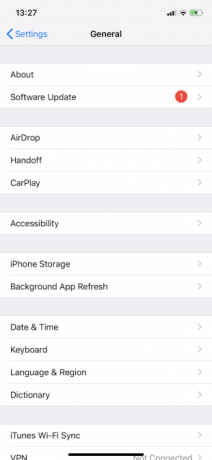
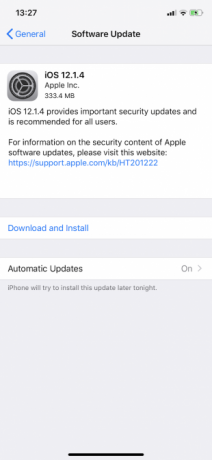
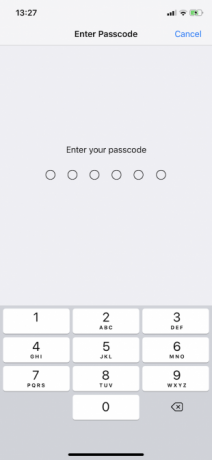
Det er muligt, at en form for softwarefejl forhindrer din iPhone i at sikkerhedskopiere til iCloud. Derfor bør du opdater din iPhone til den nyeste version af iOS Sådan opdaterer du din iPhone: iOS, apps og datasikkerhedskopierEr du i tvivl om, hvordan du opdaterer din iPhone? Vi viser dig, hvordan du opdaterer iOS, hvad du skal gøre på forhånd, og hvordan du opdaterer iPhone-apps. Læs mere , hvis en ny er tilgængelig.
Sådan kan du opdatere:
- Tilslut din iPhone til et Wi-Fi-netværk og en strømkilde.
- Åben Indstillinger.
- Tryk på Generel.
- Vælg Software opdatering.
- Hvis en opdatering er tilgængelig, skal du trykke på Download og installer.
- Indtast din adgangskode, hvis du bliver bedt om det.
Generelle iPhone-vedligeholdelsestips
Mindst et af trinene ovenfor burde være nok til at hjælpe dig, når din iPhone ikke vil sikkerhedskopiere til iCloud.
Men selvom du løser dit problem, er det altid en god idé at regelmæssigt udføre grundlæggende iPhone vedligeholdelse 10 iPhone-vedligeholdelsestip til at holde din enhed kørendeDin iPhone vil yde sit bedste med lidt regelmæssig vedligeholdelse. Her er vigtige hardware- og softwaretip at følge. Læs mere . Ved at holde din iPhone i god stand, vil du være mindre tilbøjelig til at støde på sådanne problemer som sikkerhedskopieringsfejl i fremtiden.
Simon Chandler er freelance teknologijournalist. Han har skrevet for sådanne publikationer som Wired, TechCrunch, the Verge og Daily Dot, og hans specialområder omfatter blandt andet AI, virtual reality, sociale medier og kryptovalutaer. Til MakeUseOf dækker han Mac og macOS samt iPhone, iPad og iOS.