Reklame
Der er mange forskellige typer malware. Nogle er nemmere at fjerne end andre, forståeligt nok. Ofte kan en antiviruspakke gennemse et drev og fjerne skadelige filer. Men det virker ikke altid.
Til tider er en fuld systemsletning den eneste mulighed. Brænd det ned og start igen. Potentialet for tab af data er meget højt i den situation. Du har brug for en ren computer, men ønsker ikke at miste dine vigtige dokumenter.
Så her er, hvordan du sikkert kopierer filer fra en inficeret computer, og renser den op i processen.
Hvordan renser du et inficeret drev?
Der er to metoder, du kan bruge til at fjerne filer fra et inficeret drev. Men alle af dem involverer at rense drevet først, før du begynder at kopiere filer fra infektionskilden til et rent drev.
- Brug en antivirus-startdiskette til at scanne og rense drevet, før det fjernes
- Fjern drevet og sæt det på en anden maskine til rengøring og kopiering
Du ønsker ikke at begynde at rode rundt med en malware-infektion eller endnu værre, ransomware. Du kunne i teorien bare begynde at kopiere ikke-operativsystemfiler til en ren disk. Men da malware kan angribe og gemme sig på en lang række steder, hvorfor tage risikoen for geninfektion efter at have gennemgået anstrengelserne med at kopiere alt over?
1. Brug en Antivirus Boot Disk til at rense dit drev
En antivirus boot disk er en komplet antivirus pakke, der kommer i form af en Live CD/USB. En Live CD/USB er et miljø, du kan starte op i uden at bruge værtsoperativsystemet. For eksempel kan din inficerede maskine køre Windows 10, men antivirus-bootdisken interagerer ikke med Windows 10 på nogen måde.
Da antivirus-bootdisken ikke interagerer med Windows eller noget andet værtsoperativsystem, udløser den ikke skadelige filer. Hvorimod hvis du forsøger at køre en antivirus- eller antimalwarepakke fra det inficerede operativsystem, er der en chance for, at malwaren vil kæmpe tilbage.
Download og opret Bitdefender Rescue
Først skal du downloade og oprette den bootbare antivirusdisk på et kendt rent system. Du kan ikke fuldføre denne proces på den inficerede maskine, da det kan ødelægge processen. Jeg bruger Bitdefender Rescue CD til dette eksempel.
Hent: Bitdefender Rescue CD (ISO) [Broken Link Removed]
Dernæst skal du brænde redningsdisken til en USB eller CD. Jeg går med en USB, da det er det, jeg har til rådighed, og jeg bruger UNetbootin til at brænde ISO til USB.
Hent: UNetbootin til Windows | macOS | Linux
Nu:
- Tænd UNetbootin og indsæt USB-drevet. Bemærk venligst, at denne proces vil slette dit USB-flashdrev fuldstændigt, så sikkerhedskopier alle vigtige data, før du fortsætter.
- Vælg Diskbillede, og gå derefter til Bitdefender Rescue ISO
- Vælg det USB-flashdrev, du vil bruge, og tryk derefter på Okay.
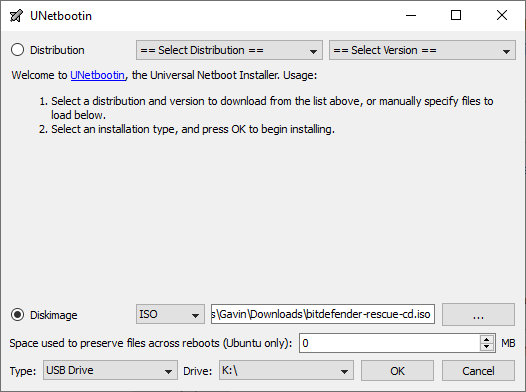
Sådan scannes og renses ved hjælp af Bitdefender Rescue
Når processen er fuldført, skal du indsætte Bitdefender Rescue USB i det inficerede system. Når du har tændt for det, skal du trykke på F11 eller F12 for at åbne opstartsmenuen. (Startmenutasterne varierer fra maskine til maskine.) Brug piletasten til at vælge USB-drevet og boot ind i Bitdefender Rescue-drevet.
Vælg Start Bitdefender Rescue CD'en på engelsk og tryk Gå ind. Du skal acceptere EULA. Efter at have accepteret, vil Bitdefender automatisk opdatere og derefter begynde at scanne alle lokale drev, den finder. Bitdefender scanner automatisk karantæne og fjerner ondsindede filer.
På dette tidspunkt ville jeg køre scanningen igen for at sikre mig, at intet fløj under radaren. Når din scanning bekræfter, at de drev, du scanner, er rene, kan du kopiere dem til en anden maskine.
Andre Linux Live Rescue Disks
En Linux Live USB/CD minder meget om antivirus-redningsdisken. Du starter op i et miljø uden for dit almindelige operativsystem, men du kan stadig interagere med dine lokale filer og mapper. I dette tilfælde kan du scanne dine lokale filer, før du udpakker dem til et rent eksternt system.
Der er et stort antal af dem, mange med konkurrerende eller overlappende evner. Hvis du vil have flere muligheder for redningsdisk, så tjek den bedste rednings- og gendannelsesdiske til en Windows-systemgendannelse De 5 bedste rednings- og gendannelsesdiske til en Windows-systemgendannelseHer er de bedste Windows-redningsdiske til at hjælpe dig med at få adgang til din computer for at lave reparationer og sikkerhedskopier, selv når den ikke starter. Læs mere .
2. Fjern drevet til rengøring
Den anden og mindre tilrådelige mulighed er at fjerne drevet fra det inficerede system. Når det er fjernet, kan du tilslutte drevet til et alternativt system for at scanne. I teorien, så længe du har en stærk antivirus- eller antimalware-pakke installeret på den anden maskine og de fleste vigtigt, du ikke interagerer med eller udfører nogen fil på det fjernede inficerede drev, du kan scanne det uden at forårsage et problem.
Der er et par ting, du skal bruge for at få denne tilgang til at fungere.
Antivirus eller Antimalware
Den første er en stærk, opdateret antivirus- eller antimalware-pakke. Hvis du ikke allerede har premium-beskyttelse, vil jeg stærkt anbefale Malwarebytes Premium. Gad vide om Premium-versionen er pengene værd? Her er fem grunde til at du bør opgradere til Malwarebytes Premium 5 grunde til at opgradere til Malwarebytes Premium: Ja, det er det værdMens den gratis version af Malwarebytes er fantastisk, har premiumversionen en masse nyttige og værdifulde funktioner. Læs mere . Kort sagt; det er det værd.
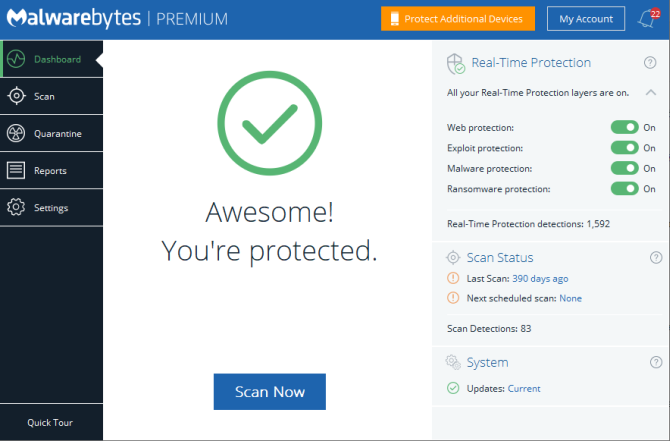
Sandkasse
Dernæst vil jeg også råde dig til at bruge et sandkasseværktøj under dataoverførselsprocessen. En sandkasse skaber et midlertidigt miljø i dit operativsystem. Hvis der er et problem med dataoverførslen, såsom malware, der sætter liv i, kan du lukke sandkassen for at fjerne alt indeni. For det, Shadow Defender er en fremragende mulighed.
Du kan bruge Shadow Defender gratis i 30 dage, hvilket er ideelt, hvis du kun har ét system at overføre data fra. Ellers vil en livstidslicens sætte dig tilbage omkring $35.
Ideen med Shadow Defender er, at du slår den til, og skaber et virtuelt gendannelsespunkt. Fra det øjeblik kan du trygt spille med hvad som helst på dit system, fordi når du genstarter dit system, vil Shadow Defender slette alle systemændringer. I tilfælde af at du udløser malware på det inficerede drev, vil kombinationen af antivirus/antimalware og genstart for at gendanne sandbox-værktøjet holde dig sikker.
Der er Shadow Defender-alternativer tilgængelige til både macOS og Linux:
- macOS alternativer: Dybfrys | Smart Shield
- Linux alternativ:OFRIS
Netværks forbindelse
Den sidste ting at huske er at afbryde forbindelsen til den rene maskine fra internettet, før du kopierer eller scanner de ondsindede filer. Enhver malware, der kræver en netværksforbindelse, vil ophøre med at fungere. Før du afbryder forbindelsen til internettet, skal du dog sikre dig, at du har opdaterede virusdefinitioner, klar til at fange enhver ondsindet aktivitet.
Tjekliste for rensning af inficeret system
Så for at opsummere skal du:
- Download, installer og opdater en antimalware-pakke
- Download, installer og opdater et sandkasseværktøj
- Afbryd dit system fra netværket
Så kan du tilslutte dit potentielt inficerede eksterne drev, scanne det, rense det og forhåbentlig frigøre dig fra malware.
Hold dit system rent
Det sværeste med en malwareinfektion er at forstå, om systemet virkelig er rent. Du kan scanne et system med flere antivirus- og antimalwareværktøjer, og de kan stadig gå glip af noget. Jeg prøver ikke at bekymre dig. Det er sandheden i sagen.
Heldigvis støder de fleste af os "kun" på almindelige former for malware. Du bør holde øjnene åbne for phishing-forsøg og andre drive-by malware-angreb, men disse er alle generiske malware-typer. For det meste er det kun mål af høj værdi, der skal bekymre sig om målrettede malwareangreb.
Vil du vide mere om fjernelse af malware? Tjek vores guide til fjernelse af næsten enhver form for malware Den komplette guide til fjernelse af malwareMalware er overalt i disse dage, og at udrydde malware fra dit system er en langvarig proces, der kræver vejledning. Hvis du tror, din computer er inficeret, er dette den guide, du har brug for. Læs mere .
Billedkredit: dusanpetkovic/Depositphotos
Gavin er seniorskribent for MUO. Han er også redaktør og SEO Manager for MakeUseOfs krypto-fokuserede søsterside, Blocks Decoded. Han har en BA (Hons) Contemporary Writing med Digital Art Practices pillet fra bakkerne i Devon, samt over ti års professionel skriveerfaring. Han nyder rigelige mængder te.

