Reklame
At tage skærmbilleder eller video af dit skrivebord ser ud til at være en simpel opgave, men når du faktisk prøver det, indser du hurtigt, at det ikke er det. Selvfølgelig fungerer udskriftsskærmen fint, men hvad hvis du kun vil fange en bestemt del af skærmen, tage flere billeder efter hinanden eller optage video? Windows har ingen funktioner eller software, der kan håndtere disse behov.
Det er der Ashampoos Snap, for nylig opdateret til version 7, kommer ind. Denne software lover at give en enkel alt-i-én-løsning til desktop-billede og videooptagelse. Du skal dog betale $19,99 for den fulde version, hvilket kan lyde af meget for nogle potentielle brugere. Lad os se, om softwaren er prisen værd.
Det grundlæggende
Snap 7 installeres enkelt, og mens den reklamerer for anden Ashampoo-software i slutningen af installation, forsøger den ikke at narre brugeren ved vagt at mærke softwaren som en tilføjet eller must-have funktion. Aktivering er også hurtig, og softwaren kan smart auto-registrere, hvis du har dens registreringsnøgle kopieret til
din udklipsholder Sådan gemmer du dine udklipsholderdata og deler dem onlineUdklipsholderen er noget, vi sandsynligvis bruger med få minutters mellemrum, men sjældent ser. Som en usynlig hjælp forbliver den ude af vejen og bærer, hvad vi klipper og kopierer til hvert hjørne af vores... Læs mere .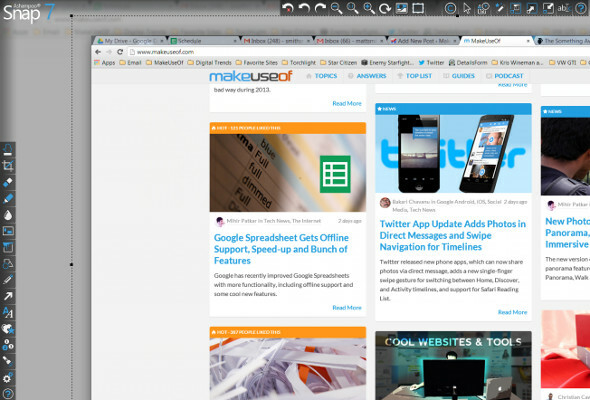
Efter installationen ser det ud til, at softwaren forsvinder. I virkeligheden er den trukket tilbage til den øverste kant af skærmen, hvor den hænger ud som en drop-down værktøjslinje, angivet med en tynd strimmel blå. Når den er aktiveret, afslører menuen et væld af muligheder for videooptagelse. Du kan også tage et skærmbillede ved at trykke på den gode gammeldags "print screen"-knap.
Optagelse af skærmbilleder
Tryk på "print screen" resulterer i et hørbart klik (hvis dine højttalere er tændt, selvfølgelig) og bringer dig til Snaps indbyggede redigeringsværktøj. Et enkelt skærmbillede tages som standard, men en multi-shot-tilstand kan aktiveres i indstillingsmenuen. Editoren i sig selv er ingen grundlæggende vælg-og-gem-software, men i stedet en fuldgyldig editor, der er i stand til at beskære, transformere og tilføje simple effekter.
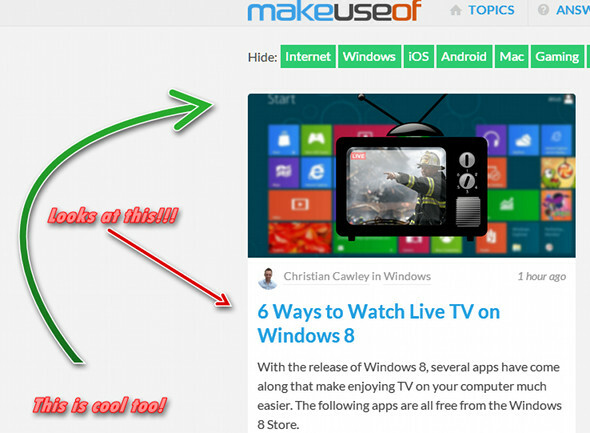
Den vigtigste funktion, der er tilgængelig i Snap 7, er efter min mening muligheden for at tilføje tal og pile til skærmbilleder. Dette gør det nemt at fremhæve en vigtig del af et billede, hvilket er fantastisk, hvis du forsøger at lave en guide eller en instruktionsmanual. Denne funktion er også praktisk, fordi de fleste gratis billededitorer ikke gør tilføjelse af tal og pile særlig let.
Når du er færdig med at ændre billedet, vil dit næste skridt selvfølgelig være at gemme det, og her går Snap 7 endnu en gang den ekstra mil. Eksportmuligheder omfatter ikke kun din lokale computer, men også Facebook, DropBox, SkyDrive, Google Drev og e-mail. Der er også mulighed for eksport til .PSD for brugere, der ønsker at gøre noget mere seriøs redigering i Photoshop Adobe Photoshop tastaturgenveje 101Uanset om du er nybegynder eller professionel, vil disse Adobe Photoshop-tastaturgenveje spare dig for timers tid. Læs mere og vil gerne redigere en kopi af deres skærmbillede med pixel-perfekt billedkvalitet.
Optagelse af video
Al videooptagelse udføres ved hjælp af den tidligere nævnte rullemenu, som hænger ud øverst på din skærm, når Snap 7 er installeret. Der er en række tilgængelige videooptagelsestilstande, inklusive webbrowser, rullevindue, multiple-vindue, fast region og freestyle-region. De mange forskellige tilstande gør det lige så nemt at fange hele dit skrivebord, som det er at fange et enkelt vindue. Din markør kan også fremhæves, hvilket er særligt nyttigt, hvis du forsøger at optage en video til instruktionsformål.
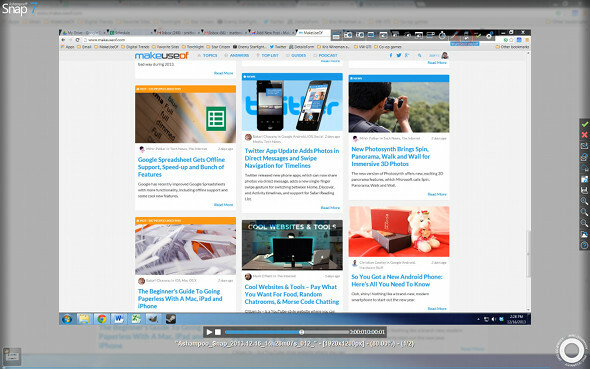
Der er ingen videoredigeringsfunktioner at tale om, men alle de tilgængelige eksportmuligheder til skærmbilleder er tilgængelige for video (med undtagelse af Photoshop, selvfølgelig).
Brug af videooptagelsesindstillingen resulterer i en vis CPU-belastning, hvilket igen forårsager mindre, men mærkbar forsinkelse, når du bruger din pc. Dette problem markerer sammen med manglen på funktioner som antal billedhastigheder forskellen mellem en generel optagelsesapp som Snap 7 og spiloptagelsessoftware som FRAPS Sådan benchmarker og fejlfinder du spilydelse ved hjælp af Fraps Læs mere . Enhver, der håber på at blive en YouTube-gamingstjerne, bør søge andre steder efter deres videooptagelse Sådan optager og streamer du videospil fra en konsol Læs mere behov.
Med det sagt inkluderer Snap 7 en alternativ "kun diskcache" optagetilstand. Når denne funktion er aktiveret, finder kodning sted, efter at optagelsen er stoppet (i stedet for under, er standardindstillingen). Dette reducerer forsinkelsen forårsaget af optagelse, men tvinger dig også til at vente på, at kodningen sker, efter du stopper med at optage video, en proces, der kan tage flere minutter.
Konklusion
Ashampoo Snap 7 er et af de nemmeste og mest alsidige optagelsesværktøjer, jeg nogensinde har brugt. Der er flere gratis muligheder i dette rum, som f.eks CamStudio, men Snap formår at definere sig selv med en brugervenlig grænseflade og en lang række muligheder for optagelse, redigering og eksport.
Personligt, som MakeUseOf-skribent, tager jeg en masse skærmbilleder – og jeg fandt, at Snap 7 var en gave fra Gud. Redigering af skærmbilleder i Snap er meget hurtigere end min normale arbejdsgang, som starter med Print Screen og slutter med GIMP.
Om denne software vil være $20 værd, afhænger dog af, hvor ofte du skal fange din egen skærm. En gennemsnitsbruger, som blot tager et enkelt billede til at dele på Facebook, kan fortsætte med at nøjes med Print Screen og MS Paint, men enhver, der tager skærmbilleder regelmæssigt, vil finde Snap 7 som en massiv tidsbesparende.
Snap 7 tilbyder en gratis prøveperiode og kan downloades fra virksomhedens hjemmeside. Så giv det et skud og se, hvad du synes.
Matthew Smith er freelanceskribent, der bor i Portland Oregon. Han skriver og redigerer også for Digital Trends.

