Reklame
Du har en internetforbindelse via et netværkskabel, men du vil gerne have, at dine andre computere og enheder får internetforbindelser trådløst. Kan du gøre det her? Kan du få din Windows-computer til at køre som en WiFi-router?
Det korte svar er et kvalificeret "Ja." Nøglekomponenten i denne proces er at sikre, at din Windows-computer har et trådløst netværkskort. Hvis du har det installeret korrekt, så kan du forvandl din Windows-computer til et WiFi-hotspot 7 Windows 10 Wi-Fi-funktioner, du måske er gået glip afDu kan gøre så meget med din Windows 10 Wi-Fi på Windows 10, du vil blive overrasket. Vi har samlet de bedste tips og tricks, du skal tjekke ud. Læs mere og del din internetforbindelse.
Hvordan fungerer det hele?
De fleste WiFi-kort til pc'er kan bruges til at dele kablede internetforbindelser trådløst. Husk, det kræver noget software eller speciel konfiguration for at bruge denne evne. Grundlæggende er softwaren eller konfigurationen, hvad der vil fungere som den 'virtuelle router' for at gøre det muligt for din computer at dele den internetforbindelse. Vi vil se på et par forskellige måder, du kan gøre dette på på en Windows-computer, såvel som de positive og negative sider ved hver metode.

Ad-Hoc trådløs forbindelse via Windows-menuer
Ad-hoc er en latinsk sætning, der betyder 'for dette'. Det er beregnet til at beskrive noget, der er sat op for det kun et bestemt formål. Ofte er det noget af midlertidig karakter med minimal opsætning, planlægning eller support. Der er to måder at konfigurere et ad-hoc trådløst netværk på i Windows: Den ene er gennem de grafiske menuer, og den anden er via kommandolinjegrænsefladen. Lad os først tage et kig på de grafiske menuer.
Klik på din Startmenu, derefter Kontrolpanel, derefter Netværks-og delingscenter. Du vil se følgende vindue:
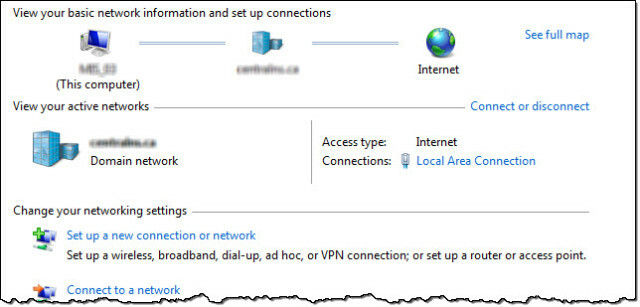
Klik nu videre Konfigurer en ny forbindelse eller et nyt netværk. Når det nye vindue åbner, skal du rulle ned, indtil du ser Konfigurer et trådløst ad hoc-netværk (computer-til-computer).. Fremhæv denne mulighed ved at klikke én gang på den, og klik derefter på Næste knap.
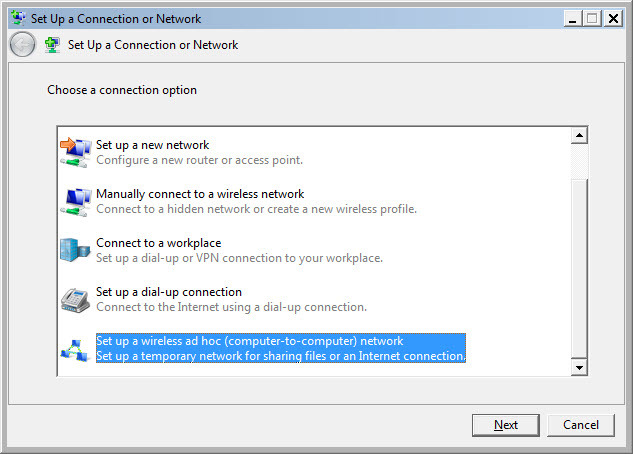
Du vil nu se et vindue, der forklarer, hvad et ad-hoc trådløst netværk er, og det fortæller dig et par ting om det. Det vigtigste at bemærke er, at alle enheder, der bruger det trådløse ad-hoc-netværk, skal være inden for 30 fod fra hinanden i enhver retning. Betragt det som en maksimal øvre grænse, da så mange andre ting kan påvirke rækkevidden af et trådløst signal. Forvent måske halvdelen af det. Du kan optimere rækkevidden ved at følge et par tips om, hvad vi er kommet for at kalde trådløs feng shui Trådløs Feng Shui: Sådan optimerer du Wi-Fi-modtagelse i dit husOpsætning af en Wi-Fi-router for optimal dækning er ikke så let, som du tror. Brug disse tips til at dække hele dit hus med Wi-Fi! Læs mere .
Den næstvigtigste ting at bemærke er, at hvis du opretter en ad-hoc trådløs forbindelse, vil enhver trådløs forbindelse, du har til en enhed lige nu, blive droppet. Så hvis du tror, du kan oprette forbindelse trådløst til ét netværk og dele det netværk trådløst med andre - det kan du ikke. Det er det ene eller det andet. Klik på Næste knappen for at gå videre til næste vindue.
Dette vindue er, hvor du angiver navnet på dit netværk, og hvilken slags sikkerhed det har på det. Det anbefales at bruge WPA2-Personal-valget til Sikkerhedstype. Dette giver dig den bedste sikkerhed, du kan få med en ad-hoc forbindelse som denne. Brug en adgangskode, som du ikke har noget imod at give til andre mennesker. Genbrug ikke en adgangskode Sådan opretter du en stærk adgangskode, som du ikke vil glemmeVed du, hvordan du opretter og husker en god adgangskode? Her er nogle tips og tricks til at bevare stærke, separate adgangskoder til alle dine onlinekonti. Læs mere du bruger til andre ting som Facebook eller bank. Det vil du snart fortryde, hvis du gør det. Hvis du har tænkt dig at opsætte et ad-hoc trådløst netværk igen i fremtiden, kan du markere feltet, der læser Gem dette netværk og klik på Næste knap.
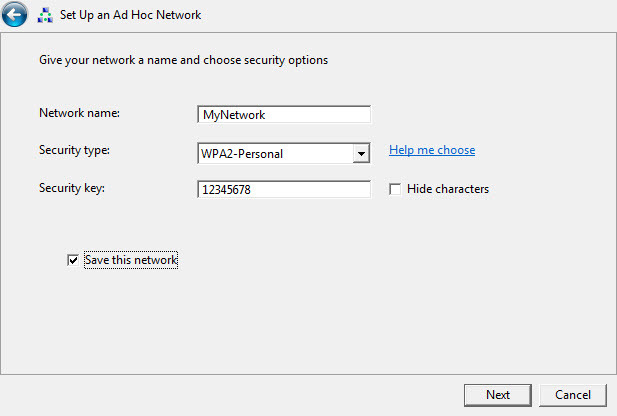
Tillykke! Du har lige oprettet et trådløst ad hoc-netværk! Del det med dine venner og familie, som det passer dig.
Problemerne med denne form for forbindelse er ikke mange, men det er ikke den mest universelle løsning. Personer med Windows 7 eller tidligere, der forsøger at oprette forbindelse til ikke-Windows-enheder, har haft nogle problemer og har måttet undersøge dybt for at finde ud af, hvordan man konfigurerer deres ikke-Windows-enheder for at forbinde.
Nogle gange er problemet, at enheden ikke er kompatibel med den type sikkerhed eller kryptering, som dit trådløse ad-hoc-netværk er sat op til at bruge. Nogle gange er det et spørgsmål om, at firewallen på værtscomputeren blokerer enhederne i at oprette forbindelse. Nogle gange kan du løse problemet ved at tildele statiske IP-adresser til dine tilsluttede enheder. Nogle gange virker det slet ikke som om, der er en god grund til, hvorfor det ikke virker.
Ud fra den forskning, jeg har lavet, ser det ud til, at Windows 8 og nyere har færre problemer som dette. Vi har tidligere forklaret hvordan test din Wi-Fi-hastighed Sådan tester du din Wi-Fi-hastighed (og 7 fejl du bør undgå)Wi-Fi-hastighedstest kan fortælle dig, hvor hurtig din trådløse hastighed er. Disse tips hjælper dig med at kontrollere Wi-Fi-hastigheden nøjagtigt. Læs mere og hvilke fejl der skal undgås.
Dommen om denne metode
Det positive er, at dette er en nem forbindelse at konfigurere og hurtig at deaktivere. Denne metode er bedst egnet til at tillade kort og midlertidig tilslutning af enheder, du ved, der vil fungere.
Ad-hoc trådløs forbindelse via kommandolinje eller batchfil
Du kan også oprette og deaktivere et ad-hoc trådløst netværk ved hjælp af kommandolinjen. Når du kan gøre noget gennem kommandolinjen i Windows, kan du også skrive en batch-fil Sådan opretter du en batch-fil (BAT) i fem enkle trinDenne artikel dækker, hvordan du opretter en batchfil ved hjælp af fem enkle trin til Windows-operativsystemet. Læs mere at gøre det samme. Dette er især nyttigt for opgaver, som du gentagne gange ville udføre.
For at gøre dette via kommandolinjen skal du åbne kommandoprompten. Den hurtigste måde at gøre det på er at klikke på Startmenu så skriv cmd i Søg i programmer og filer Mark. Når den finder kommandopromptprogrammet, skal du højreklikke på det og vælge Kør som administrator, medmindre du er administrator.
Først skal du initialisere den hostede netværkstilstand. Dette er kommandoen: netsh wlan set hostednetwork mode=allow ssid=YourSSID key=YourPassword keyusage=vedvarende hvor du skifter Dit SSID til hvad du vil kalde netværket, og Dit kodeord til den adgangskode, du ønsker på netværket.
For det andet skal du tænde for netværket: netsh wlan start hostednetwork
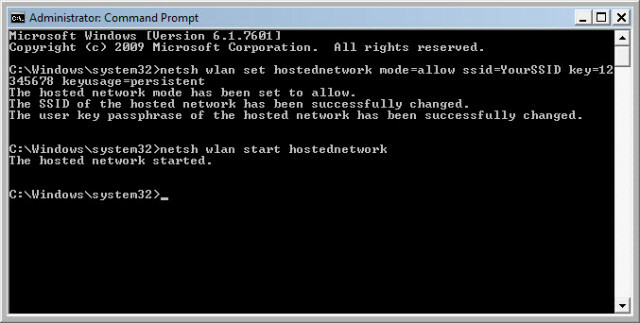
For det tredje, når du vil lukke netværket, skal du bruge kommandoen: netsh wlan stop hostednetwork
Ret simpelt. Hvis du vil oprette en batchfil til dette, skal du åbne Notesblok og kopiere og indsætte følgende i den. Igen, forandring Dit SSID til hvad du vil kalde netværket, og Dit kodeord til den adgangskode, du ønsker på netværket.
Gem filen på dit skrivebord som noget lignende AdHocNetwork.bat. Sørg for, at den ikke har .txt udvidelse. Nu, når du vil oprette et ad-hoc-netværk, skal du blot køre batchfilen (som administrator) og følge menuprompterne. Det kommer til at se sådan ud:
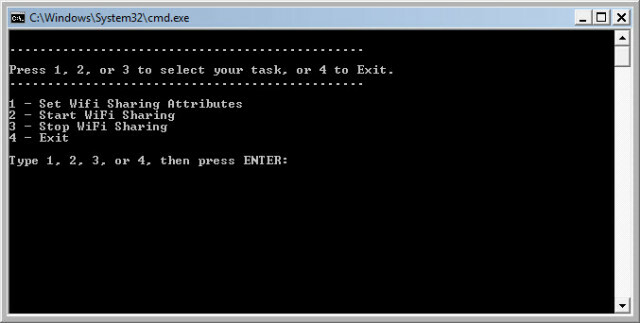
Dommen om denne metode
De samme fordele og ulemper gælder for dette som for det andet ad-hoc-netværk, du har oprettet gennem Windows-metoden. Det er fantastisk til at konfigurere en kort og midlertidig forbindelse af enheder, men automatiseret og hurtigere at konfigurere.
Softwaretilgangen
Der er masser af softwareapplikationer, der gør det så nemt som muligt at konfigurere din Windows-pc som en virtuel WiFi-router. De fleste af dem tager sig af de forskellige problemer, som du kan støde på med de mere traditionelle ad hoc-netværk. Virtuel WiFi-router [Ikke længere tilgængelig], Virtual Router (gratis, vores anmeldelse Sådan deler du din Windows-internetforbindelse med enhver WiFi-enhed ved hjælp af virtuel router Læs mere ), Thinix, og Connectify HotSpot (se nedenfor) er blot nogle få af de tilgængelige programmer, der kan gøre dette. Connectify HotSpot Pro har konsekvent været den bedste virtuelle routersoftware, som jeg har brugt, så jeg vil dele lidt mere om det med dig her.
Efter min erfaring er Connectify det bedste program at bruge til dette, da det er super nemt at sætte op, kører fejlfrit, og jeg har aldrig haft problemer med, at nogen enhed kunne oprette forbindelse til den, så længe den var i rækkevidde. Jeg har tilsluttet Android-telefoner og -tablets, iPads og iPhones, BlackBerry Playbooks og telefoner og selvfølgelig Windows-pc'er. For det meste Jeg har haft forbindelse på et tidspunkt har været fem enheder, og det fungerede vidunderligt, uden mærkbar forsinkelse på min pc eller den anden enheder.
Nok, Connectify koster et par dollars, men den forværring, det sparer, betaler sig nemt for det. Softwaren hjælper også med at dele filer mellem enheder, der er tilsluttet den, og adgang til det lokale netværk. Jeg vil gå så langt som til at sige, at Microsoft bør overveje at erhverve Connectify og gøre denne software til en del af Windows.
Billedet til venstre viser, hvor nemt det er at konfigurere, og billedet til højre viser dig, hvordan det holder styr på, hvem der er tilsluttet og tidligere har oprettet forbindelse.
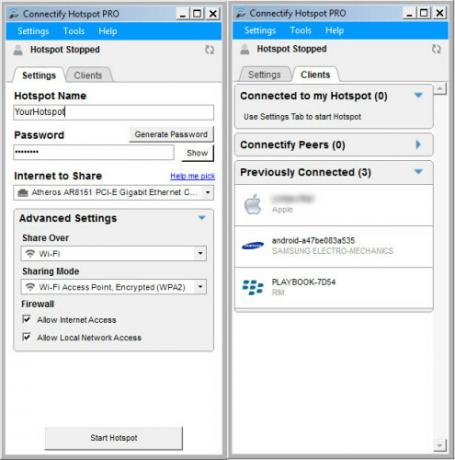
Nogle af jer tænker måske, "Hvorfor skulle jeg købe Connectify for at gøre dette, når jeg bare kunne købe en trådløs router?" Det er et gyldigt spørgsmål. Hvis din pc typisk skal være stationær, så giver det rigtig god mening at få en WiFi-router. Men hvis du har behov for at kunne sætte en WiFi-router op forskellige steder, hvis du rejser på arbejde, så er software meget nemmere at slæbe rundt på.
Dommen om denne metode
Connectify er ideel til folk, der kan være sælgere, virksomhedsundervisere, undervisere og mere.
Opsummering
Nu ved du, at du KAN forvandl din Windows-pc eller bærbare computer til en virtuel WiFi-router, og du har et par forskellige måder at gøre det på. Vælg den, der passer til dine behov, prøv den, test den og lær mere om, hvad du kan gøre med den.
Hvilke andre ting vil en virtuel WiFi-router tillade dig at gøre? Spil rundt, og fortæl os det. Der er helt sikkert andre anvendelser end bare forbindelse til internettet Sådan finder du gratis ubegrænset Wi-Fi-internetadgang næsten overaltDer er ikke noget bedre end at score gratis Wi-Fi. Her er nogle måder at finde gratis ubegrænset Wi-Fi, uanset hvor du er. Læs mere , men det overlader vi til dig at udforske og lære for nu.
Har nogensinde oprettet en virtuelt WiFi-netværk 9 gratis værktøjer til at konfigurere et Wi-Fi-hotspot i WindowsDu kan dele din stationære eller bærbare internetforbindelse med andre enheder ved at gøre din Windows-computer til et hotspot. Vi viser dig værktøjerne, der gør dette nemt. Læs mere ? Hvordan gjorde du det? Hvad var op- og nedture ved din metode? Er der én måde, du vil anbefale frem for en anden? Fortæl os det i kommentarerne, det er sådan, vi alle lærer, og vi er alle i dette sammen.
Billedkilder: Himmel baggrund via Flickr, Bærbar, Android tablet, Smart telefon, WiFi Wave via Pixabay.
Med mere end 20 års erfaring inden for IT, uddannelse og tekniske fag, er det mit ønske at dele det, jeg har lært, med alle andre, der er villige til at lære. Jeg stræber efter at udføre det bedst mulige arbejde på den bedst mulige måde og med lidt humor.


