Reklame
Næsten hver app og tjeneste, der er tilgængelig i dag, ønsker, at du tilmelder dig et abonnement. Selvom dette spreder omkostninger over tid i stedet for at opkræve alle på én gang, er det let at miste oversigt over dine abonnementer. Hvis du typisk tilmelder dig ved hjælp af din mobile enhed, kan du undre dig over, hvordan du annullerer abonnementer på en iPhone eller iPad.
Vi viser dig, hvordan du kan se alle abonnementer, du har tilmeldt dig på din iPhone, og hjælpe dig med at få disse under kontrol.
Sådan finder du alle abonnementer på din iPhone
Apple gør det nemt at gennemse alle abonnementer, du i øjeblikket har aktive gennem dit Apple ID. Her finder du abonnementer på din iPhone:
- Åbn Indstillinger app på din iPhone eller iPad.
- Tryk på dit navn øverst på listen.
- Tryk på på den resulterende side Abonnementer.



Ud over appabonnementer er denne side også, hvordan du annullerer magasinabonnementer på din iPhone. Dernæst ser vi på styring af dem.
Sådan annulleres abonnementer på iPhone
Følg ovenstående trin for at få adgang til
Abonnementer side til dit Apple ID. Her ser du alle abonnementer, der faktureres via din Apple-konto. Tryk på det abonnement, du vil afmelde eller ændre. Hvis du kun har et abonnement, tager denne side dig ret til det.I nedenstående eksempel kan du se, hvordan du annullerer Apple Music. Tap Apple Music-medlemskab for at se detaljer og ændre abonnementet, hvis du vil. Det viser dig, hvilken slags plan du har, når abonnementet fornyes, og dine andre muligheder for at abonnere.
Du får se Annuller abonnement (eller Annuller gratis prøveperiode hvis du stadig er i prøveperioden) -knappen nedenfor. Tryk på dette og bekræft det for at afmelde dig appens service.


Når du annullerer en app, giver de fleste tjenester dig mulighed for at fortsætte med at bruge dem, indtil din abonnementsperiode udløber. Dette er dog ikke tilfældet i nogle gratis forsøg. Hvis du for eksempel annullerer Apple Music-prøveperioden, mister du øjeblikkeligt adgang til premium-tjenesten.
Så hvis du vil bruge hele den gratis prøveperiode, men ikke ønsker at blive debiteret, når det er forbi, anbefaler vi, at du indstiller en påmindelse om at annullere app-abonnementet et par dage før det slutter.
Sådan annulleres Apple-abonnementer på din Mac
Hvis du foretrækker det, kan du også annullere et appabonnement på din Mac. Fordi Apple har delt iTunes på macOS i flere forskellige apps, er denne funktionalitet nu placeret i App Store.
Åbn App Store på din Mac, og klik på dit navn og profilikon i nederste venstre hjørne. Vælg derefter Se information øverst til højre. Du skal muligvis bekræfte din Apple ID-adgangskode for at fortsætte.

Når du ser Kontooplysninger side, rulle ned til Styre afsnit. Du ser en Abonnementer indtastning med det antal abonnementer, der aktuelt er på din konto; klik Styre til højre for dette.
Herfra ser du et meget lignende panel som på iPhone og iPad. Dette giver dig mulighed for at ændre eller afmelde en Apple- eller tredjepartsapp, så længe du er logget ind med det samme Apple ID.
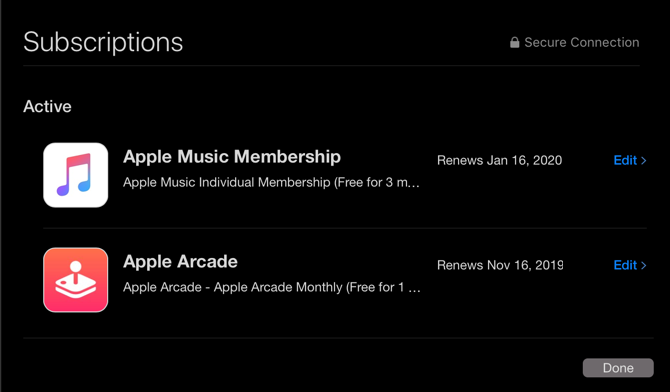
Sådan annulleres iTunes-abonnementer på Windows
Hvis du bruger en Windows-pc, administrerer du stadig dine Apple-abonnementer via siden iTunes-abonnementer. Åbn iTunes og gå til Konto> Se min konto. Dette bringer dig til et panel, der ligner App Store's Kontooplysninger over.
Rul til bunden og i Indstillinger sektion, ser du en Abonnementer linje. Klik Styre ved siden af dette. Derefter kan du redigere eller annullere dine abonnementer.

Håndtering af andre abonnementer på din iPhone
Fandt du ikke det abonnement, du ledte efter ved hjælp af ovenstående metoder? Du skal afmelde dig på en anden måde. Ovenstående abonnementsstyring gælder kun apps, som du har abonneret på via dit Apple ID. Det viser ikke abonnementer, du har lavet via andre enheder.
For eksempel har du muligvis tilmeldt dig Spotify Premium gennem Google Play Store på en Android-enhed eller tilsluttet Netflix på virksomhedens websted. Mens du kan nyde disse konti ved at logge ind på apps på din iPhone, har Apple intet at gøre med dit abonnement.
Du skal håndtere tjenesten direkte for at administrere dit abonnement. En hurtig Google-søgning skal føre dig til det relevante websted, så du kan logge ind og administrere dit abonnement.

Hvis du har problemer med at spore, hvor et abonnement kommer fra, skal du tjekke din kreditkortopgørelse for at se, hvem du har foretaget betalinger til. Sælgere som "Apple" eller "App Store" signerer et abonnement via dit Apple ID, mens firmanavnet sandsynligvis vises for direkte abonnementer. Du har muligvis også abonneret ved hjælp af en service som PayPal eller Amazon Pay.
Ellers, hvis du bruger Apples familiedeling, kan et af dine familiemedlemmer muligvis have tilmeldt sig et abonnement alene. Du kan ikke administrere dette fra dit Apple ID, så du bliver nødt til at bruge en af deres enheder til at administrere dette abonnement. Det kan du også betale en anden for et delbart abonnement Spar på premiumabonnementer med disse 9 delbare kontiPremium-abonnementstjenester er store, men omkostningerne tilføjes hurtigt. Her er 9 tjenester, du kan dele for at få mest muligt for dine penge. Læs mere og har brug for at tale med dem.
Endelig skal du sørge for, at du ikke abonnerer på et andet Apple ID end det, du i øjeblikket bruger.
Sådan administreres din iCloud-lagringsplan
Der er en bemærkelsesværdig undtagelse, når man undrer sig over, hvordan man afmelder sig fra en Apple-app: iCloud-lager. Apple fakturerer dig for iCloud-planer, der inkluderer mere lagerplads end standard 5GB, men dette vises ikke på de ovenstående placeringer.
I stedet for at afmelde dig fra iCloud-planer på din iPhone, skal du besøge Indstillinger> [Dit navn]> iCloud> Administrer lagring. Her skal du trykke på Skift lagerplan, derefter Nedgraderingsindstillinger at vende tilbage til den gratis plan.


En note om at abonnere gennem Apple
Vi har beskrevet, hvordan du afmelder dig planer på din iPhone, så du er klar til at tage kontrol over dine tilbagevendende gebyrer.
Inden vi går sammen, skal du være opmærksom på, at abonnement på tjenester gennem Apple ofte resulterer i at betale en højere pris. Dette skyldes, at Apple tager 30% reduktion af alle køb foretaget via App Store, hvilket resulterer i, at udviklere opkræver mere for at modregne disse omkostninger.
F.eks. Koster Spotify Premium $ 9,99 pr. Måned normalt. Hvis du tilmelder dig via iPhone-appen, betaler du i stedet $ 12.99 pr. Måned. Der er ingen grund til at gøre dette, da du får en identisk service på begge måder.
@jmoneyjesse Hej Jesse. Når du tilmelder dig en præmie via iTunes, er prisen $ 12.99. Du kan altid registrere dig på vores hjemmeside i stedet for $ 9,99
- Spotify (@Spotify) 18. juni 2015
Hvis du har nogen abonnementer via Apple, anbefaler vi, at du tjekker det relevante virksomheds websted for at se, om du kan få det til en lavere pris.
Annuller abonnementer og spar nogle penge
Abonnementer er en bekvem måde at få adgang til tjenester, du bruger måned til måned, men de kan let komme ud af hånden. Det er klogt at tage et par minutter at gennemse de abonnementer, du i øjeblikket betaler for for at sikre dig, at du ikke spilder penge.
Se flere værktøjer til at hjælpe med dette vores guide til styring af dine online-abonnementer Hvordan man nemt administrerer dine online-abonnementer og sparer pengeVi holder ikke styr på online-abonnementer, som vi burde. Disse værktøjer viser, hvad du abonnerer på, hvor meget du bruger, og beder dig om at annullere abonnementer, du ikke længere har brug for. Læs mere .
Ben er vicegenerator og sponsoreret postchef hos MakeUseOf. Han har en B.S. i Computer Information Systems fra Grove City College, hvor han dimitterede Cum Laude og med Honours i sin hovedfag. Han nyder at hjælpe andre og brænder for videospil som medium.