Reklame
 VirtualBox er en fantastisk applikation. Faktisk vil jeg gå så langt som at sige, at det er en af de vigtigste programmer, du kan installere på din computer, hvis du bekymrer dig om dit privatliv, sikkerhed og den generelle reparation af dit system. Med VirtualBox kan du surfe på nettet, teste applikationer og udføre potentielt risikable operationer - alt sammen i et fuldstændig beskyttet miljø, adskilt fra dit "rigtige" operativsystem.
VirtualBox er en fantastisk applikation. Faktisk vil jeg gå så langt som at sige, at det er en af de vigtigste programmer, du kan installere på din computer, hvis du bekymrer dig om dit privatliv, sikkerhed og den generelle reparation af dit system. Med VirtualBox kan du surfe på nettet, teste applikationer og udføre potentielt risikable operationer - alt sammen i et fuldstændig beskyttet miljø, adskilt fra dit "rigtige" operativsystem.
Men indtil for nylig havde VirtualBox en ret stor begrænsning: Der var ingen måde at bruge Windows Aero-effekter på, når man kørte Windows Vista eller Windows 7 inde i VirtualBox. Hvis du tester software, gør dette en stor forskel: Du får ikke den Aero-oplevelse, de fleste Windows-brugere ville få, og dine skærmbilleder ser forkerte ud. Heldigvis kan dette ordnes med fremkomsten af VirtualBox 4.1.
Hvad du skal bruge for at komme i gang
![aero[4] aktiver windows 7 aero](/f/e11a57c0a3b1c7c5a73ef0dbf90b5405.png)
Det første du skal bruge er VirtualBox 4.1 og nyere. Du kan få det her.
Dernæst har du brug for en forekomst af Windows 7, der kører i VirtualBox. Tilbage i 2009 har vi vist dig
Sådan installeres Windows 7 på en virtuel maskine med VirtualBox Sådan installeres Windows 7 på en VirtualBox Virtual MachineMicrosoft vil snart stoppe med at understøtte Windows 7. En måde at holde det kørende er gennem en virtuel maskine med VirtualBox. Læs mere , og processen har ikke rigtig ændret sig siden. Sørg for at indlæse den forekomst af Windows 7 før næste trin.Installation af de nye gæstetilføjelser
Selv med VirtualBox 4.1 vil du se noget som dette, når du starter Explorer:

Det betyder, ingen Aero. Det er fordi du skal installere den nyeste version af VirtualBox Guest Additions. Dette er en softwarepakke, du installerer i gæsteoperativsystemet (det "virtualiserede") og lader det integrere bedre med sin vært (både gæst og vært er Windows 7 i mit tilfælde).
For at installere gæstetilføjelser skal du vælge Enheder > Installer gæstetilføjelser:

VirtualBox vil derefter indsætte en virtuel cd i din VM og køre den:
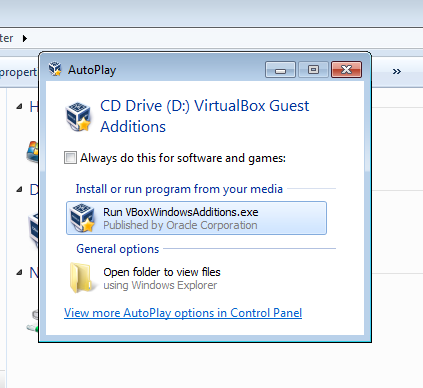
Pas på dit skridt nu: Aero-understøttelse er stadig eksperimentel og er skiftet af som standard. Så vi kan ikke bare Next-Next-Next vej gennem dette installationsprogram:
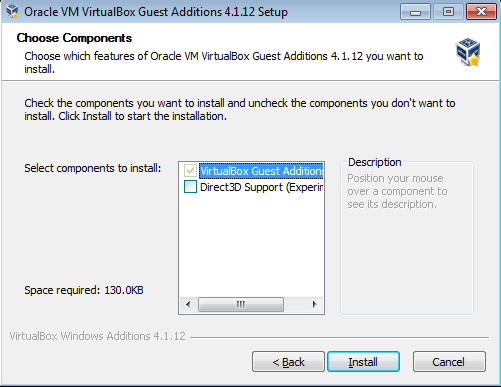
Ovenfor ser du det afgørende skridt. Noter det Direct3D Support er slået fra som standard. Du skal markere dette felt, for at denne vejledning kan fungere. Så snart du gør det, fortæller VirtualBox Guest Additions dig, at du er på rette vej for Aero:

Dette er et trick-spørgsmål: Klik på Nej. Du vil ikke have den grundlæggende Direct3D-support: Du vil have de nye, eksperimentelle ting. Lever på kanten! Når du klikker på Nej, vil VirtualBox forklare hukommelseskravene:
![aero[16]](/f/186f34bf22ebfdc4b8d1a23d9d5d392e.png)
Intet problem; vi kommer til den del om et øjeblik. Klik nu på Installer og lad opsætningsværktøjet gøre sit. Windows vil spørge, om du vil installere en driver; selvfølgelig gør du:
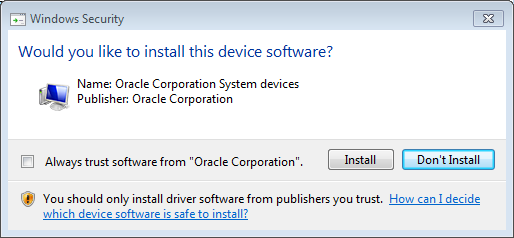
Igen er den forkerte standard valgt for dig. Sørg for at klikke på Installer. Denne popup vises mere end én gang, så hold øje med VM'en under denne proces. Når det er gjort, bliver du bedt om at genstarte VM'en:
![aero[20]](/f/e6c6d46901132cb6cfd858515715ab23.png)
Ja: Genstart nu.
Bekræft maskinindstillinger
Mens VM'en genstarter, lad os sørge for, at vi har nok skærmhukommelse til, at Aero kan fungere. Klik på Maskine > Indstillinger og derefter Skærm:
![aero[22]](/f/df9034926c89d4370b37b898c17027f7.png)
Du kan ikke ændre dette, når VM'en kører, så hvis du ser en indstilling lavere end 128 MB på videoen Hukommelsesskyderen eller "Aktiver 3D-acceleration" er ikke markeret, luk VM'en ned og ret det, og indlæs den igen.
Aktivering af Aero
Nu hvor vi er klar, er sandhedens øjeblik kommet. Højreklik på skrivebordet i gæstesystemet, og vælg Tilpas. Tilpasningsvinduet åbnes:
![aero[24]](/f/43e43a2e79348e50aeec570925cf0e35.png)
Under Aero-temaer skal du blot klikke på et hvilket som helst tema, du kan lide. Jeg gik med standard Windows 7 en, og et kort øjeblik senere, se og se:
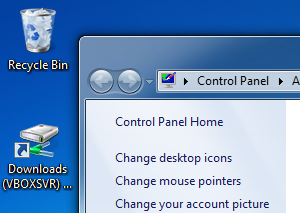
Sejr! Aero er nu tændt i VM'en, og enhver applikation, du installerer der, fungerer lige ligesom det gør på en indfødt forekomst af Windows 7! Du kan nu tage skærmbilleder til dit hjertes lyst og nyde en bedre virtualiseret Windows 7-oplevelse.