Reklame
 For et stykke tid siden skrev jeg en artikel om hvorfor du bør overveje at give Ubuntu en chance 5 grunde til, at en misfornøjet Windows-bruger skulle overveje at bruge Ubuntu Læs mere . Et par af jer spurgte, hvorfor jeg aldrig nævnte Kubuntu, og nogle syntes overbeviste om, at KDE var vejen at gå. Gæt hvad? Sådan kan du have begge dele.
For et stykke tid siden skrev jeg en artikel om hvorfor du bør overveje at give Ubuntu en chance 5 grunde til, at en misfornøjet Windows-bruger skulle overveje at bruge Ubuntu Læs mere . Et par af jer spurgte, hvorfor jeg aldrig nævnte Kubuntu, og nogle syntes overbeviste om, at KDE var vejen at gå. Gæt hvad? Sådan kan du have begge dele.
Ubuntu Ubuntu 10.04 - Et ekstremt simpelt operativsystem [Linux] Læs mere bruger GNOME-skrivebordsmiljøet lige ud af kassen, hvilket giver et funktionelt og ret rent skrivebord med et par sexede effekter fra Compiz. Kubuntu Hvorfor er der så mange versioner af Ubuntu? [Teknologi forklaret] Læs mere bruger KDE-skrivebordsmiljø, som nu har flere klokker og fløjter end nogensinde.
Hvis du sidder der på din Ubuntu-maskine og tænker "Jeg har lyst til at give det en gang", kan du gøre det. Med et par kommandoer og en genstart bruger du KDE på kort tid.
KDE eller GNOME?
Udover udseende (godt, duh) er der et par centrale forskelle mellem KDE og GNOME. Hvis du bruger Ubuntu lige nu, kører du GNOME (og hvis du bruger Xubuntu, nyder du det
XFCE 8 store alternative desktopadministratorer til Linux Læs mere ).Se dig omkring. Det er temmelig let at få det til at gøre, hvad du vil, det ser ikke rigtig ud at meget som Windows, og det leveres med sit eget sæt værktøjer og legetøj.
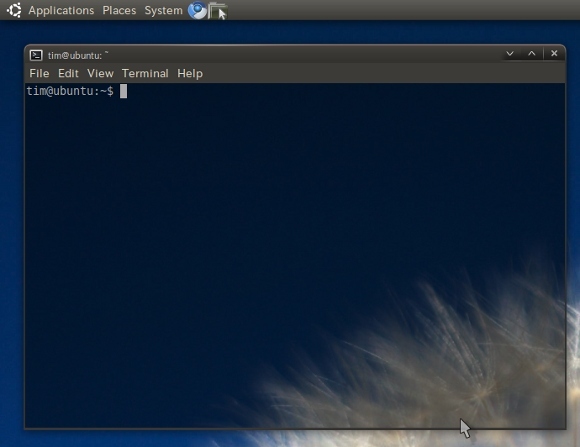
På den anden side giver KDE dig betydeligt mere udtryk for, hvordan skrivebordet ser ud til trods for først at virke ret Windows-lignende. For erfarne Microsoft glasagtige øjne-veteraner synes KDE muligvis det smartere valg, da det giver et mere kendt og skræddersyet skrivebord. Hvis du er træt af Windows-metoden, du finder måske GNOME mere forfriskende Sådan konfigureres et dobbelt boot Windows & Linux-system med Wubi Læs mere .
KDE leveres også med sit eget sæt applikationer, hvoraf de fleste har unødvendige K'er overalt, som Konqueror 12 Værdige alternative browsere til Linux Læs mere og Amarok. Den største ulempe ved installation af begge miljøer er det faktum, at du får begge softwarepakker vises hele tiden, men hvis du beslutter at fjerne en, kan du fjerne de tilknyttede softwarepakker også.
Uanset hvad er installation af KDE en god måde at opleve Linux i en lidt anden smag. Hvis du ikke kan lide det, er det let at fjerne (jeg gennemgår også den bit).
Tilføjelse af lagre
Første ting er først, vi bruger kommandolinjen, så åbn din yndlingskonsol (hvis du er i vanilla Ubuntu kan du finde Terminal i Applikationer derefter tilbehør) og type:
sudo add-apt-repository ppa: kubuntu-ppa / backports
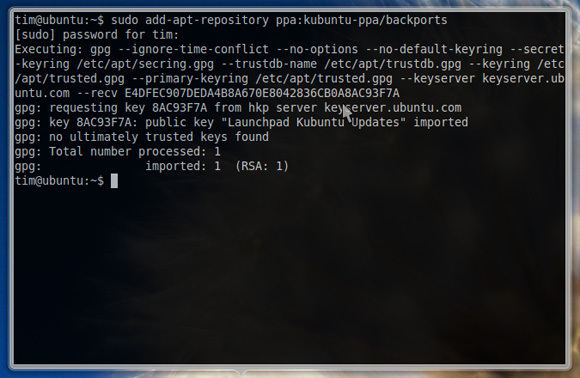
Du bliver bedt om din adgangskode, indtast den (den vises ikke) og tryk på Enter. Nu vil du åbne Softwarekilder vindue i System derefter Administration. Klik på opdateringer fane og aktiver Ikke-understøttede opdateringer (lucid-backports).
Du kan kontrollere det depot, du lige har tilføjet i Anden software fane, hvis du vil. Når du er færdig med at lukke vinduet.
Installation af KDE
Tilbage til kommandolinje 4 websteder til at lære cool Linux-kommandolinjetricks Læs mere , find terminal og indtast:
sudo apt-get-opdatering
Når opdateringen er afsluttet, vil du downloade KDE med følgende kommando:
sudo apt-get install kubuntu-desktop
Du får besked om de arkiver, der er ved at blive downloadet, downloadstørrelsen og eventuel størrelse på din disk. Skriv "y" og tryk Gå ind for at begynde download. Du har sandsynligvis tid nok til at lave en kop kaffe eller gå på badeværelset. Når du kommer tilbage, skal du se KDE-installationsprogrammet åbent i terminalvinduet.
Derefter skal du vælge en standard displayadministrator. Da jeg ikke har haft nogen problemer med GDM (og engang var nødt til at gendanne Ubuntu via kommandolinjen takket være KDM) valgte jeg førstnævnte. Denne er op til dig, men GDM ser ud til at virke for mig og kommer derfor med min anbefaling.
Når du har truffet din beslutning, starter installationsprogrammet. Du har sandsynligvis tid nok til at drikke den kaffe og vente, indtil din terminal ser sådan ud:
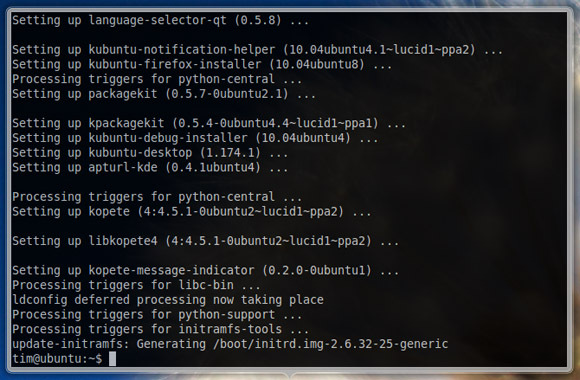
Du bliver nødt til at genstarte din computer på dette tidspunkt, men du vil måske deaktivere automatisk login først, ellers vil du ikke være i stand til at vælge KDE ved opstart. For at gøre dette i GNOME, gå til System, Administration derefter Login skærm. Aktiver Vis login-skærmen for at vælge, hvem der skal logge på og luk vinduet.
Når du er genstartet og nået loginskærmen, skal du klikke på dit brugernavn, indtaste din adgangskode og i bunden af skærmen, hvor det står Session vælge KDE før du logger ind, som du normalt ville.
Du skal nu se KDE springe til handling. Hvis du på et tidspunkt ønsker at skifte tilbage til GNOME, skal du logge ud og vælge GNOME som din Session.

Fjernelse af KDE / GNOME
Så du har prøvet det, og det er ikke for dig. Ikke at bekymre dig, det er meget muligt at fjerne KDE og gendanne dit rene GNOME-skrivebord ved hjælp af en enkelt og utroligt lang kommando. Da kommandoen er meget længe, vi har lagt det i et TXT-dokument, som du kan download her når det passer dig.
Hvis du virkelig er overvældet af KDE, kan du fjerne GNOME fuldstændigt med en lignende monstrøs kommando, igen sat i et praktisk TXT-dokument, som du kan download her.
For at indsætte i terminalen skal du ramme Ctrl + Shift + V. Denne kommando vil fjerne alle KDE-relaterede pakker og dobbeltkontrol dine GNOME-pakker. Næste gang du starter op, har du en ren GNOME Ubuntu igen.
Konklusion
Det er nyttigt at have både KDE og GNOME til rådighed, især for nyankomne, der stadig vurderer operativsystemet. Hvis du har en delt computer, er det heller ikke sådan en dårlig ide at have begge miljøer installeret. Før eller senere ved du, hvad du foretrækker, jeg foretrækker personligt GNOME med en dejlig dock 5 Power Docks til din Linux-maskineMåske har du skiftet til Linux fra macOS; eller måske kan du bare lide ideen om en dock. Uanset hvad det er, vil disse fem desktop docks til Linux hjælpe dig med at forbedre din produktivitet. Læs mere .
Uanset hvad du gør med din Ubuntu, glem ikke at fortælle os om det i kommentarerne. Bruger du KDE eller GNOME? Eller begge? Eller et andet desktopmiljø? Vær ikke sky!
Tim er en freelance skribent, der bor i Melbourne, Australien. Du kan følge ham på Twitter.

