Reklame
 Mange brugere sværger til VLC som deres foretrukne medieafspiller, men der er masser af andet dygtige spillere 5 bedste gratis medieafspillere til WindowsDen bedste medieafspiller for dig er den, du bedst kan lide at bruge. Her er de bedste gratis medieafspillerapps at overveje på Windows. Læs mere derude, som den multifunktionelle video/lydafspiller og konverter Media Cope Media Cope - En alt-i-én medieafspiller, Cutter & Converter Læs mere (som også ændrer størrelse/konverterer billeder og laver diasshows). Når det kommer til ressourcevenlige medieafspillere, indsnævres listen.
Mange brugere sværger til VLC som deres foretrukne medieafspiller, men der er masser af andet dygtige spillere 5 bedste gratis medieafspillere til WindowsDen bedste medieafspiller for dig er den, du bedst kan lide at bruge. Her er de bedste gratis medieafspillerapps at overveje på Windows. Læs mere derude, som den multifunktionelle video/lydafspiller og konverter Media Cope Media Cope - En alt-i-én medieafspiller, Cutter & Converter Læs mere (som også ændrer størrelse/konverterer billeder og laver diasshows). Når det kommer til ressourcevenlige medieafspillere, indsnævres listen.
Splayer [Ikke længere tilgængelig] (version 3.5) er en let, open source-medieafspiller, der har en del funktioner under sin enkle grænseflade, hvilket gør den meget brugervenlig. Den bruger GPU'en til at gengive videoer, ligesom de angivne videoafspillere her 3 gratis medieafspillere, der understøtter GPU-acceleration [Windows] Læs mere der understøtter GPU-acceleration og stort set lader CPU'en være alene til at udføre andre opgaver.
Splayer (som står for Shooter player) afspiller store video- og lydformater samt Blu-Ray og DVD'er.
Nu, uanset om du har indstillet den som din standardafspiller eller ej, kan du nemt trække-og-slippe mediefiler til afspilleren.
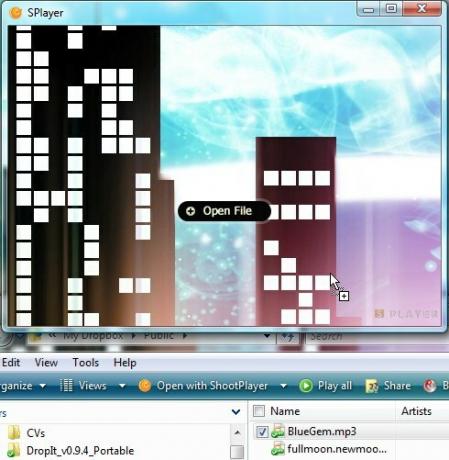
Når du afspiller et lydklip, vil du ikke have nogen visualiseringer, da det skinner med en minimal grænseflade. For at aktivere flere muligheder skal du højreklikke inde i afspilleren.
Lad os gennemgå nogle af afspillerens funktioner (ved at bruge den åbne film, Big Buck Bunny).
Vælg hvilke filer der skal afspilles
Ved download af afspilleren (jeg bruger den bærbare version, som kører smukt og er tilgængelig her i en ~8MB .7z-fil, så du kan pakke ud og udpakke med 7-Zip 7Zip: Et gratis program til at udpakke usædvanlige arkivformater Læs mere ), vil du være i stand til at indstille, om du vil have den til at blive din foretrukne medieafspiller til lydklip, videofiler eller begge dele.
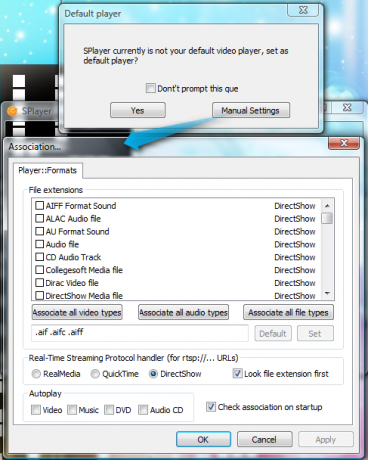
Afspilning af ufuldstændige filer
Hvis du vil sikre dig, at din videofil er high-definition, for eksempel, er det nemt at afspille ufuldstændige filer i Splayer.

Indstilling af handlinger efter afspilning
Du kan vælge, om din computer skal gå i dvaletilstand, gå på standby, lukke ned eller logge af, som kan være nyttige til at automatisere ting, eller hvis du har en lang film, der kan få dig til at falde i søvn. For at få adgang til disse muligheder skal du højreklikke på videoområdet, gå til Afspilning, og vælg derefter den foretrukne opgave.
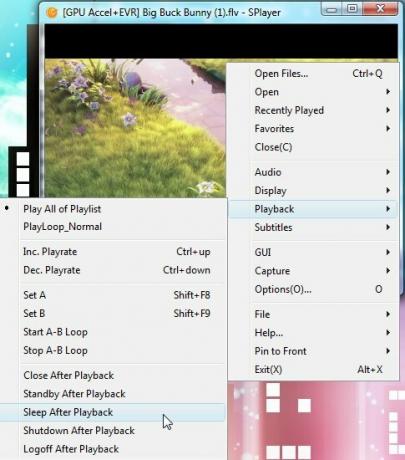
Viser statistik
Du kan måske finde dette nyttigt, hvis du laver dine egne undertekster eller vil se på antal billeder.
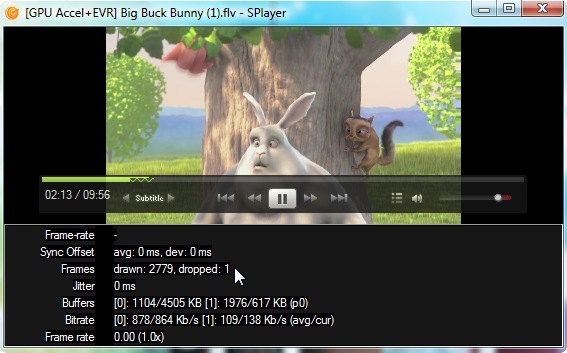
Du kan enten trykke på Ctrl + 4 eller højreklik på videoen, gå til GUI > Flere paneler > Statistikker.
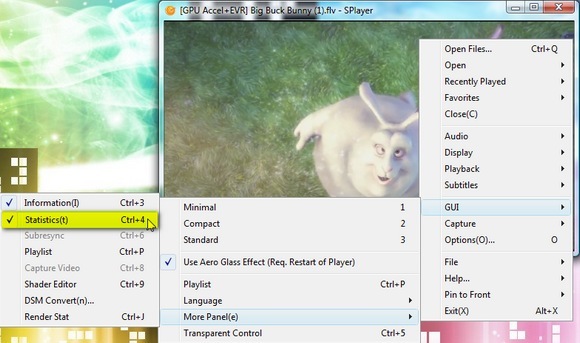
Find undertekster
Når vi taler om undertekster, er en af de unikke egenskaber ved Splayer, at du automatisk kan få undertekster til en populær titel, hvis du aktiverer Smart undertekstmatchning (som skal være markeret som standard).
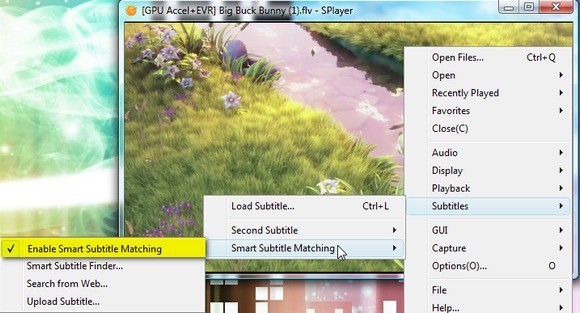
For mindre kendte film har du måske ikke så meget held, men afspilleren kan stadig forsøge at finde undertekster.
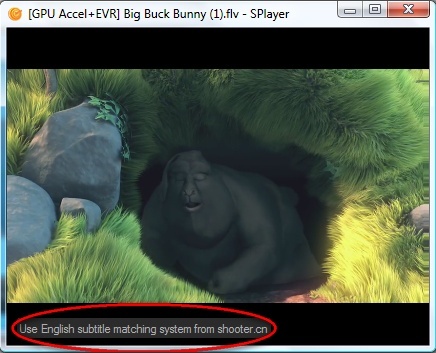
Du kan også uploade en undertekstfil på spillerens websted for at udvide deres undertekstdatabase.
Indstilling af multi-tasking-indstillinger
Multi-taskere vil måske kunne lide, hvordan Splayer tilbyder en mulighed for at blive på toppen af andre vinduer og også indstille uigennemsigtige eller gennemsigtige egenskaber for filen.
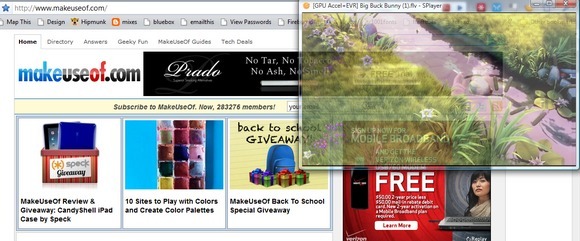
For at justere gennemsigtigheden eller indstille til at forblive øverst skal du holde markøren over det øverste område af videoen og klikke på følgende ikoner.
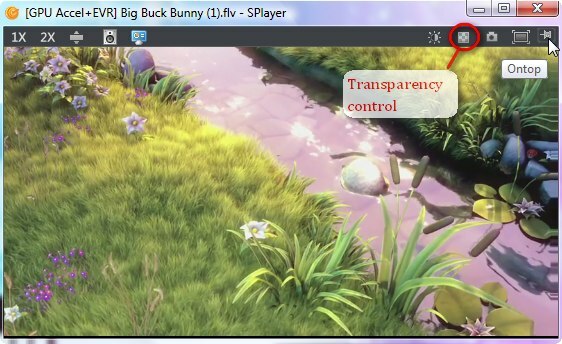
Alternativt kan du trykke på for at indstille gennemsigtigheden Ctrl + 5 eller højreklik på videoområdet, gå til GUI og vælg Gennemsigtig kontrol. For at vælge Hold dig på toppen valgmulighed, tryk på Ctrl + T eller højreklik, gå til Pin Til Front> Altid.
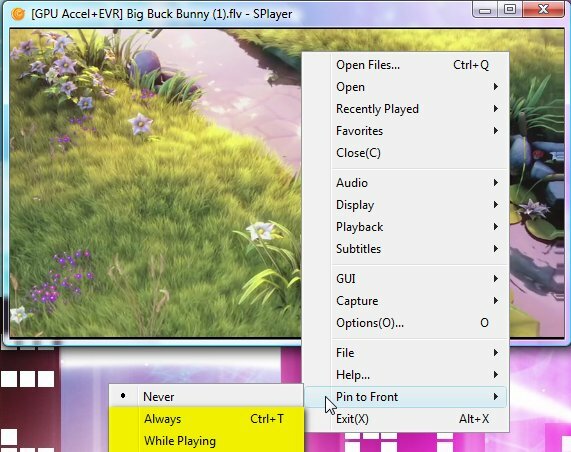
Generering af billeder fra videoen
Det er virkelig nemt at lave en forhåndsvisning af videoens indhold med Splayer. Du kan svæve over til den øverste bjælke og klikke på kameraikonet.
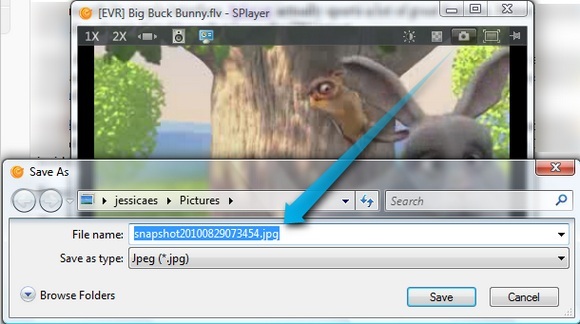
Alternativt kan du højreklikke, vælge Fange og du har fire muligheder. Dette skærmbillede vil være ret selvforklarende.
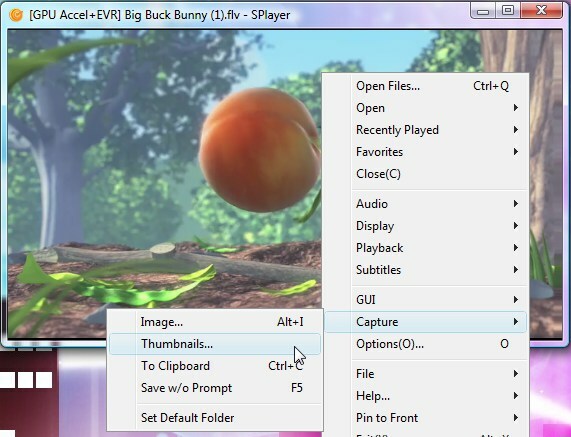
Du kan grundlæggende kopiere den aktuelle videoramme (dvs. scene) som en JPG eller BMP (Billede), til din udklipsholder eller automatisk (Gem uden prompt) forudsat at du har angivet en standardmappe. Du kan også generere et miniaturebillede (også i JPG- eller BMP-format) af videoen og tilpasse, hvor mange billeder du ønsker i alt (ved at vælge rækker og kolonner) og billedbredden.
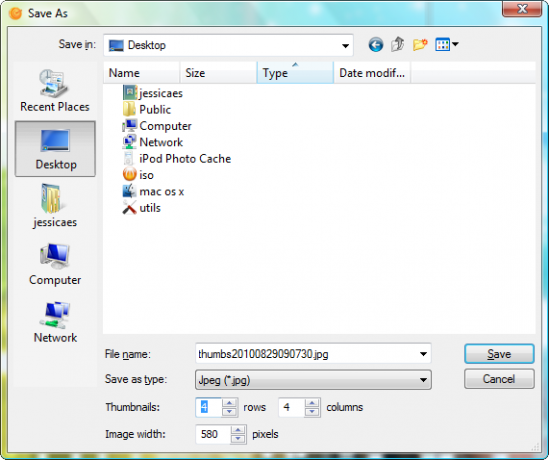
Her er et eksempel på et miniaturebillede ved hjælp af indstillingerne fra oven.
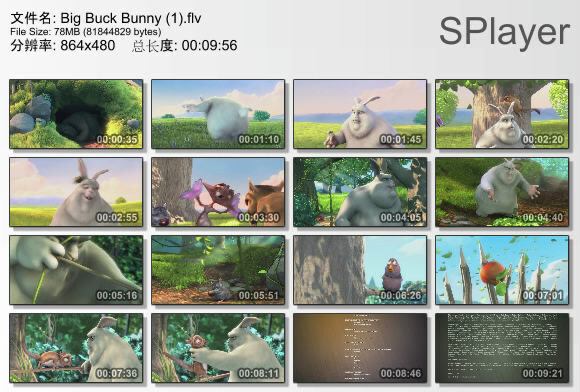
Optagelse fra webcam
Du kan også vælge at optage fra dit webcam og gemme optagelsen i en AVI, MKV (Matroska) eller OGM (Ogg Media) fil. Du kan også vælge at gemme lyden som en separat WAV-fil. Tryk på for at komme i gang Ctrl + V eller højreklik på > Åben > Videooptagelse.

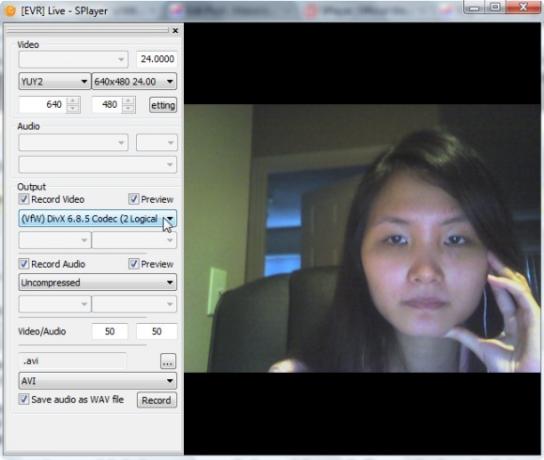
Desværre i min test blev afspilleren ved med at vise mig det frygtede Svarer ikke besked og til sidst lukker sig selv, hvilket kan være på grund af modstridende optagelsesfiltre fra mit standardwebkameraprogram (CyberLink YouCam). Hvis du har bedre held, er du velkommen til at fortælle os om resultaterne i kommentarerne!
Der er andre nyttige funktioner, såsom muligheder for at rotere videoen og justere videoens lysstyrke/kontrast.
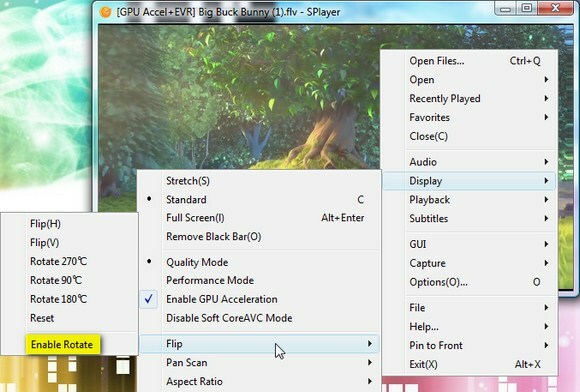
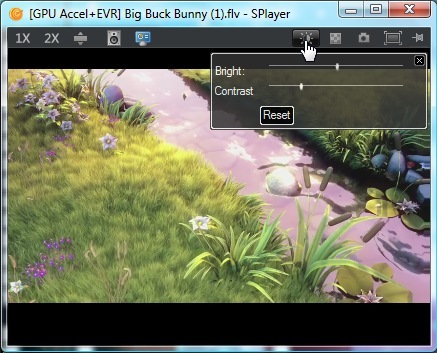
Vi dækkede bestemt ikke alle mulige muligheder med Splayer. Hvis du har andre tips, bedes du oplyse os nedenfor.
Jessica er interesseret i alt, der øger personlig produktivitet, og som er open source.
