Reklame
Det meste af det, vi gør på enhver computer, er at få adgang til, administrere og bruge filer og mapper. At have en håndfuld gode tips til brug af filer og mapper på din Mac kan hjælpe dig med at få tingene gjort hurtigere og mere effektivt.
Følgende er en liste over de foretrukne måder, jeg arbejder på i Finder. Et par tips er lånt fra Keir Thomas's Mac Kung Fu: Over 300 tips, tricks, tip og hacks til OS X Lion.
Bogmærke filer i Safari
Websteder og sider er ikke de eneste elementer, der kan bogmærkes i Safari eller andre webbrowsere. Du kan bogmærke filer i din Finder. Du skal blot vælge en fil og trække den til din browser. Den åbnes og er knyttet til, hvor du har den placeret i Finder. Du kan faktisk lave en mappe med linkede filer, som du måske vil åbne i Safari.
Når du sletter eller flytter filen fra dens placering, vil linket selvfølgelig blive brudt.
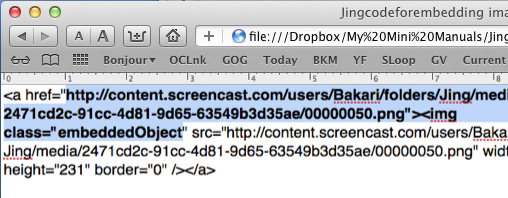
Læg filer og mapper i værktøjslinjen
Du kan trække filer, mapper og programmer til værktøjslinjen i ethvert Finder-vindue, så det hurtigt kan tilgås og åbnes. Når du trækker dem, vises en lille grøn knap med et +-tegn i midten, som fortæller dig, at du kan slippe den i værktøjslinjen.
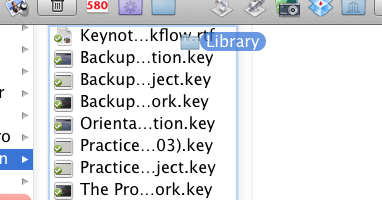
Mapper i sidebjælken
På samme måde kan du også trække enhver mappe til sidebjælken i ethvert vindue for hurtig adgang.
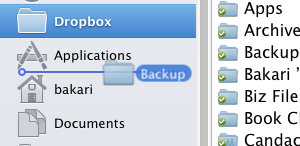
Omdøb hurtigt filer
Når du vil omdøbe en hvilken som helst fil på skrivebordet eller i Finder, kan du blot vælge den og trykke på returtasten. Ordet, det eksisterende navn, såsom "Uden titel” vil blive valgt, og du kan begynde at skrive og omdøbe filen.
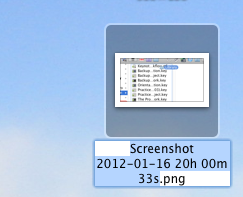
Filer i en ny mappe
I Mac OS X Lion kan du nu hurtigt lægge filer i en ny mappe, hvor som helst i Finder, ved først at vælge dem, derefter højre- eller Ctrl-klik og vælge "Ny mappe med udvalg.”
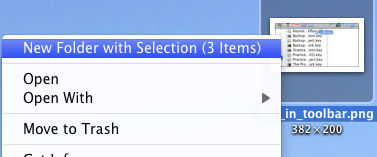
Lås filer
Hvis du har en fil, som du vil sikre dig, at den aldrig bliver ændret eller slettet, skal du blot låse den. For at gøre dette skal du vælge filen og trykke på Kommando+I. Klik på i infovinduet Låst boks.

Slet mapper fra Time Machine
Hvis du bruger Time Machine, er en OS X-funktion, der vedligeholder trinvise sikkerhedskopier af indholdet af din harddisk, kan du gå ind i Time Machine og vælge at have sikkerhedskopier af en valgt fil eller mappe slettet.
Du skal blot højre- eller Ctrl-klikke på filen eller mappen, når du er inde i Time Machine, og vælg "Slet alle sikkerhedskopier...”
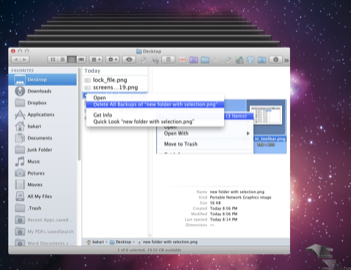
Et øjeblikkeligt link til offentlig Dropbox
Hvis du er en Dropbox-bruger, vil du vide, at du kan slippe en fil i den offentlige mappe på din konto, højre- eller Ctrl-klik på den og få Dropbox til at oprette et URL-link til den fil. Ret nemt, men med en lille applikation kaldet Bloddråbe du kan konfigurere det, så når du slipper en fil i programmet, vil det automatisk tilføje filen til din offentlige Dropbox-mappe og oprette et link, som vil blive sendt til din Macs udklipsholder.
Sørg for at læse instruktionerne om, hvor du finder dit Dropbox-bruger-id for at konfigurere Bloodrop.
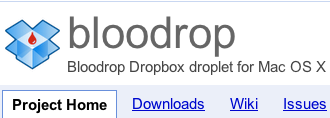
Opret en ny mappe
Du kan oprette en ny mappe hvor som helst i Finder–Desktop, åben vindue, Fil Åbn dialogboksen–ved at skrive Shift+Command+N.
ZIP-låse filer
Har du mange filer, du skal sende en e-mail eller sende til download, f.eks. i Dropbox? Den bedste måde at gøre det på er at vælge dem, højre- eller Ctrl-klik og vælg Komprimer... genstande.
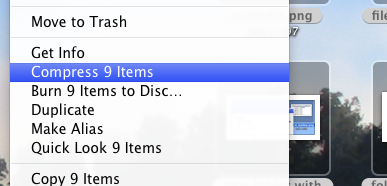
Dette vil oprette en zip-fil, som de fleste computere burde kunne dekomprimere og åbne.
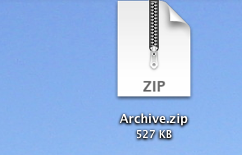
For andre ideer om filer og mapper, start med disse artikler:
- Hvordan ændrer jeg mappeikonbillederne på Mac OS X Lion?
- Sådan skjuler du mapper ved hjælp af 7 gratis apps Sådan skjuler du mapper ved hjælp af 7 gratis apps Læs mere
- Brug af Automator til at batch-omdøbe filer og mapper Sådan bruges Automator til at batch-omdøbe billeder på Mac Læs mere
- Sådan bruges Automator til at batch-omdøbe billeder på Mac Sådan bruges Automator til at batch-omdøbe billeder på Mac Læs mere
Fortæl os, hvad du synes om disse tips. Har du nogle af dine egne at dele?
Bakari er freelance skribent og fotograf. Han er mangeårig Mac-bruger, jazzmusikfan og familiefar.