Reklame
Hvis der ikke klikkes regelmæssigt på de seksten funktionstaster (typisk kaldet F-taster) på dit Mac-tastatur, mangler du måske deres tidsbesparende anvendelser.
Hvis du sjældent bruger disse taster, skal du starte Systemindstillinger på din Mac og klik Tastatur> Tastaturgenveje. Klik på i det resulterende åbne vindue Skærm i venstre kolonne, og du vil som standard se, at tasterne F14 og F15 er tildelt til at reducere og øge lysstyrken på din computerskærm. Under Udsætte & Spaces F9-, F10- og F11-nøglerne er tildelt henholdsvis “Alle windows”, “Application windows”, “Desktop”. Hvis du aldrig har brugt disse taster, skal du bare klikke på dem, så får du se, hvad de gør.
F-tasterne på dit Mac-tastatur kan være et kraftfuldt sæt applikations- og Finder-genstarter, hvilket sparer dig for besværet med at grave gennem Finder og bogmærker for at starte iCal, Adressebog, dine yndlingswebsteder og andet poster. Så hvorfor bruge F-tasterne, når du blot kan starte emner fra Dock? Nå, nogle gange kan dokken blive overfyldt med applikationer. På samme tid kan det være meget hurtigere at klikke på F5 for hurtigt at starte iCal, din Dropbox-mappe eller dit bankkontos websted.
Styrkende F-nøgler
Hvis dine F-taster ikke bruges, er der to måder, du kan tildele funktioner til dem. Du kan downloade en betalt app kaldet Mapper for funktionstaster, og / eller du kan bruge Automator i din applikationsmappe til at oprette arbejdsgange, som du kan aktiveres af dine F-taster. Der er flere artikler om MUO, der forklarer, hvordan man bruger Automator. Du kan også downloade min Automationsvejledning til Mac-brugere The Awesome Automation Guide for Mac-brugereUanset om det er at sortere din e-mail, søge i dine dokumenter eller opbygge en playliste, ville du blive forbløffet over, hvor mange opgaver der kan udføres automatisk i stedet for manuelt - hvis du bare vidste, hvordan du kommer i gang. Læs mere at lære mere. Men jeg vil kort tage dig gennem en øvelse, der viser dig, hvordan du opretter en Automator-arbejdsgang til lancering af et websted (i dette tilfælde MakeUseOf.com), der igen kan aktiveres af en tildelt F-nøgle.
Start med at starte Automator. Vælg Services skabelon og klik, "Vælg."

Skift rullemenuen "Tjeneste modtager valgt" til "URL'er" i "ethvert program." Dette betyder simpelthen det handlingen, du bygger, vises i Internet-sektionen på tastaturgenveje i System Indstillinger. Det angiver også, at denne arbejdsgang fungerer i enhver applikation.
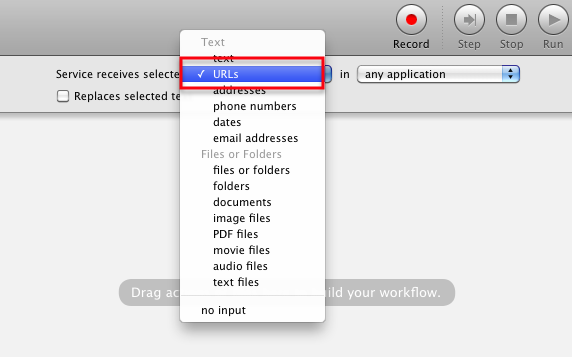
Klik nu på internethandlingerne i Automator Library.

Skub følgende to handlinger i hovedvinduet til arbejdsgang: "Hent specifikke URL'er", efterfulgt af "Vis websider."
![Sådan bruges dine F-nøgler til start af apps og Finder-objekter [Mac] muoscreenshot467](/f/bd9d2bee93f2e8453a57fd6fbed0e0e7.png)
Skift standard-Apple-URL i den første handling til “ http://makeuseof.com” URL eller ethvert websted, du ønsker. Bemærk, at du kan tilføje en række URL'er, hvis du vil, og du vil være i stand til at åbne dem alle med et enkelt klik.

Klik på knappen Kør øverst til højre på Automator-værktøjslinjen for at sikre, at arbejdsgangen er indstillet korrekt.
Klik på Filer> Gem, og giv arbejdsgangen et navn, f.eks. "Åbn MUO."
Tildel en funktionstast
Nu åben Systemindstillinger og klik på Tastatur. Vælg Tastaturgenveje, og så Services. Du skal finde din Automator-arbejdsgang under afsnittet Internet.
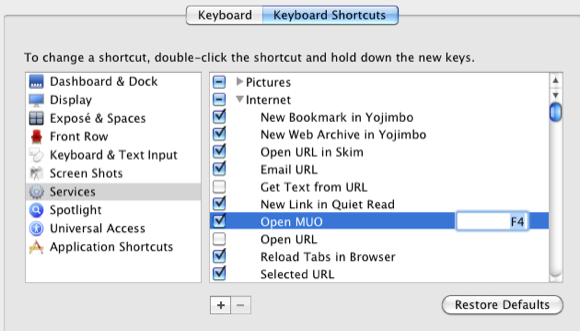
Vælg arbejdsgangen og klik indeni. I det tomme rum skal du klikke på og tildele en F-nøgle, der aktiverer din arbejdsgang — dvs. lancere dit / de udpegede websted (er). Hvis din valgte F-nøgle ikke accepteres, betyder det, at den bruges til en anden applikation eller Finder-vare. Når din F-nøgle er anvendt, er den klar til brug. Selvom det tog et par minutter at sammensætte denne arbejdsgang, får du den tid og mere tilbage, når du blot kan åbne dit valgte websted med et klik på en knap.
F-taster og modificeringstaster
Du er ikke begrænset til at bruge enkle F-taster som genvejstaster. Du kan tilføje en eller flere modificeringstaster for at oprette en genvejstast.

For eksempel kan din genvejstast være Command + Option + F4, eller en hvilken som helst kombination, du bedst kan huske.
Andre aktiveringer
Nu, hvor du har oprettet din næve Automator-handling og tildelt en F-nøgle til den, gå tilbage til Automator og tjek mange af de andre typer arbejdsgange, du kan oprette for at tildele F-nøgler til.
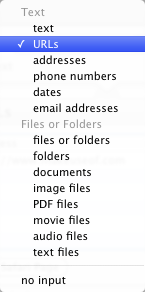
På lignende måde kan du oprette en arbejdsgang for at åbne en bestemt mappe, f.eks. din Downloads-mappe, eller en lignende handling til oprettelse af en ny e-mail-besked til nogen eller et firma, som du skriver til regelmæssigt basis.

For jeres Mac-bærbare brugere, der ønsker at tilpasse funktionstasterne på din bærbare Mac, kan du tjekke Jacksons artikel om, hvordan du gør det Skift dine Mac-funktionstaster med FunctionFlip Skift dine Mac-funktionstaster med FunctionFlip [Mac] Læs mere .
Lad mig vide, hvordan dette er tutorial, der fungerer for dig, og velkommen til at dele andre tip, du kender til at bruge F-tasterne på din Mac.
Billedkredit: Shutterstock.com
Bakari er freelance skribent og fotograf. Han er en langvarig Mac-bruger, jazzmusikfan og familie mand.