Reklame
 Jeg var ikke klar over, før jeg pakkede min 27" iMac ud, hvor meget skærmejendom jeg skulle arbejde med. Selvfølgelig så den stor ud i butikken, men åbner adskillige applikationer og vinduer på den og strækker Docken ud med mere apps og en smule vippe mit hoved op for at se på menulinjen fik mig til at indse endnu mere, hvor meget plads jeg har til at arbejde med.
Jeg var ikke klar over, før jeg pakkede min 27" iMac ud, hvor meget skærmejendom jeg skulle arbejde med. Selvfølgelig så den stor ud i butikken, men åbner adskillige applikationer og vinduer på den og strækker Docken ud med mere apps og en smule vippe mit hoved op for at se på menulinjen fik mig til at indse endnu mere, hvor meget plads jeg har til at arbejde med.
I denne henseende, hvis du er ny til den store Apple-skærm, er der en håndfuld nyttige ressourcer og indbyggede funktioner, du måske ønsker at drage fordel af for at få mere ud af din store overvåge. Med en større skærm kan du enten fylde dit skrivebord med for mange ting, eller du kan arbejde mere produktivt ved at visning af vinduer side om side, adgang til menulinjeelementer fra hvor som helst på skærmen og træk og slip filer med mindre besvær. Mange af de værktøjer, jeg anmelder, er enten gratis eller billige og kan downloades fra Mac App Store.
Peg, klik og bevægelser
En af de første funktioner, du bør blive fortrolig med på enhver Mac, der kører Lion eller Mountain Lion, er musen og pegefeltet, der er indbygget i operativsystemet. Hvis du ikke har gjort det, skal du åbne Systemindstillinger i din Dock og klikke på den enhed (mus eller pegefelt), du bruger. Der vil du finde videoinstruktioner til alle håndbevægelser og klikmuligheder, der er tilgængelige for dig. Med en stor skærm kan disse bevægelser være meget praktiske til at navigere i handlinger på dit skrivebord.
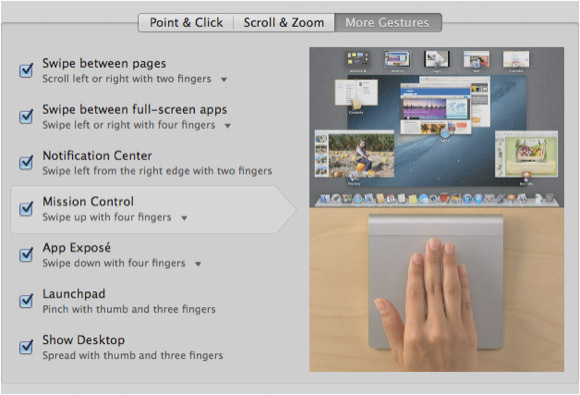
For eksempel, Missionskontrol (under Flere bevægelser) er meget praktisk til at arbejde i en større skærm, når du har flere apps og vinduer åbne på samme tid. Ved hjælp af en bevægelse med tre eller fire fingre kan du afsløre alle de åbne vinduer på dit skrivebord. Øv dig med alle bevægelser og klik for at se, hvad der er nyttigt for din arbejdsgang.
BetterTouchTool
Et mere avanceret pegefelt og museværktøj til at navigere i ting på din skærm er BetterTouchTool (en gratis download), som jeg skrev om her Bliv en Power Trackpad-bruger med BetterTouchToolDet er især nyttigt for Mac-brugere, der udfører meget arbejde i programmer som iPhoto eller Aperture, eller som surfer på nettet. Læs mere og her Sådan bruger du din pegefelt til kraftfuldt at navigere i enhver app [Mac] Læs mere .
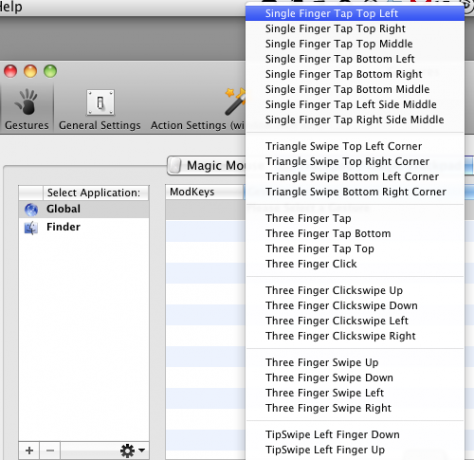
BetterTouchTool er til Mac-brugere, der stoler mere på deres pegefelt eller mus end tastaturgenveje. Det er dog også nyttigt for sidstnævnte brugere. BetterTouch giver dig mulighed for at tildele alle slags bevægelser til snesevis af handlinger, du udfører med tastaturgenveje. For eksempel kan du tildele et tryk med tre fingre for hurtigt at skjule en applikation.
Dette værktøj kan reducere antallet af gange, du skal flytte din markør op på menulinjen i et program eller din store skærm. BetterTouchTool tager lidt tid og kræfter at konfigurere, så jeg anbefaler det kun, hvis du arbejder på din Mac hele dagen.
Tile Windows Apps
Med en større skærm kan du være mere produktiv ved at have applikations- og Finder-vinduer åbne side om side. Så for eksempel, mens jeg skriver denne artikel, har jeg min teksteditor åben på den ene side, og Mac App Store-appen åben ved siden af. På denne måde kan jeg kigge på det andet vindue, mens jeg skriver.
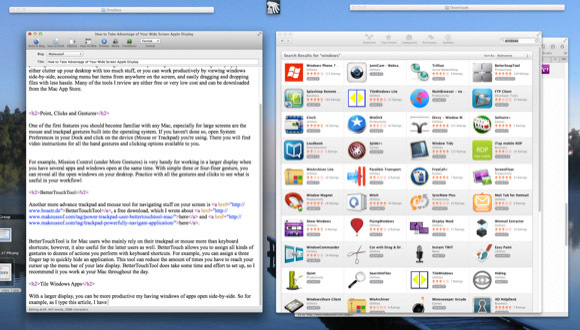
Men det kan nogle gange være besværligt at ændre størrelsen på vinduer, når du prøver at få arbejdet gjort. Mange udviklere forstår dette og har oprettet applikationer til at hjælpe brugere med hurtigt at ændre størrelse og administrere vinduer.
Hvis du er ny til disse typer værktøjer, kan du starte med at downloade den gratis TileWindows Lite, som gør det muligt Du kan hurtigt halvere et vindue og placere det på venstre eller højre side af dit skrivebord, eller gøre det fuldt skærmen. Pro-versionen af TileWindows ($7,99) giver et dusin flere vinduesorganiseringsmuligheder.
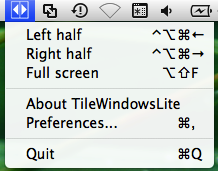
BetterSnapTool ($1,99) er en anden billig mulighed, som giver dig mulighed for at ændre størrelse på vinduer ved at trække og snappe dem til venstre, højre, toppen eller bunden af din skærm. På denne måde kan du hurtigt dele vinduer side om side og drage fuld fordel af din skærmejendom.
Der er flere andre vinduesstyringsapps, bl.a Delt skærm ($0,99) at vælge imellem. Brug lidt tid på at undersøge, hvilken der fungerer bedst for dig.
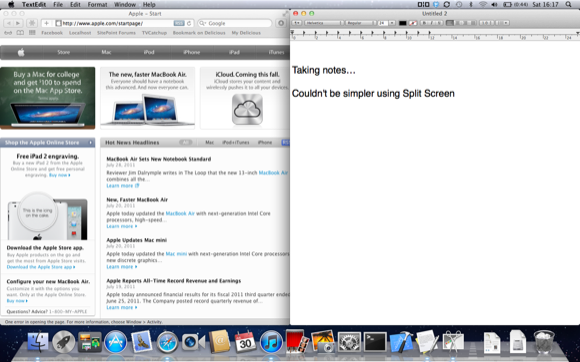
MenuPop
Et af de største problemer, jeg stødte på, da jeg først begyndte at bruge min 27″-skærm, var at flytte min markør til menulinjen med applikationer, inklusive Finder. At flytte markøren til toppen af skærmen er som et ungt barn, der tager en kasse korn ned fra toppen af køleskabet. Med MenuPop ($4,99) er det problem løst. Det giver dig adgang til menulinjeelementer ved hjælp af en tildelt genvejstast.
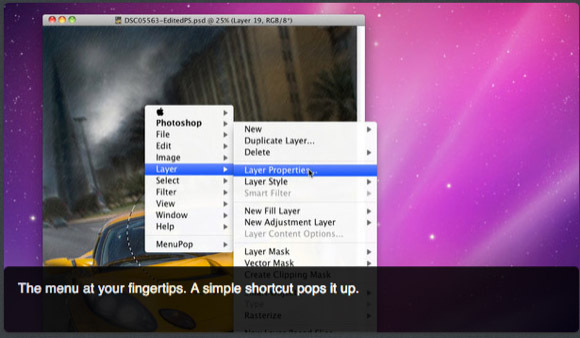
Når den er aktiveret, åbner den et programs menu lige under din Macs markør (jeg oprettede også en BetterTouchTool-handling, der gør det muligt for mig at trykke med tre fingre for at aktivere min tildelte genvejstast).
Klik og træk
En anden lille finurlighed med store skærme er at trække elementer fra den ene side af skrivebordet til den anden. Når du gør det med en musemåtte, kan du nogle gange miste grebet om filen, mens du trækker. Klik og træk ($0,99) er en lille one-trick pony, der giver dig mulighed for at flytte en fil ved at klikke på Caps Lock-tasten (når en fil er valgt) og derefter trække den fil uden at skulle holde tommelfingeren nede, mens trækker.
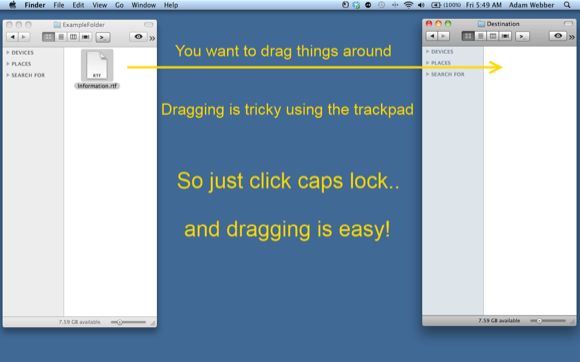
Et lignende, dyrere værktøj, du kan prøve, er DragonDrop ($4,99), som gør det muligt at slippe en eller flere filer i et lille pop-up vindue, der åbnes, når du hurtigt ryster en valgt fil hvor som helst i din Finder. Disse filer forbliver i vinduet, indtil du flytter dem ud til en anden placering.
Desktop-grupper
Selv med den ekstra skærmplads, jeg har på min iMac, kan jeg stadig godt lide at holde mit skrivebord fri for ubrugte filer og mapper. Men en lille app, jeg demoerer, hedder Desktop-grupper ($5,99), gør det muligt for mig at parkere filer i en gennemsigtig mappe(r) hvor som helst på min skærm, hvor de kan ses og hentes, når jeg har brug for dem.
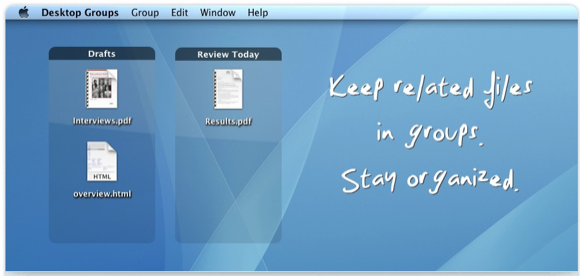
Jeg har en gruppe filer parkeret nederst til venstre på min iMac, som jeg vil forblive der midlertidigt. Alle de andre filer og mapper på højre side af mit skrivebord bliver flyttet (af et program kaldet Hassel) til min uønsket mappe i min Finder, når de har været der i tre timer.
Jeg kan godt lide Desktop Groups for, hvad den gør, men den eneste ulempe er, at den foreløbig forlader kildemappen for parkerede filer på skrivebordet. Udvikleren reviderer appen, så kildemappen kan flyttes, f.eks. til mappen Dokumenter, og den gennemsigtige gruppemappe kan forblive på skrivebordet. Han tilføjer også andre funktioner (se pre-release screenshot nedenfor) til opdateringen.
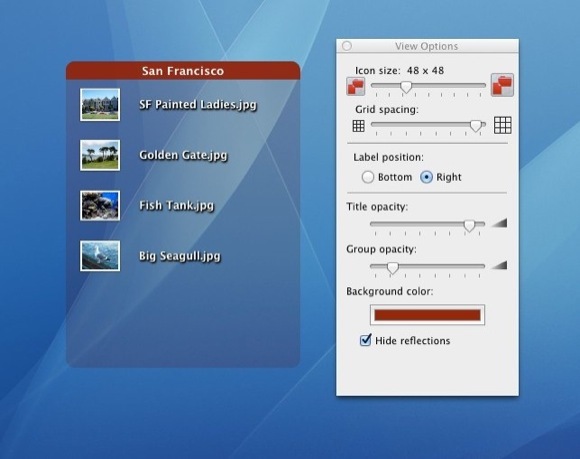
Fortæl os, hvad du synes om disse apps og værktøjer, og del med os tips og apps, du bruger til bredskærms Apple-skærme.
Bakari er freelance skribent og fotograf. Han er mangeårig Mac-bruger, jazzmusikfan og familiefar.