Reklame
Lige når du troede, at Dropbox ikke kunne blive bedre, blev det har.
Mange interessante cloud-lagringstjenester er kommet og gået, men Dropbox er sandsynligvis den, der har været her længst. Og nu har det hævet sit spil med en række nye funktioner. Lad os udforske nogle af dem fra 2015 såvel som nogle gamle, men mindre kendte. Det, vi siger, er, lad os finde flere ting, som du ikke vidste, du kunne gøre i og med Dropbox.
1. Anmod om filer fra nogen
Deling af filer gemt i din Dropbox har altid været let. Indsamling filer i Dropbox fra folk? Ikke så meget. Du var nødt til at stole på tredjeparts tjenester i ganske lang tid... indtil Dropbox introducerede sin egen filanmodningsfunktion. Det bedste ved det er, at du kan indsamle filer, selv fra folk, der ikke har en Dropbox-konto. Ingen grund til at tvinge dem til at tilmelde sig en, er der?
For at starte en filanmodning skal du først gå direkte til din Dropbox-konto og klikke på Filanmodninger i sidebjælken for at gå til filanmodningsside. Ser du det store blå plus-ikon der? Klik på det for at oprette en filanmodning.
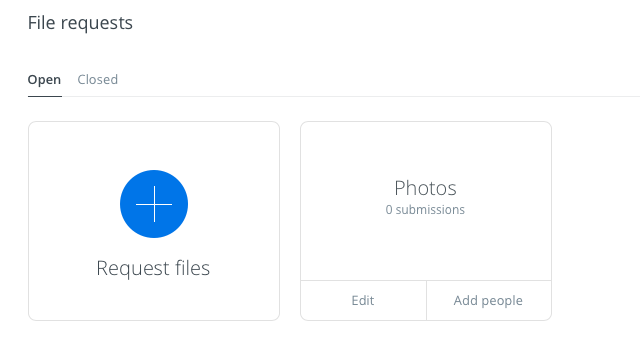
Du skal angive et fangstnavn for de filer, du vil indsamle. Dropbox opretter en ny mappe med dette navn, der dirigerer de indgående filer til. Du kan også bruge en eksisterende mappe i stedet.
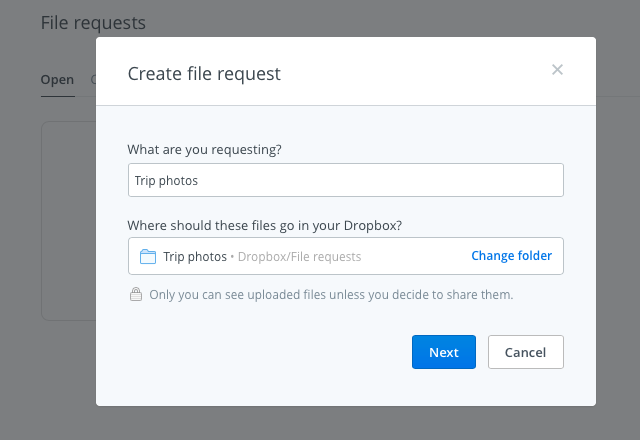
For hver filanmodning, du opretter, får du et unikt link til at dele med de mennesker, du vil modtage filer fra. Sørg for, at du har nok plads på din Dropbox-konto til de indkommende filer. Ellers vil den, der sender filerne, støde på en fejlmeddelelse.
Du skal ikke bekymre dig om indstillingerne for beskyttelse af personlige oplysninger for de modtagne filer. Kun du kan se dem og senere dele dem, hvis og når du vil.
Jeg brugte @Dropbox File Request-funktion i morges, og det fungerede perfekt. Overvej mig imponeret!
- Devon Michael Dundee (@devondundee) 14. januar 2016
Hvis du er ved at modtage en filanmodning, får du en e-mail med et link for at uploade de ønskede filer. Klik på det, og Dropbox leder dig gennem den enkle uploadproces. Du skal begrænse filstørrelsen til 2 GB, hvis du sender den til en Dropbox Basic-bruger og til 10 GB, hvis du sender den til en Pro- eller Business-bruger.
Vi anbefaler også at give Ballon et forsøg, hvis du ikke har noget imod at nedgrave den indbyggede filanmodningsfunktion til fordel for en tredjepartsapp.
2. Se eksempler på Photoshop- og Illustrator-filer
Har nogen delt en PSD-fil eller en AI-fil med dig i Dropbox? Du har ikke brug for adgang til den rigtige Adobe-software for at få vist det. Du kan gøre det lige fra Dropbox's webgrænseflade takket være den interaktive filvisningsfunktion, der blev introduceret medio 2015.
Klik på den fil, du vil forhåndsvise, og du får en billedværktøjslinje, som du kan bruge til at zonere ind på en hvilken som helst del af forhåndsvisningen.
Dagens fedeste overraskelse? At kunne forhåndsvise en @Illustrator fil i @Dropbox på #iOS. Geeeeenius !!
- Sophia Exintaris? (@ Eurydice13) 3. december 2015
Du kan forhåndsvise filer ikke kun i PSD- og AI-formater, men også i PNG, JPG, EPS, SVG og BMP. Men forhåndsvisningerne til bestemte formater som PSD, AI og SVG vil være skarpere og klarere end for resten. Fileksempelfunktionen giver dig også mulighed for at forhåndsvise PDF-filer, lysbilledshows, videoer og mere.
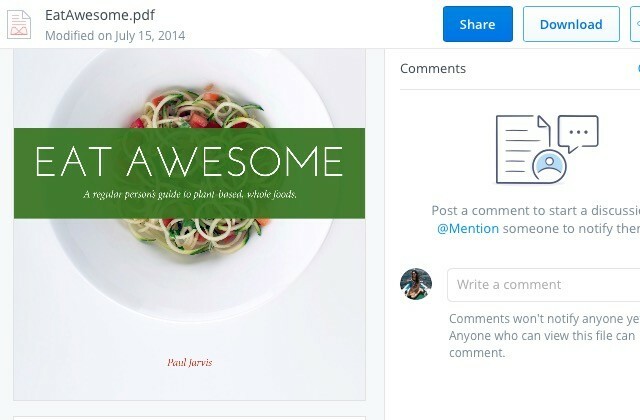
Hvis du er en kreativ professionel, sikrer preview-funktionen, at du ikke behøver at bekymre dig om at komprimere filer i høj opløsning eller konvertere dem til andre, lettere synlige formater til deling med klienter. Del et Dropbox-link til designfilen, og gør det med det. Din klient kan forhåndsvise filen (i fuld opløsning!) og efterlad feedback på det fra Dropbox på nettet.
3. Genskab delte mapper igen
Lad os sige, at du har forladt en delt mappe, ved en fejltagelse eller på anden måde ved at slette den fra din Dropbox, og nu vil du tilbage. At genvinde adgangen til den mappe er så simpelt som at klikke på Deling i sidefeltet og derefter klikke på Deltag igen link ud for den mappe, du ønsker ny adgang til.
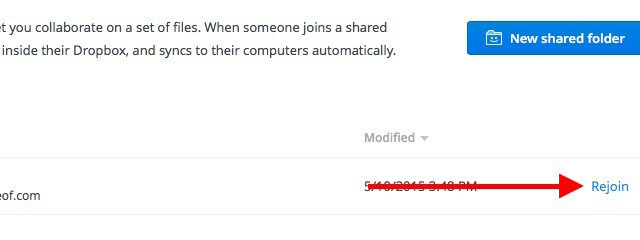
Husk, at slette filer i den delte mappe fungerer anderledes end at slette den delte mappe selv. Førstnævnte vil også få filerne til at forsvinde fra alles ellers Dropbox-konto, men så igen kan enhver med adgang til den delte mappe gendanne dem.
4. Find filer hurtigere med Dropbox-recents
Du behøver ikke at grave gennem mappe efter mappe for at finde en Dropbox-fil, du lige har redigeret. Du finder et link til det under recents i sidebjælken. Dette afsnit indeholder en opdateret liste over filer, du har åbnet eller ændret for nylig. Del, download, kommenter, slet eller endda se tidligere versioner af filen lige fra denne liste.
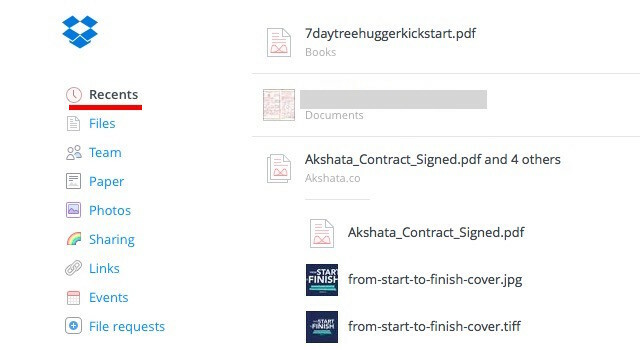
5. Arbejd som et team
Mange Dropbox-brugere - f.eks. Solopreneurs - bruger Basic- og Pro-versionerne af Dropbox til erhvervslivet. Hvis du er en af disse brugere, tillykke. Du kan nu samarbejde bedre om projekter, der bruger det nye Hold funktion.
Når du har oprettet et team, kan du tilføje medlemmer til det, dele filer og mapper med dem og oprette undermapper til bedre organisering. Som teamadministrator får du granulær kontrol over fil- og mappetilladelser. Du er også sikker på, at du sætter pris på muligheden for at linke dit arbejde og dine personlige Dropbox-konti og skifte let mellem dem uden at skulle logge ud af nogen af dem.
At have 2 forskellige Dropbox-konti i en til Personal / Work er fantastisk. Fantastisk ny Team-funktion @Dropbox!
- Maarten Busstra (@busstram) 28. oktober 2015
Dine arbejdsprojekter er ikke de eneste, der kan drage fordel af denne samarbejdsfunktion. Personlige projekter Hvilken travl dag: 10 kloge måder at finde tid til dine personlige projekter påHar du en lidenskab, der hemmeligt banker inde i dit hoved? Hvad holder dig tilbage? Måske løber uret ud efter en voldsom arbejdsdag og en times pendling. Lad os stjæle tid. Læs mere også kan. Har en familieferie på vej op? Eller et bryllup? Eller en vens fødselsdag? Opret et Dropbox-team og kom i gang med planlægningen!
6. Diskuter filer, du ser
Du har sandsynligvis bemærket, at Dropbox-filer på nettet nu kommer med en kommentarmekanisme. Hvis du ikke har det, skal du flytte din opmærksomhed til højre sidepanel, når du har en fil- eller fileksempel åben, og der er den.
Som det er standardprocedure på nettet i disse dage, kan du @tage nogen for at få deres opmærksomhed, og i dette tilfælde for at få deres input på filen. De vil modtage en e-mail-meddelelse om det og kan efterlade en kommentar til filen, selvom de ikke er en Dropbox-bruger.
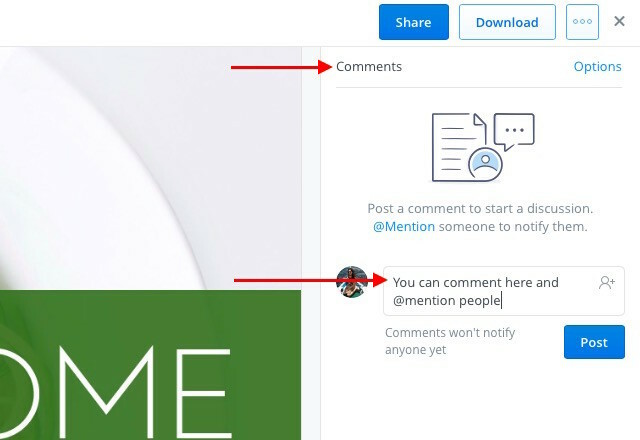
Den ekstra fordel er, at hvis det er en Microsoft Office-fil, du diskuterer, kan du redigere den lige der, baseret på feedback, takket være Dropbox-Office Online integration 9 nye Office Online-funktioner til styring af dokumenter og samarbejdeOffice Online er Microsofts gratis webbaserede Office-pakke. De seneste opgraderinger introducerede nye Office 2016-funktioner og forbedrede OneDrive-, Dropbox- og Skype-integration. Lad os udforske de nye muligheder. Læs mere . Dine redigeringer gemmes automatisk tilbage til Dropbox.
7. Synkroniser filer hurtigere
Som standard begrænser Dropbox båndbredden, der er tildelt de filer, der uploades til din konto. Hvis du vil drage fordel af dit netværks højere kapacitet, kan du fjerne denne grænse helt eller indstille en brugerdefineret enhed fra Dropbox's indstillinger.
For først at fjerne båndbreddebegrænsninger for fil uploads på en Mac skal du først åbne Indstillinger fra Dropbox's menulinjeikon.
Skift derefter til fanen Netværk og klik på Ændre indstillinger knappen ved siden af båndbredde: Vælg nu alternativknappen ved siden af Begræns ikke, eller hvis du vil specificere en grænse, skal du vælge alternativknappen ved siden af Begræns til og skriv en uploadhastighed. Du kan også begrænse downloadfrekvensen fra det samme afsnit. Klik på Opdatering når du har foretaget ændringerne.
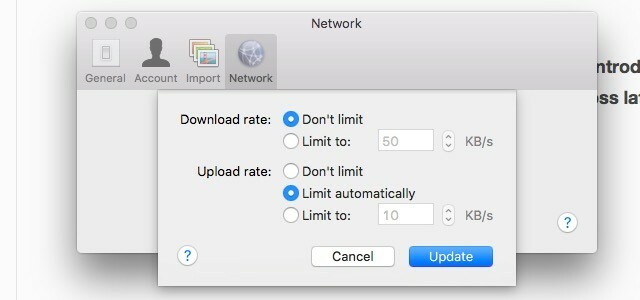
For at få adgang til indstillingerne for båndbredde i Windows 7 og derover skal du klikke på Dropbox-ikonet i systembakken og gå til Præferencer> Båndbredde.
8. Slet øjeblikkeligt følsomme filer for godt ...
Filer, som du sletter fra din Dropbox, forsvinder ikke straks fra din computer eller din Dropbox-konto. De står i kø for permanent sletning og forbliver en del af Dropbox-økosystemet i mindst 30 dage. De slettede filer forbliver også i cache-mappen (.dropbox.cache) i Dropbox's rodmappe på din computer i tre dage.
Bemærk: Hvis du har en Pro-konto med udvidet versionshistorie, forbliver de slettede filer i online sletningskøen i op til et år.
Hvis de filer, du har slettet, indeholder følsomme data, kan du måske fjerne dem manuelt fra sletningskøen. Det gør du ved at gå til startsiden for din konto og klikke på papirkurvikonet til venstre for søgefeltet. Dette viser de slettede filer, og de vises nedtonet.
Vælg nu en fil med indbygget fil, som du vil slette permanent, og klik på Slet permanent ... indstilling i menulinjen øverst. Gør dette for hver fil, du vil slette med det samme. Naturligvis kan du vælge flere filer ved hjælp af Ctrl på Windows eller cmd på en Mac.
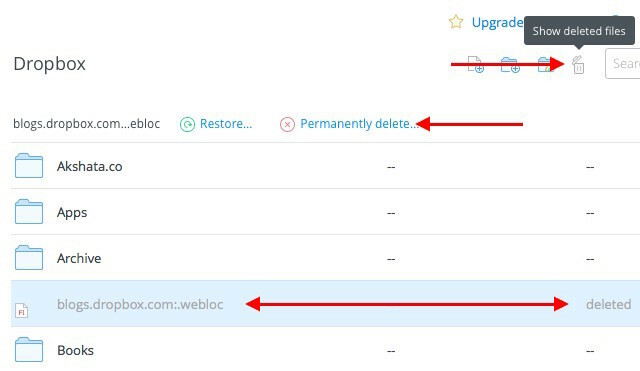
Her kommer endnu et vigtigt trin: slippe af med de slettede filer fra Dropbox's cache-mappe. Du kan ikke se denne mappe, medmindre dit system er indstillet til at vise skjulte filer. Du skal have adgang til det og igen slette filerne derfra for at slippe af med dem for godt. Hvis du ikke gør noget, sletter Dropbox naturligvis stadig cache-mappen om tre dage.
Baseret på om du bruger Windows, Mac eller Linux, skal du slå op Dropbox's instruktioner til at afsløre cache-mappen på din computer.
Advarsel: Du kan ikke gendanne nogen af de filer, du har slettet ved hjælp af ovenstående trin, men nogen med adgang til din computer og en god gendannelsessoftware kan muligvis gøre det.
- Vær 100% sikker på, at du vil slette en fil Før du sletter det.
- Se efter en mere avanceret sikkerhedsløsning Fem måder at sikre, at dine personlige data forbliver sikreDine data er dig. Uanset om det er en samling af fotografier, du har taget, billeder, du har udviklet, rapporter, du skrev, historier, du har fundet op eller musik, du har samlet eller komponeret, fortæller det en historie. Beskyt det. Læs mere at fjerne selv de mest dybt skjulte rester af slettede filer.
9. Føj en 4-cifret pinkode til Dropbox-appen på din mobil
Du ved alt om at beskytte din Dropbox-konto med tofaktorautentisering Hvad er tofaktorautentisering, og hvorfor du skal bruge denTo-faktor-godkendelse (2FA) er en sikkerhedsmetode, der kræver to forskellige måder at bevise din identitet på. Det bruges ofte i hverdagen. For eksempel kræver betaling med et kreditkort ikke kun kortet, ... Læs mere og du har allerede konfigureret det, ikke? Har du også sikret Dropbox-appen på din telefon eller tablet med en pinkode eller adgangskode? Adgangskodefunktionen er ikke ny, men den er en, som mange overser.
Angiv en adgangskode til Dropbox-appen nu via Dropbox-indstillinger> Avancerede funktioner> Konfigurer adgangskode på din Android-enhed eller via Dropbox-indstillinger> Adgangskodelås på din iPhone. For iPads og Windows-tabletter, her er instruktionerne for at indstille en adgangskode.
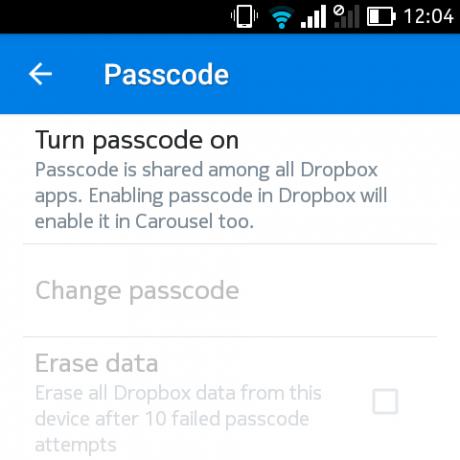
Er du en Pro-bruger? Derefter kan du udover at indstille en adgangskode aktivere indstillingen til at slette alle Dropbox-data på den enhed fjernt efter 10 mislykkede forsøg på at indtaste den korrekte PIN-kode. Dette kan vise sig at være nyttigt, hvis din telefon nogensinde falder i de forkerte hænder. Der er dog en fangst. Du kan kun fortsætte med fjerndata-aftørring, hvis enheden er online.
Hvis du er en grundlæggende bruger, skal du også tilfredsstille dig med at fjerne linket fra den mistede enhed ved at klikke på "x”Ikon ved siden af navnet under Dropbox-indstillinger> Sikkerhed> Enheder.
10. Bær dine bogmærker overalt
Dropbox er en sådan god måde at synkronisere noget på, vi er alle kommet op med forskellige provisoriske måder at synkronisere bogmærker 3 enkle og elegante tricks til at stoppe med at drukne i dine egne bogmærkerHvis du har brug for at redde fra koblingerne til dine bogmærker, er denne artikel noget for dig. Administrer dine bogmærker med disse enkle logiske tip, og bring en eller anden metode til galskaben med bogmærkeopbevaring. Læs mere til skyen. Men vi har ikke brug for dem længere, fordi Dropbox nu har tilføjet en funktion til at gøre netop det.
Du kan nu trække og slippe links til Dropbox på nettet eller på din computer. De bliver sikkerhedskopieret, ligesom dine filer gør, så du kan åbne dem fra ethvert sted.
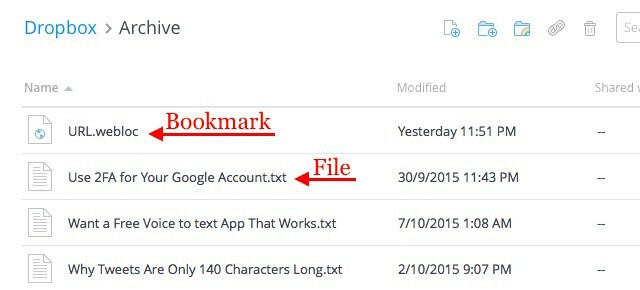
Desværre indlæser et klik på et bogmærke fra Dropbox's webgrænseflade en forhåndsvisningsside for bogmærket i stedet for det link, der er foreslået af bogmærket. Derfor anbefaler vi at bruge bogmærkeets kontekstmenu til at åbne linket i en ny fane.
Du vil virkelig sætte pris på bekvemmeligheden ved denne bogmærkefunktion, når du samarbejder med nogen om et projekt og har en masse delte links at holde styr på.
11. Vær vært for en podcast fra Dropbox med JustCast
Vi har for nylig delt en udtømmende guide om hvordan man starter en vellykket podcast Sådan starter du din egen vellykkede podcastPodcasts kan høres af millioner af mennesker over hele verden. Nu er det lettere end nogensinde at samarbejde, indspille, redigere, udgive og promovere dit eget show. Vi viser dig hvordan. Læs mere . Hvis du er klar til at starte en podcast selv og er på udkig efter en anstændig, let at administrere podcast-vært, slutter din søgning her - med JustCast, som er latterligt enkel at bruge.
Når du har tilsluttet JustCast til din Dropbox, vises en mappe ved navn JustCast i / Dropbox / Apps. Enhver mp3-fil, du tilføjer til Dropbox / Apps / JustCast / podcast_name, går automatisk i din podcast's RSS-feed. Alt hvad du skal gøre er at fortælle folk at abonnere på feedet. Brug den indbyggede metrics-funktion til at spore abonnenten og downloadtællingen.

Besøg denne for at offentliggøre podcasten på iTunes link til podcast-indsendelse og indsæt linket til dit RSS-feed der for at fortsætte.
Lad os snakke penge. Du behøver ikke at udskille noget, hvis du har indhold med kun tre af de seneste episoder, der vises i feedet. For ubegrænsede feedprodukter har du Pro-planen til $ 5 / måned.
Her er noget, du skal notere dig om. Dropbox har nogle begrænsninger på plads hos filhosting og deling. Så når din podcast samler fart og dit publikum vokser, bliver du nødt til at overveje at opgradere din Dropbox-konto for at følge med i det stigende antal filoverførsler.
@badbeef Jeg bruger JustCast. Det tager en dropbox-mappe og omdanner den til en Podcast-kilde med lidt opsætning. https://t.co/ych9zAbbxn#heynow
- Bt (@mingistech) 13. november 2015
Selvom start af en podcast ikke er i dine planer, kan du bruge JustCast til god brug ved at omdanne den til en personlig podcast-playliste. Læg alle MP3-lydfiler, du vil lytte til, i Dropbox som beskrevet ovenfor, og brug RSS-feed i din podcast-klient - ligesom du ville gøre med enhver anden podcast.
Vær opmærksom på ophavsret begrænsninger Forvirret om ophavsret? Disse online ressourcer kan hjælpeDet er et forvirrende emne, ja, men det er vigtigt, at du vikler hovedet omkring det. Hvis du er involveret i nogen form for kreativt arbejde, hjælper disse ressourcer dig med at gøre netop det. Læs mere for alle filer, du uploader til Dropbox.
12. Tema din Dropbox med Orangedox
Hvis du bruger Dropbox til arbejde, skal du muligvis justere dens interface for at tilpasse dig dit brand. Og det er her, Orangedox træder ind. Det giver dig værktøjer til at tilføje særlige touch til Dropbox-portalen, såsom dit eget logo og farveskema.
Orangedox giver dig også mulighed for at spore de dokumenter, du har delt, og få downloadstatistikker for dem. Bemærk, at kun denne funktion er tilgængelig i Free Forever-planen.
Jeg er forelsket i Orangedox! Lad os spore downloads fra Dropbox-mapper… gratis! http://t.co/1yHN5vMxEC
- Shana Festa (@BookieMonsterSF) 1. oktober 2014
Vi må indrømme, at Orangedox ikke helt har taget damp på trods af, at det blev lanceret for mere end et år siden, dvs. i 2014. Men i betragtning af at der ser ud til at være nul apps, der giver dig mulighed for at tema Dropbox, er Orangedox stadig et billede værd.
13. Opret fotogallerier ved hjælp af Dropbox-fotos med Photoshoot
Okay. Vi indrømmer, at vi snyder lidt her. Du kender allerede apps, der omdanner dine Dropbox-fotos til gallerier. Men vi havde at medtage Photoshoot på denne liste, fordi det gør processen så let.
Du trækker og slipper fotos til Dropbox, og Photoshoot tager sig af at oprette galleriet, komplet med emner som miniaturebilleder, titler, datoer og en lysboksvisning. Du kan lade galleriet være synligt for offentligheden eller skjule det bag et kodeord.
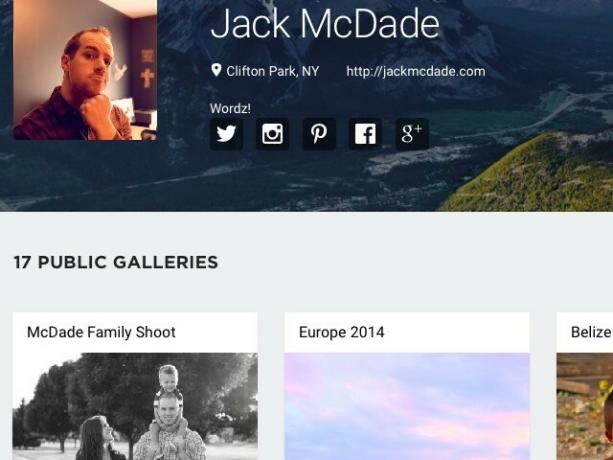
Professionelle fotografer får mest muligt ud af Photoshoot. Hvis du er en, vil du være glad for at vide, at appen giver dig muligheder for at bruge et brugerdefineret domæne, tilføje dit logo, tema galleriet med dit brands farver osv. Du kan endda tilføje links til dine sociale netværk.
Dommen er, at hvis du leder efter en problemfri og elegant måde at vise dit bedste arbejde på, vil du blive forelsket i Photoshoot. Tjek et eksempelgalleri her.
14. Spring over filvisning og gå lige til filoverførsel
Når du klikker på et Dropbox-link, du har modtaget, viser din browser filen og giver dig en mulighed for at downloade den. Men du kan tvinge din browser til at begynde at downloade filen med det samme i stedet for at vise den først. For at gøre det, skal du ændre dl = 0 forespørgselsparameter i det delte link til dl = 1.
Lad os sige, at Dropbox-linket læser www.dropbox.com/.../URL.webloc?dl = 0. Kopiér-indsæt den i din browser, skift dl = 0 bit i slutningen af linketeksten til dl = 1 (www.dropbox.com/.../URL.webloc?dl = 1) og derefter ramme Gå ind. Din browser begynder med at downloade filen med det samme.
TIL kan du indlæse filer fra Dropbox i Safari / iOS? pic.twitter.com/ZXJCGiWSEU
- Mr.doob (@mrdoob) 29. oktober 2015
15. Sæt Dropbox i et menulinjepanel med appboks til Dropbox [Mac, ikke længere tilgængeligt]
Vil du have hurtig adgang til dine Dropbox-mapper uden at skulle skifte til et nyt Finder-vindue på OS X? Den lette appboks til Dropbox kan hjælpe dig med det. For $ 0,99 det placerer din Dropbox inde i et panel, som du kan vise med et enkelt klik fra menulinjen. Lyder grundlæggende? Det er. Lyder nyttigt? Det er det også. Vi ønsker, at Windows også havde noget, der ligner hele Dropbox i et pop-up-panel, der er tilgængeligt fra systembakken.
Bemærk, at der er andre lignende navngivne versioner af denne app i Mac App Store, og at de har en lignende funktionalitet. Det er imidlertid ikke klart, om de kommer fra den samme udvikler. En af versionerne er endda gratis. Foretag din research, før du installerer appen.
Hvad findes i Dropbox i 2016?
Fra Dropbox-værktøjer til strømbrugeren til Dropbox-etikette til tidsbesparende Dropbox-genveje hældte vi alt, hvad vi vidste om Dropbox, i artikel efter artikel. Og vi troede, vi havde dækket det hele. Vi tog fejl. Som du kan se, holder Dropbox os på tæerne og giver os foder til flere artikler. Vi håber, at det opretholder dette tempo fremover. Glad "Dropboxing"!
Vil du have endnu mere? Se på vores uofficielle manual til Dropbox Hvad er Dropbox? Den uofficielle Dropbox brugervejledningHvad er Dropbox, og hvordan bruger du det? Vores Dropbox brugervejledning forklarer alt hvad du har brug for at vide for at komme i gang. Læs mere .
Akshata uddannet i manuel test, animation og UX-design inden han fokuserede på teknologi og skrivning. Dette samlede to af hendes yndlingsaktiviteter - give mening af systemer og forenkle jargon. Hos MakeUseOf skriver Akshata om at få det bedste ud af dine Apple-enheder.