Reklame
Google Docs er tekstbehandlingselementet i Googles online kontorpakke. Det er et gratis alternativ til Microsoft Word. Det har også flere funktioner, end du måske er klar over.
I denne artikel svarer vi på de mest almindelige spørgsmål om Google Dokumenter.
Hvad er Google Dokumenter?
Google Docs er Googles browserbaserede tekstbehandler. Du kan oprette, redigere og dele dokumenter online og få adgang til dem fra enhver computer med en internetforbindelse.
Hvad der adskiller Google Docs fra dens vigtigste desktop-konkurrent, Microsoft Word, er dets samarbejdsfunktioner. Google Docs var en af de første tekstbehandlere, der tilbød delt online dokumentredigering.
Google har gjort det utroligt nemt at dele dokumenter på tværs af platforme og arbejde sammen med dem i realtid fra et browservindue. Dine samarbejdspartnere har ikke engang brug for en Google-konto for at se eller redigere Google-dokumenter, du deler med dem.
I øvrigt, Tilføjelser til Google Dokumenter De 10 bedste tilføjelser til Google Docs til mere professionelle dokumenter
Brug disse ti nyttige tilføjelser til hurtigt at oprette Google-dokumenter i professionel kvalitet. Læs mere , lad dig udvide funktionaliteten og tilføje manglende funktioner.Sådan bruges Google Dokumenter
Du kan bruge Google Docs, ligesom du ville bruge Word-dokumenter. Opret nye dokumenter, Brug Google Docs-skabeloner, del dokumenter med dit team og samarbejd i realtid. Vi viser dig det grundlæggende her.
Sådan opretter du en Google Doc
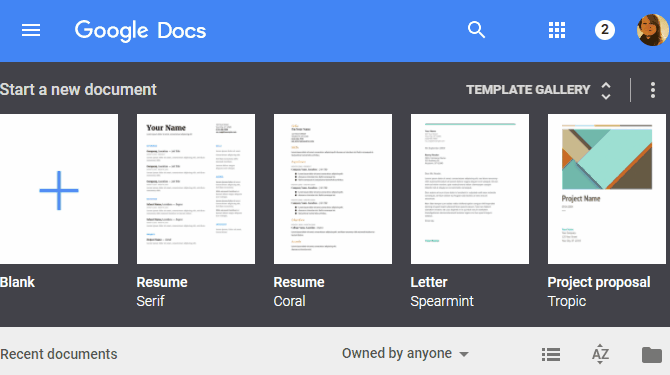
For at oprette en ny Google Doc skal du først gå til docs.google.com og log ind med din Google-konto. Når du er på startsiden for Google Dokumenter, kan du oprette et tomt nyt dokument eller vælge en skabelon. Fra en eksisterende Google Doc kan du også gå til Fil> Nyt> Dokument eller Fil> Ny> Fra skabelon at gøre det samme.
Sådan gemmer du en Google Doc
Du behøver aldrig at huske at gemme et Google-dokument, fordi Google automatisk gemmer dine dokumenter til dit Google Drive, online lagerkomponent Den eneste Google Drive-guide, du nogensinde har brug for at læseGoogle Drive er den perfekte kombination af online fillagring og dokumenthåndteringsværktøjer. Vi forklarer, hvordan du bedst bruger Google Drive både online og offline, selv og i samarbejde med andre. Læs mere af Googles online kontorpakke. Derfor finder du ikke en Gem-knap.
Sådan downloades Google Dokumenter

Google gemmer dine dokumenter på Google Drev. Gå til til at downloade en Google Doc til din computer i stedet Fil> Download som og vælg det ønskede filformat.
Sådan e-mailes en Google Doc
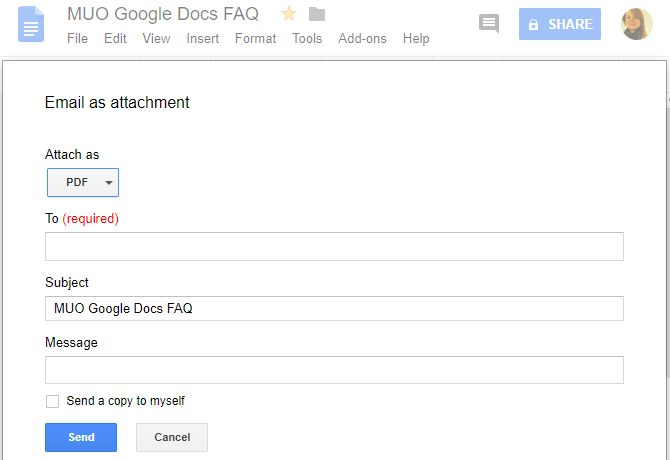
Hvis du vil downloade dokumentet, fordi du vil e-maile det, kan du gøre det direkte fra dokumentet. Gå til Fil> E-mail som vedhæftet fil, vælg det filformat, du vil vedhæfte, og udfyld de standard e-mail-oplysninger.
Sådan deles et Google Doc
I stedet for at sende et dokument til e-mail, anbefaler vi imidlertid at dele det. Det er fordi deling giver alle mulighed for at se og arbejde på den samme version af dokumentet. På denne måde undgår du at oprette modstridende kopier eller duplikere dit arbejde. Som nævnt tidligere har modtageren ikke brug for en Google-konto for at se eller redigere dokumentet.
Hvis du vil dele en Google Doc fra dokumentet, skal du klikke på Del knappen øverst til højre. Nu har du flere muligheder:
- Klik på Få et delbart link øverst til højre. Linket kopieres til dit udklipsholder. og ved siden af Alle med linket, juster adgangsniveauet fra standardindstillingen kan se til kan redigere eller kan kommentere. Hvis du foretager ændringer, skal du klikke på Kopier link for at opdatere kopien på dit udklipsholder. Inde i den samme menu kan du også deaktivere linkdelingsindstillingen, hvilket betyder, at kun bestemte personer kan få adgang til dokumentet.
- Indtast navnene eller e-mail-adressen på den / de ønskede modtager. Bemærk, at standardadgangsniveauet med denne metode er kan redigere. Klik på penikonet til højre for at ændre dette til kan se eller kan kommentere.
- Klik Fremskreden nederst til højre for at dele direkte til Gmail, Google Plus, Facebook eller Twitter, for at kontrollere deling af link, til at invitere folk og til at kontrollere ejerindstillinger, synes godt om forhindrer kollegeredaktører i at ændre adgang og tilføje nye mennesker.
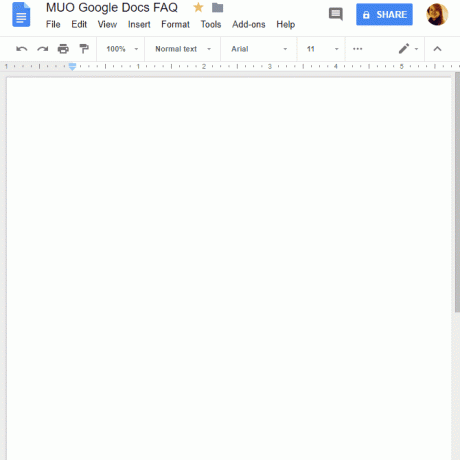
Hvis du vil del en kopi af din Google Doc 10 tip til håndtering af delte filer på Google DrevTag Google Drive ud over et fillagringssystem med de mange tip og tricks, det tilbyder til realtidssamarbejde. Her er ti tip til at hjælpe med at administrere dine filer på Google Drev. Læs mere med flere samarbejdspartnere, fordi du ikke ønsker, at de skal redigere det originale dokument, kan du også bruge dette "Lav en kopi" trick Brug dette "Lav en kopi" -trick, når du deler Google Drive-dokumenterHvis du ønsker, at samarbejdspartnere automatisk skal oprette kopier af Google-dokumenter, når de modtager delingslink, her er et hurtigt trick, som du kan begynde at bruge lige nu. Læs mere for at spare dig selv noget arbejde.
Sådan spores ændringer i Google Dokumenter
Når du foretager hyppige ændringer af dine Google Dokumenter, eller når du først har delt det med andre, vil du spore ændringer.
Versionshistorie
Google Dokumenter gør dette automatisk ved at spore dit dokuments versionshistorie. Gå til Fil> Versionshistorik> Se versionshistorik for at udvide en menu, der viser alle de ændringer, som Google har sporet for dit dokument. Du kan se, hvornår der blev foretaget ændringer, hvem der har foretaget dem, og de er alle fremhævet i dokumentet.
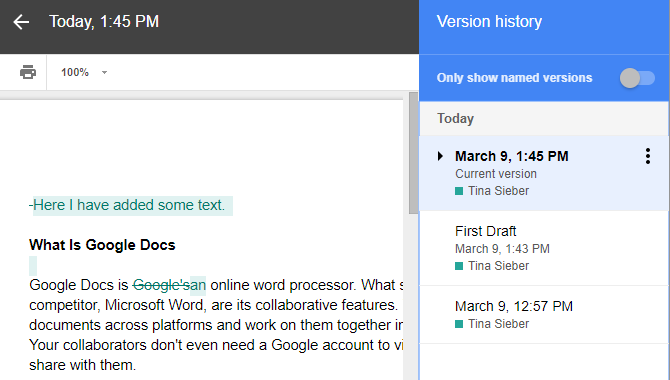
Du kan endda navngive den aktuelle version for let at vende tilbage ændringer, der er foretaget bagefter. Gå enten til Fil> Versionshistorik> Navngiv den aktuelle version, indtast et navn, og klik på Gemme. Alternativt skal du gå til menuen med versionhistorik og klikke på datoen eller navnet på en version for at omdøbe den. I menuen med versionhistorik kan du derefter aktivere en indstilling til Vis kun navngivne versioner (se skærmbillede ovenfor).
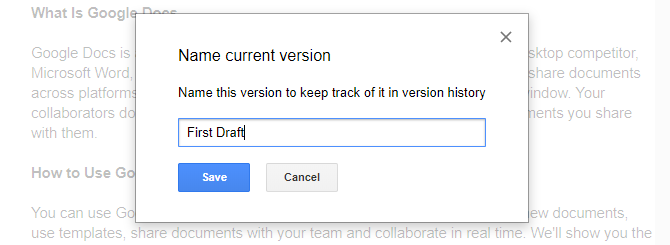
Versionshistorik er den grundlæggende form for sporing af ændringer. Du kan gendanne et dokumentversioner ved at vælge det og klikke på Gendan denne version knap. Hvad du ikke kan gøre er at acceptere eller kassere individuelle ændringer inden for hver version. Hvis det er den funktionalitet, du ønsker, skal du bruge en anden funktion: tilstande.
Forslagstilstand
Google Dokumenter understøtter tre forskellige tilstande: Redigering, Tyder, og Visning. Redigering er standardtilstand. Gå til for at skifte til en anden tilstand Vis> Mode eller klik på penikonet helt til højre i værktøjsmenuen. For at kontrollere individuelle ændringer skal du bruge Foreslået tilstand.
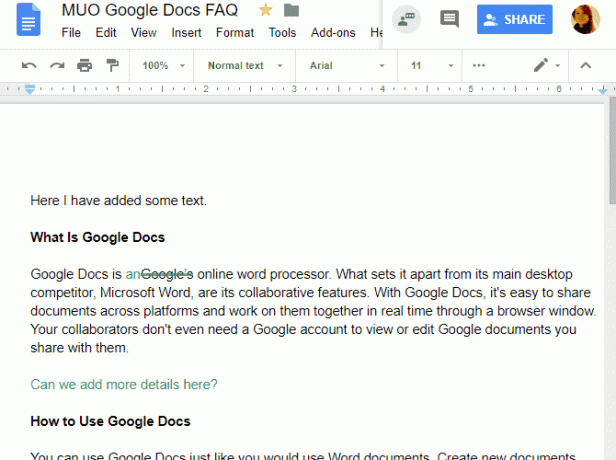
Når du foretager ændringer i forslagstilstand, ser du en kommentar til højre for dokumentet med mulighed for at acceptere eller afvise forslaget. Du kan også skrive et svar for at diskutere hver ændring. Alle ændringer foretaget i denne tilstand spores individuelt under den respektive dokumentversion i versionhistorikken. På denne måde har du muligheden for at gennemgå og gendanne afviste ændringer, skønt du skulle gendanne den version af dokumentet, hvilket betyder, at du mister alle følgende ændringer.
Tip: For at tvinge dine samarbejdspartnere til at bruge forslagstilstand skal du indstille deres adgang til kan kommentere når du deler dokumentet.
Sådan udskrives fra Google Dokumenter
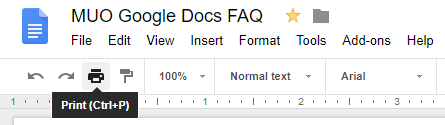
Udskrivning fra Google Dokumenter fungerer ligesom udskrivning af ethvert andet dokument på din computer. For at udskrive et Google-dokument skal du åbne dokumentet og derefter gå til Fil> Udskriv eller tryk på Ctrl + Ptastaturgenvej eller klik på udskrivningsikonet i værktøjsmenuen.
Hver af disse handlinger åbner din udskrivningsmenu. Herfra skal du vælge din printer og indstillinger og udskrive, som du normalt ville.
Sådan redigeres Google Dokumenter offline
For at redigere dine Google Dokumenter offline, skal du opfylde et par grundlæggende betingelser. Først skal du være online, mens du konfigurerer offlineadgang. Du skal også bruge Google Chrome uden for inkognitotilstand, installere og aktivere Google Dokumenter offline Chrome-udvidelse, og har nok ledig lagerplads til at gemme dine filer.
Når dette er gjort, skal du gå til docs.google.com, klik på hamburgermenuen øverst til højre, gå til Indstillinger, og sørg for at skyderen ved siden af Offline er i På position (se skærmbillede nedenfor).
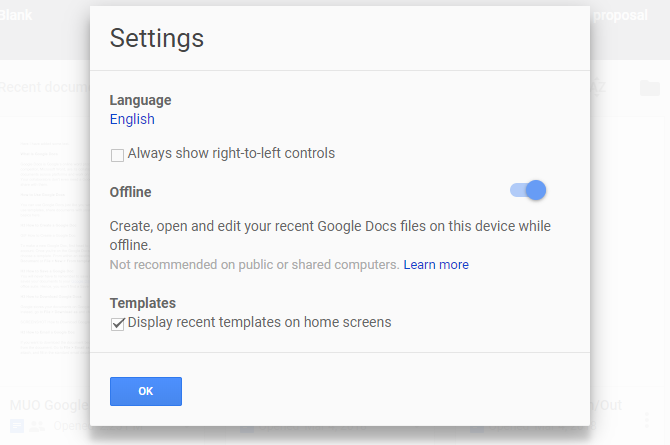
Nu vil alle dokumenter, du begynder at arbejde på, også være tilgængelige offline på din computer; i det mindste midlertidigt. Blitzikonet ved siden af dokumentnavnet angiver, at du er offline. Eventuelle ændringer, du foretager, synkroniseres, når du igen opretter forbindelse til internettet.

Når Google Docs Offline-udvidelsen er aktiveret, kan du gennemgå listen over alle dine dokumenter under docs.google.com, selv mens du er offline. Alle dokumenter, der er permanent tilgængelige offline, har et markeringsikon. Klik på menuen med tre punkter for at kontrollere Tilgængelig offline mulighed.
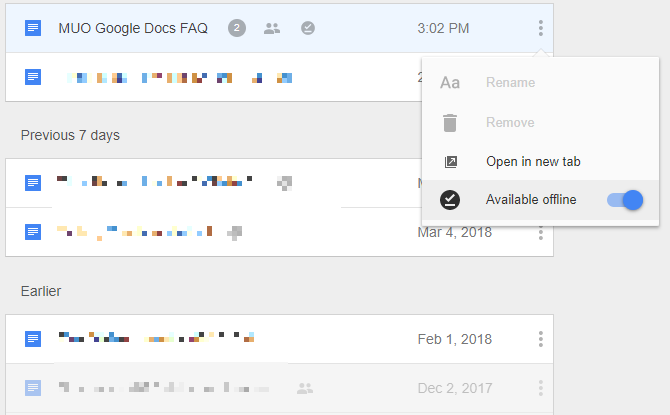
Udvidelsen Google Docs Offline vil også cache alle dokumenter, du åbner. Hvis du mister din internetforbindelse, har du selv adgang til de dokumenter, der ikke er eksplicit tilgængelig offline. I dette tilfælde kan du permanent gøre dokumentet tilgængeligt offline, selvom du ikke er online. I mellemtiden vises de dokumenter, der ikke er cachelagret og ikke tilgængelige offline, dæmpede.
Til sikkerhedskopier og synkroniser Google Docs-filer til din computer eller mobil, kan du også bruge Google Drive Backup and Sync-værktøj.
Google Docs, nu under din kontrol
Nu ved du det grundlæggende om, hvordan du bruger Google Docs. Dernæst er det tid til at opdage pæne måder at oprette smukke Google-dokumenter på 10 pæne måder at oprette smukke Google-dokumenter påGoogle Docs er nu et kontor til strømforsyning. Ved hjælp af disse tilføjelser kan du få dine Google Dokumenter til at se smukke og stilfulde ud. Læs mere . Du kan derefter gå videre til at udforske funktioner, der er relevante for forretningsdokumenter og stemmetype i Google Dokumenter.
Tina har skrevet om forbrugerteknologi i over et årti. Hun har en doktorgrad i naturvidenskab, en diplom fra Tyskland og en kandidatgrad fra Sverige. Hendes analytiske baggrund har hjulpet hende med at udmærke sig som teknologijournalist ved MakeUseOf, hvor hun nu administrerer søgeordsforskning og operationer.

