Reklame
Du ejer en Windows Phone eller en Android-enhed; du er glad. Men så tager trangen dig, og du beslutter dig for endelig at købe en iPad (eller du har modtaget det i gave 6 grunde til at købe din kæreste en iPadFor lidt over 3 år siden købte min kæreste (sammen med min familie) en iPad til mig. Det var - og er stadig (jeg bruger det den dag i dag) - en første generation af iPad, og... Læs mere ). Eller nyheden kommer fra oven - din virksomhed har købt en masse iPhones, og du får en.
Hvordan får du dine data fra Android eller Windows Phone til din iOS-enhed?
Få dine Android-kontakter på iPhone
Takket være CardDAV-protokollen kan du nemt migrere dine kontakter fra Android til iPhone. Åbn på din Apple-enhed Indstillinger > Mail, kontakter, kalendere > Tilføj konto... og vælg Google for at indtaste din Gmail-konto. Herfra skal du indtaste brugernavnet og adgangskoden fra den Google-konto, du bruger med din Android-enhed.
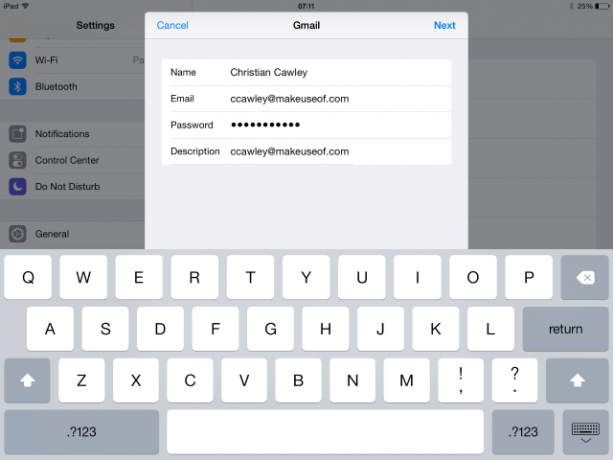
(Hvis du er på en ældre enhed og ikke bruger iOS 8, skal du bruge Tilføj konto > Andet
mulighed, vælge Tilføj CardDAV-konto, og indtast dine Gmail-legitimationsoplysninger; du skal også indtaste Server som google.com.)Afslut med at trykke Næste, så sørg for det Kontaktpersoner er indstillet til På. Når dette er gjort, vil dine kontakter blive downloadet til din iOS-enhed, og du vil snart opdage, at alle er tilgængelige til at ringe, sms'e og e-maile.
Migrering af kontakter fra Windows Phone til iPhone
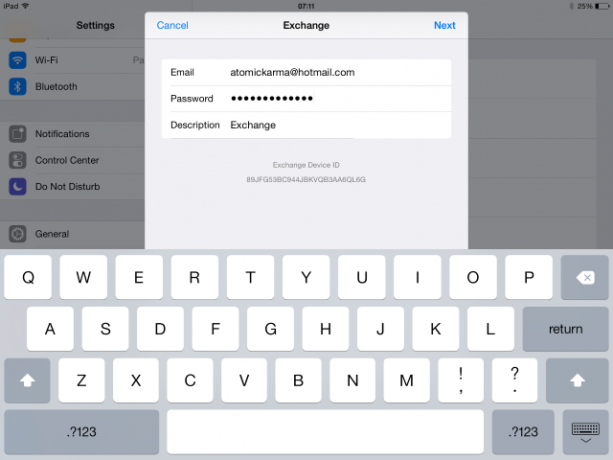
Overførsel af kontakter fra Windows Phone til iPhone er meget enkel. Den første måde, og muligvis den nemmeste, er at åbne Indstillinger > Mail, kontakt, kalendere > Tilføj konto... og vælg Microsoft Exchange. Her skal du indtaste dine Windows-kontooplysninger, de samme som du bruger med din Windows Phone. Indtast i feltet Server m.hotmail.com og tryk derefter på Næste, at sikre Kontaktpersoner er På.
Et par øjeblikke senere skulle dataene overføres.
Kopiering af data og medier til iPhone
Hvis du har data, der skal kopieres fra din Windows Phone, er den bedste mulighed at bruge OneDrive app til iPhone. Som OneDrive (tidligere kendt som SkyDrive Facebook WhatsApp, SkyDrive OneDrive, Yahoo Siri, Apple Tesla [Tech News Digest]Facebook køber WhatsApp, FCC reagerer på tabet af 'netneutralitet', SkyDrive bliver til OneDrive, Yahoo ønsker sin egen Siri, Apple er interesseret i Tesla, og Samsung håner Apple i sit seneste tv-sæt reklamer. Læs mere ) allerede er indbygget i Windows Phone 8.1, alt hvad du skal gøre er at installere appen, logge ind med din Microsoft-legitimationsoplysninger, beslut dig for, hvad du vil synkronisere, og vent på, at dataene downloades til din iPhone.
Hvis du hellere vil bruge Dropbox, skal du blot installere iPhone Dropbox app - det er trods alt en af de must-have apps til iPhone Dropbox - en af de apps, du skal have, hvis du ejer en iPhoneLige siden jeg gik over til Dark Side tidligere i år for at få mine cookies og købe en iPhone, har én app været fuldstændig uvurderlig for mig – Dropbox. Faktisk ville jeg gå... Læs mere .
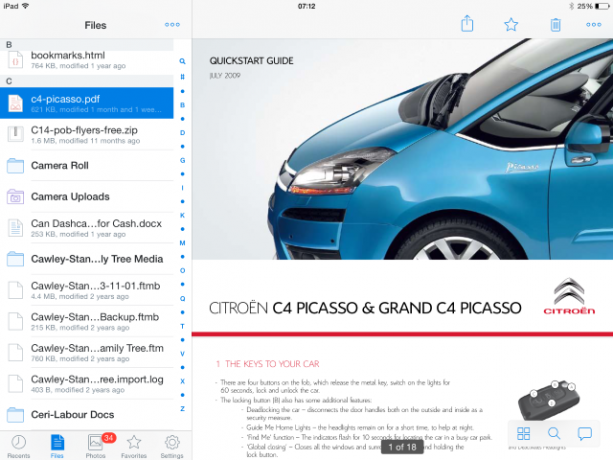
Tilsvarende skal du bruge Google Drev eller Dropbox for at overføre dine mediedata og filer fra Android til iPhone (eller hvad din foretrukne cloud storage-app var på Android – så længe den også er tilgængelig på iPhone).
Skulle brug af cloud storage ikke virke, skal du bruge iCloud. Linket til den Apple-konto, du oprettede, da du konfigurerede din iPhone, er iCloud et skylagersystem, som Dropbox, Google Drive eller Microsoft OneDrive, og ligesom disse tjenester er der også en desktop-app til Windows og Mac OS X, som du kan bruge i konjunktion. Sammen med billeder, musik og dokumenter synkroniserer iCloud også kontaktdata mellem dine enheder.
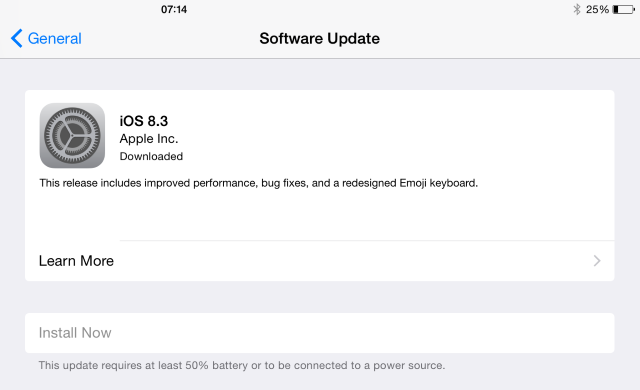
Du skal køre iOS 8 (vi har 10 grunde til hvorfor iOS 8 er her: 10 grunde til at installere det med det sammeHvis du ejer en iPhone, iPad eller iPod Touch, vil du gerne opgradere den til iOS 8 så hurtigt som muligt. Her er hvorfor. Læs mere ) så åben Indstillinger > Generelt > Softwareopdatering for at sikre, at din iPhone eller iPad er opdateret, og når dette er færdigt besøg Indstillinger > iCloud, hvor du skal indtaste dit Apple ID. Herefter skal du installere iCloud Drive-appen, som forklaret i vores guide til adgang til iCloud fra enhver enhed Sådan får du adgang til og administrerer iCloud Drive-filer fra enhver enhediCloud Drive er et praktisk værktøj, men det kan være lidt forvirrende at få adgang til dine filer, da Apples cloud storage-oplevelse virkelig adskiller sig afhængigt af din platform eller enhed. Læs mere .
Anvendes i forbindelse med Windows Phone desktop app Konfiguration af en ny Windows Phone 8 til synkronisering til Windows Læs mere (en version er også tilgængelig til Mac OS X), du kan nemt synkronisere dine Windows Phone-data via din pc eller Mac til iCloud. Du skal blot installere den version af Windows Phone-skrivebordssynkroniseringsappen, der matcher dit operativsystem, tilslut din Windows Phone-enhed og synkroniser dataene fra smartphonen til din computer.
Når dette er fuldført, skulle dine mediefiler og data snart være tilgængelige på din iPhone eller iPad.
Glem ikke dit SIM-kort!
Hvis du ikke har for mange kontakter (eller for mange detaljer for hver!), kan du omgå eventuelle migreringsproblemer ved at gemme din adressebog på dit SIM-kort.
I Android gør du dette ved at åbne Kontakter > Menu > Eksporter til SIM. Denne mulighed er dog ikke tilgængelig i Lollipop, så du skal bruge et tredjepartsværktøj til at eksportere dine kontakter til din enheds SIM.
For Windows Phone-brugere kan du gemme dine kontakter på SIM via Indstillinger > Personer > Eksporter til SIM.
Når du kommer til at indsætte SIM-kortet i din iPhone, skal du importere kontaktdataene. Gør dette ved at åbne Indstillinger > Mail, kontakter, kalendere > Importer SIM-kontakter.
Bemærk, at dine SIM-kortpladser kan være forskellige. Hvis dette er tilfældet, vil du ikke være i stand til at kopiere kontakter fra en telefon til en anden ved hjælp af denne metode. Forsøg ikke at indsætte et SIM-kort, der ikke er designet til din iPhone - det er endnu sværere at lave et mini-SIM fra et standardkort, end det var til lave et mikro-SIM Hemmeligheden bag at lave dit eget mikro-sim-kortMed ankomsten af iPad er mikro-SIM'er blevet almindelige for alle, der ønsker at oprette forbindelse til mobilnettet fra en tablet-enhed. Flere og flere mobiltelefoner bruger også disse chips... Læs mere .)
Advarsel: Du kan ikke overføre dine apps
Migrering af kontakter var relativt let; at få dine medier til iOS-enheden kan tage længere tid, selvom iCloud kan hjælpe. Men hvad med apps?
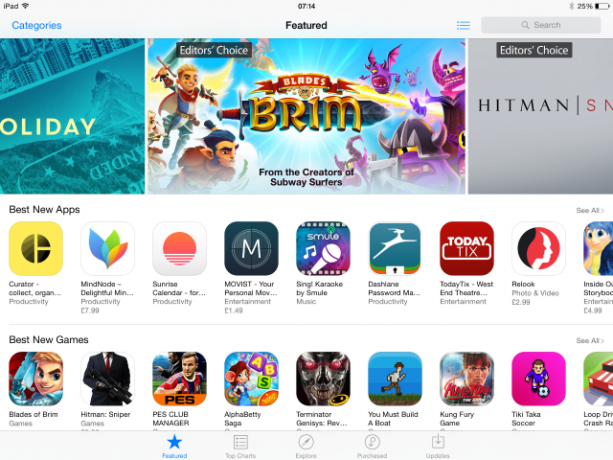
Nå, det er ikke gode nyheder. Kort sagt, der er ingen måde at overføre dine apps fra en platform til en anden. Før du migrerer fra Windows Phone eller Android til iPhone, bør du bruge tid på at undersøge, om der er nogle vitale apps, du ikke kan undvære på den nye platform.
I de fleste tilfælde vil de være det, men ikke altid. Husk, at du skal betale for alle ikke-gratis apps og spil igen, sådan er prisen for at skifte økosystem. De fleste større tjenester har tilsvarende mobilapps på en række forskellige platforme, især iOS, som ofte ser nye apps før Android eller Windows Phone.
Du har migreret: Hvad er anderledes?
Mens mobile økosystemer stort set er de samme med hensyn til at tilbyde den samme type grundlæggende apps (mail, internetbrowser, kalender, lommeregner, app-butik og så videre) vil du opdage, at skift til iOS bringer en vis tilpasning til, hvordan du gør ting. For eksempel laver Apples Mail-app ikke Gmail-push, men er i stedet afhængig af standard POP3-metoden til at sende og modtage indbakke (men iOS Gmail-appen vil ordne det). Heldigvis, selvom organiseringen af skærme er forskellig, kan overgangen i det hele taget være meget hurtig fra Android eller Windows Phone til iOS.
På trods af forskellene mellem platformene er det ret ligetil at skifte mellem dem. Selvom du ikke er så glad for skiftet (måske påtvunget dig af din arbejdsgiver), vil du stadig have fordelen ved at prøve iOS uden at betale for det; hvis det virkelig er så slemt (det er det ikke!), hvorfor så ikke beholde din gamle telefon til personlig brug?
Har du skiftet fra Android eller Windows Phone til iPhone? Hvordan gik datamigreringen? Er du gladere for iPhone? Fortæl os i kommentarerne.
Christian Cawley er viceredaktør for sikkerhed, Linux, gør det selv, programmering og teknisk forklaret. Han producerer også The Really Useful Podcast og har stor erfaring med desktop- og softwaresupport. Christian, som bidrager til magasinet Linux Format, er Raspberry Pi-tinder, Lego-elsker og retro-spilfan.

