Reklame
På macOS er Finder navet, hvorfra du starter alle dine apps, administrerer og deler dine filer og udfører alle slags andre operationer. Hvis du ønsker at øge din Mac-produktivitet, er mastering af Finder således en god måde at gøre det på.
Apple har tilføjet flere tricks til Finder med hver macOS-opdatering, inklusive Mojave. Vi vil lede dig gennem en række af disse Finder-tip, der vil gøre dig mere produktiv end nogensinde.
1. Indstil standard Finder-mappe
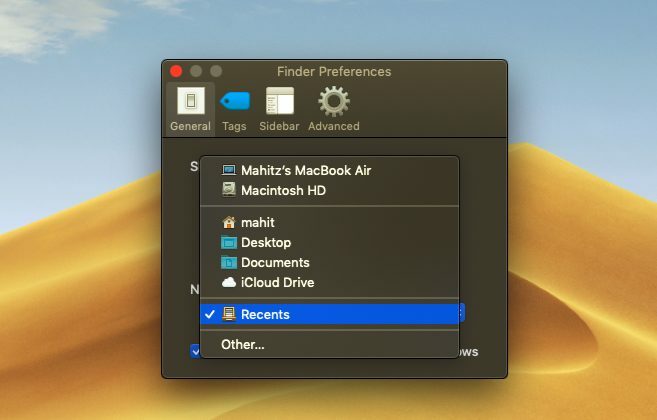
Hvis du ofte arbejder ud af en bestemt mappe, er det frustrerende, at Finder åbnes recents som standard. Derefter skal du navigere til en anden mappe hver gang. Heldigvis kan du bede Finder om at åbne den mappe, du kan lide:
- Klik på Finder menu øverst til venstre på din skærm i menulinjen.
- Vælg Indstillinger.
- På den Generel fanen, find Nye Finder-vinduer vises header.
- Brug rullemenuen til at vælge standardmappen.
2. Vælg en søgningstype
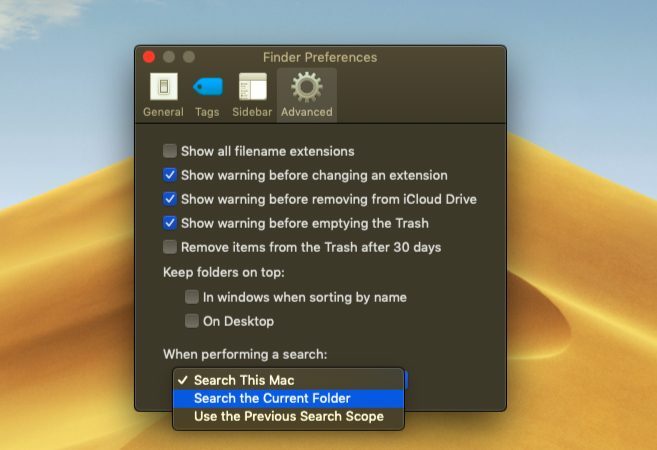
Du har sandsynligvis været nødt til at sile gennem flere mapper, der søger efter en bestemt fil til tider. Standard søgemuligheden er nyttig i nogle tilfælde, men er ikke finjusteret og dermed ineffektiv til en vis grad.
Hvis du har lyst, kan du ændre Finders standardsøgningsparametre: På denne måde ved macOS nøjagtigt, hvilke mapper der skal søges, og vil nedskære de nødvendige anstrengelser for at søge efter en fil.
- Vælg Finder> Præferencer.
- Gå til Fremskreden fane.
- Klik på rullemenuen, der læser Når du udfører en søgning.
- Ændre omfanget af søgningen:
Søg på denne Mac søger på hele computeren, uanset hvilken mappe du er i.
Søg i den aktuelle mappe søger kun i dit nuværende bibliotek.
Brug det foregående søgningsområde vil huske, hvad du gjorde sidste gang, og bruge det.
3. Omdøb flere filer på én gang
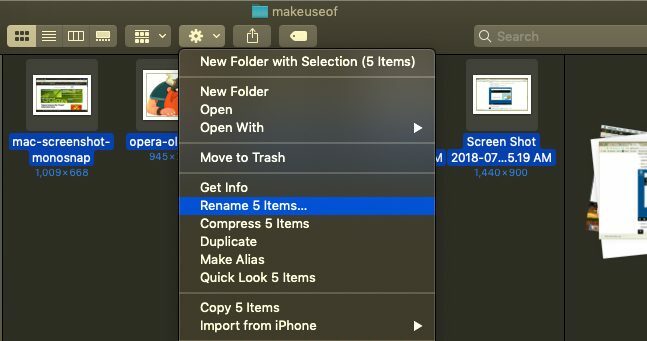
Processen til omdøbning af flere filer i Finder er ikke umiddelbart klar, især hvis du kommer fra Windows. Det er dog ikke så svært, når du vænner dig til det:
- Åbn Finder, og vælg de filer, du vil omdøbe. Du kan holde Flytte for at vælge filer i en række eller holde nede Cmd og klik for at vælge flere filer.
- Klik på Handling (gear) -knap placeret øverst i vinduet.
- Vælge Omdøb X-artikler.
- Vælg en Navnformat, som giver dig mulighed for at vælge navnekonventionen. Valgmulighederne inkluderer Navn og indeks, Navn og tæller, og Navn og dato.
- Startnummer giver dig mulighed for at vælge begyndelsen på nummernavnsekvensen.
4. Omvendte batch-omdøbning af filer
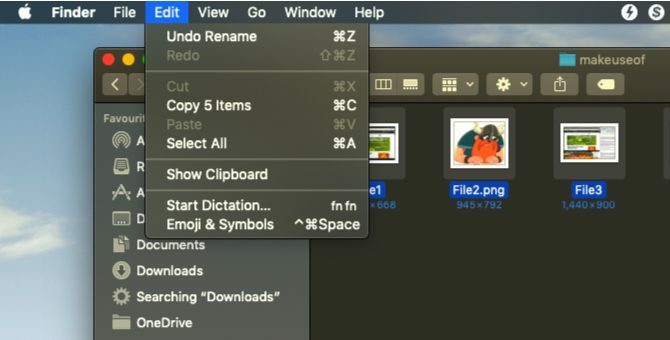
Hvis du roter sammen batch-navngivning af filer, skal du undgå det - macOS har du dækket. Finder tilbyder en mulighed for at fortryde batch-omdøbning af filer:
- Åbn Finder, og klik på Redigere i appmenuen i øverste venstre hjørne.
- Vælg Fortryd omdøb.
- Alternativt kan du prøve at bruge Cmd + Z tastaturgenvej for at fortryde handlingen.
5. Force-Close og genstart Finder
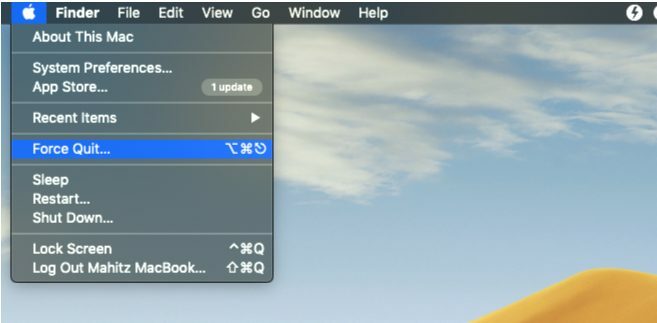
Den bedste måde at håndtere en træg Finder er at tvinge tæt på og starte den igen. Denne metode er også nyttig, når du foretager ændringer i Finders konfiguration, eller hvis macOS viser a Finder afslutter uventet besked.
- Skift til Finder-vinduet.
- Klik på Apple-logoet øverst til venstre, mens du holder Flytte nøgle.
- Vælg Tving afslutte Finder og vælg Finder. Finder lukker.
- Kort efter vises Finder-vinduet automatisk igen.
6. Gallerivisning
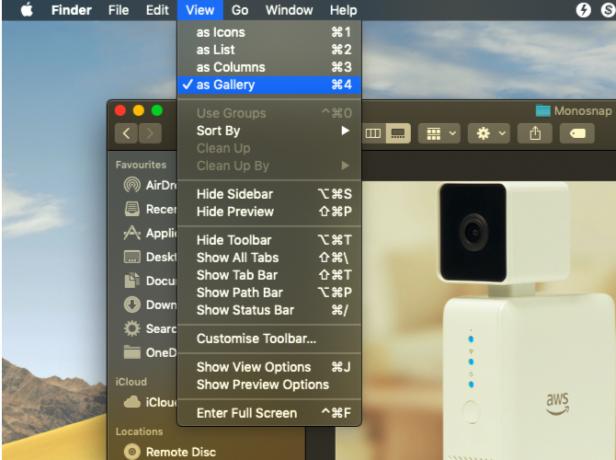
Gallerivisning er en af Finder-forbedringerne, der debuterede med macOS Mojave. Denne nye funktion er rettet mod at hjælpe dig med at se filer på en mere nyttig måde; det giver dig også mulighed for at se metadata til et kig. Det er bare en af flere Finder-visningsmuligheder 7 Nifty tip til at få mest muligt ud af Finders visningsmuligheder på MacHvis du aldrig har ændret dig fra standardvisningen i macOS Finder, går du glip af det. Tjek disse andre nyttige Finder-visninger. Læs mere .
Gallerivisning er mere eller mindre en sorteringsindstilling, der viser dine filer i form af en skyder. Følg nedenstående trin for at aktivere Galleri-visningen.
- Åbn Finder og gennemsøg den ønskede mappe.
- Klik på Udsigt menu i øverste venstre hjørne.
- Vælg som Galleri.
7. Brug sidebjælken
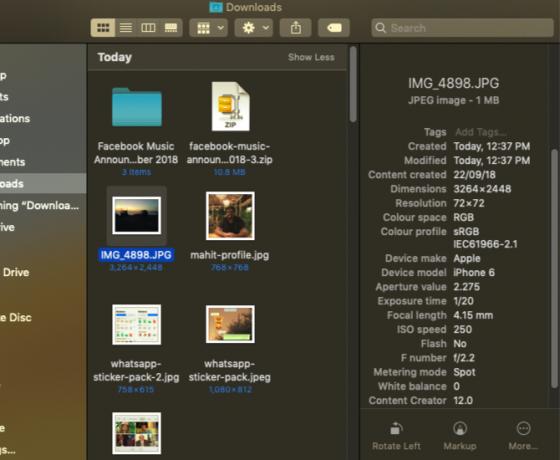
Sidefeltet er et andet nyttigt element, der viser billedmetadata uden at bruge tredjepartsapps. Sørg for, at du er skiftet til Gallerivisning som nævnt ovenfor. Når det er gjort, vises metadataene automatisk på sidebjælken.
Du kan vise sidebjælken i andre visninger ved at vælge Vis> Vis eksempel, eller ved hjælp af Skift + Cmd + P genvej.
Du kan se, at sidepanelet viser alle billedrelaterede oplysninger. Dette inkluderer placering, dimensioner, opløsning, kameraenhed, brændvidde og mere. Det giver dig også mulighed tilføj Finder-tags Find filer hurtigere og organiser din Mac med Finder-tagsFinder-tags er en fantastisk måde at organisere data på - her er, hvordan du får mest muligt ud af dette praktiske organisationsværktøj på din Mac i dag. Læs mere .
8. Hurtige handlinger
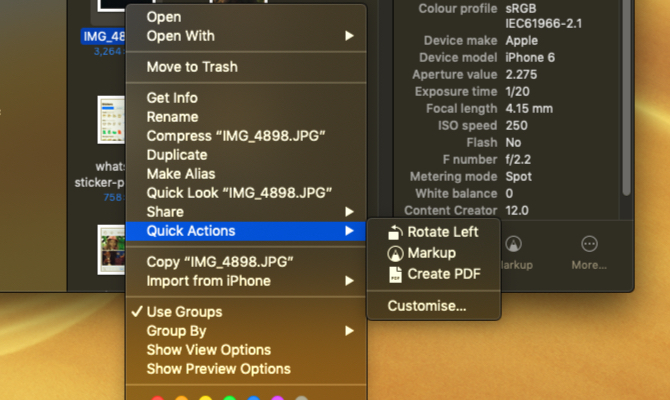
Quick Actions fungerer sammen med Finder-sidepanelet; dens menu giver dig mulighed for at foretage snappy redigeringer af dine filer.
Selv hurtigere kan hurtige handlinger håndtere flere filtyper, og den kontekstuelle menu ændres i overensstemmelse hermed. For eksempel tilbyder Quick Look et rotationsværktøj, markeringsværktøj og en PDF-oprettelsesindstilling til et billede. Sådan bruger du det:
- Åbn Finder i Galleri vis eller vis sidebjælken vha Skift + Cmd + P.
- Højreklik på en fil, og vælg Hurtige handlinger, eller find handlingerne i bunden af sidebjælken.
- Vælg Tilpasning og vælg en mulighed, eller tilpas den kontekstuelle menu efter din smag.
9. Hurtigt blik
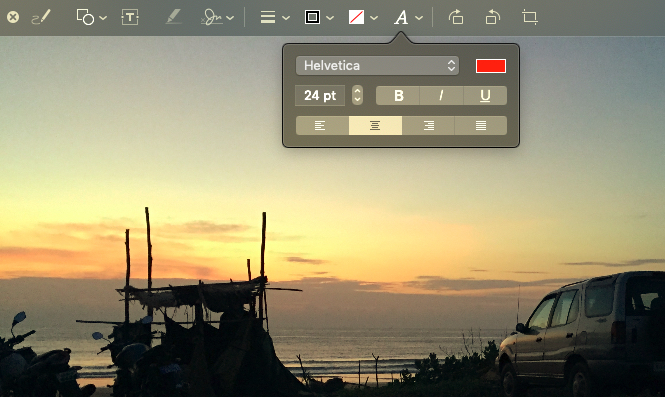
Forhåndsvisning af filer er et område, hvor jeg troede, at Windows 'filudforsker havde macOS-beat. Quick Look-funktionen (en macOS-grundlæggende 17 grundlæggende macOS-vilkår og hvad de betyderSom Mac-bruger bliver du sandsynligvis overvældet med ukendte navne. Lad os guide dig gennem nogle af de vigtigste macOS-termer. Læs mere ) beviste, at jeg havde undervurderet Finder.
Denne funktion giver dig mulighed for at foretage mindre ændringer og hurtige redigeringer uden at skulle åbne filen direkte. Næste gang du vil indsætte en signatur, trimme et lydklip eller ændre størrelsen på et billede, kommer Quick Look godt med. Bare tryk på Plads med en hvilken som helst fil valgt for at åbne den i Quick Look.
Når Quick Look dukker op for et billede, ser du muligheder for at tilføje tekst, doodle, afgrøde, og mere. Plus, Quick Look tilbyder en tilpasset menu til forskellige filtyper. Så du vil se genveje designet til hvilken fil du har åbnet.
Nu er Finder bedre end nogensinde
Tidligere har Finder taget flak for at være ineffektiv og uintuitiv. Dog er det ændret til det bedre for nylig takket være macOS Mojave med nyttige funktioner der hjælper dig med at styre dit indhold bedre.
Yderligere hjælper funktioner som hurtige handlinger med at reducere din afhængighed af apps fra tredjepart. At mestre disse nye Finder-funktioner og holde sig sammen med gamle favoritter vil hjælpe dig med at få arbejdet gjort mere effektivt end nogensinde før. Og hvis Finder ikke fungerer for dig, så tjek de bedste Finder-alternativer Udskift Finder på din Mac med en af disse 3 appsFinder er en anstændig filudforsker, men du kan gøre meget bedre. Her er nogle fantastiske Finder-udskiftninger, som du kan arbejde mere effektivt med filer på din Mac. Læs mere .
Mahit Huilgol er kandidat i maskinteknik og er et teknologi- og automobil-aficionado. Han grøftede virksomhedernes bestyrelsesrum til fordel for teknologiske slagmark. Også en foodie af hjertet og elsker både de spiselige chips og de ikke-spiselige siliciumchips.


