Reklame
Fra produktanmeldelser på YouTube til tutorialvideoer og Hollywood-film er voiceovers en almindelig videoproduktionsteknik. Hvis du vil optage voiceovers i Adobe Premiere Pro, men ikke ved, hvor du skal starte, er her alt hvad du har brug for at vide.
Konfiguration af din mikrofon
Inden du optager din voiceover, skal du tilslutte din mikrofon til din computer og derefter konfigurere Premiere Pro.
Åbn Audiohardware muligheder ved at gå til Premiere Pro > Indstillinger > Audiohardware.
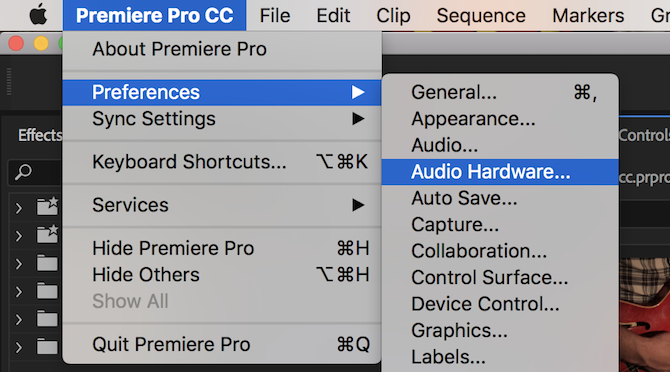
Denne menu giver dig mulighed for at konfigurere alle ting, der er relateret til lydhardware. Det kan se forvirrende ud, men der er kun én indstilling, der skal ændres. Under Standardindgang, brug rullemenuen til at vælge din mikrofon.
Her kan der være andre indstillinger, såsom "Indbygget mikrofon" eller "Ingen input". Da jeg bruger en "Blue Yeti" -mikrofon, vises dette på listen som "Yeti Stereo Microphone".
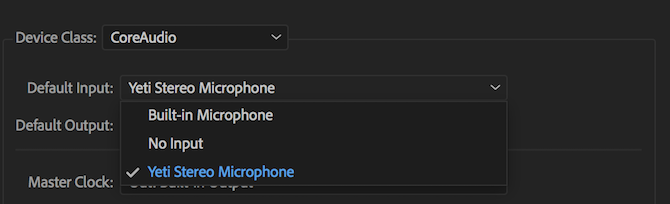
Når du har valgt en standardindgang, skal du trykke på Okay for at forlade panelet Audiohardwarepræferencer.
Optag din Voiceover
På din tidslinje skal du nu se Voice-Over-optagelse knap. Dette er en lille mikrofon, der er til højre for Stum og Solo knapper på dine lydspor.
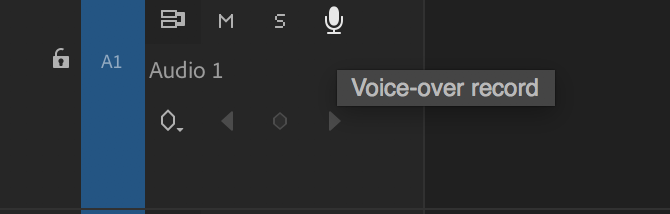
Når du trykker på voice-over-optageknappen, kan du ikke tale med det samme. Premiere Pro tælles ned fra tre og begynder derefter optagelse på nul. Dette giver dig lidt tid til at forberede dig efter at have trykket på record.
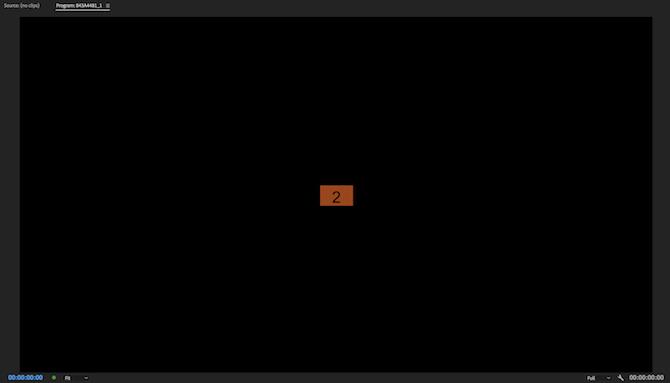
Du kan se denne nedtælling inde i din Program Monitor, tilgængelig gennem Vindue > Program Monitor > Sekvensnavn menu.

Når der er optaget, viser Premiere Pro ordene "Optagelse" under programmonitoren.

Vær opmærksom på din, når du optager Lydmålere. Disse findes i Vindue > Lydmålere menu.
Når du afspiller en redigering eller optager en voiceover, viser disse lydmålere status for din lyd. Målt i decibel (dB) starter de ved minus 60 og topper ved nul. Når du optager, skal du sikre dig, at din lyd ikke "klippes". Klipning sker, når lydkilden er for høj til din mikrofon. Lyden vil forvrænge og generelt lyde dårlig.
Ved at bruge lydmålere kan du sikre dig, at udklip ikke forekommer. Ethvert signal, der begynder at klippe, bliver rødt øverst på dine lydmålere. Gul på lydmålerne betyder, at signalet ikke klipper endnu, men er tæt på at gøre det.

Du skal sigte mod at få din stemme til at nå -9 til -12 dB på målerne. Dette skal være grønt og give en god balance. Det er ikke for stille, men det klipper ikke. Det giver dig lidt plads til at blive højere, før du støder på problemer med udklipning.
Hvis du holder musen hen over kanten af lydmålerne, kan du klikke og trække for at forstørre dem. Hvis du forstørrer for langt, skifter målerne fra lodret (højeste lyde øverst) til vandret (højeste lyde til højre).
Hvis du gerne vil lytte til dig selv tale, skal du tilslutte et par hovedtelefoner. Du kan bruge højttalere, men lyden, der optages, hentes af din mikrofon og forårsager feedback.
Når du er færdig med at tale, skal du trykke på mellemrumstasten for at stoppe optagelsen. Din nye optagelse vises derefter på tidslinjen, klar til redigering.
Redigering af din Voiceover
Når du er færdig med optagelsen, kan du begynde at redigere. Brug Ripple Edit værktøj (dækket af disse Premiere Pro hastighedstip 10 tip til redigering af videoer hurtigere i Adobe Premiere ProVideoredigering kan være hårdt arbejde. Heldigvis er der en række tip og tricks, du kan bruge til at redigere video hurtigere ved hjælp af Adobe Premiere Pro. Læs mere ) for at spare dig selv meget tid, når du klipper og fjerner unødvendige “umms”, baggrundslyde eller uønskede lyde.
Når du er færdig med at redigere, kan du muligvis opleve, at hele din voiceover nu er opdelt i hundredvis af mindre klip. Dette er ikke et stort problem, men det kan være upraktisk, når du justerer lydstyrken eller tilføjer effekter senere.
For at afhjælpe dette skal du vælge alle dine klip på tidslinjen. Når de er valgt, bliver de lysegrå:
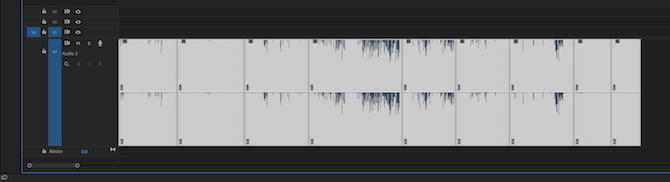
Højreklik, og vælg Rede. Indtast et passende navn, og vælg derefter Okay.
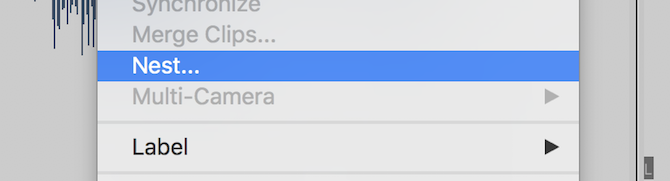
Premiere Pro har nu indlejret din voiceover. I stedet for flere individuelle klip, har du et større klip. Hvis du vil have adgang til de originale klip igen, Dobbeltklik på masterklippet på din tidslinje eller Projektbrowser.
Hvis du har brug for at øge eller reducere lydstyrken på din voiceover (forudsat at den ikke klipper), kan du gøre det i Effektkontrol afsnit. Adgang via Vindue > Effektkontrol menu.

Under Lydeffekter > Bind > Niveau kontrol, kan du øge eller sænke lydstyrken. Du kan kun øge maksimalt 6 dB, men du kan reducere lydstyrken med næsten ubegrænset mængde.
Brug af lydeffekter i Premiere Pro
Efter optagelse, udførelse af en grundlæggende redigering og justering af lydstyrken (hvis nødvendigt), kan du gå videre til anvendelse af effekter. Her er to nemme effekter, som du kan begynde at bruge med det samme.
Kom i gang ved at åbne effekter panel findes i Vindue > effekter menu.
Søge efter Multiband-kompressor, og træk det ind i din voiceover. Det Effektkontrol afsnit viser nu multiband-kompressoreffekten. Vælg Redigere knappen ved siden af Brugerdefineret opsætning, og multibandskompressoren vises. Du kan øge eller reducere lydstyrken her, men en kompressor tjener til at udjævne din stemme. Det reducerer mængden af højere sætninger og øger mængden af mere støjsvage sætninger. Standardindstillingen af Udsende er velegnet til de fleste applikationer.
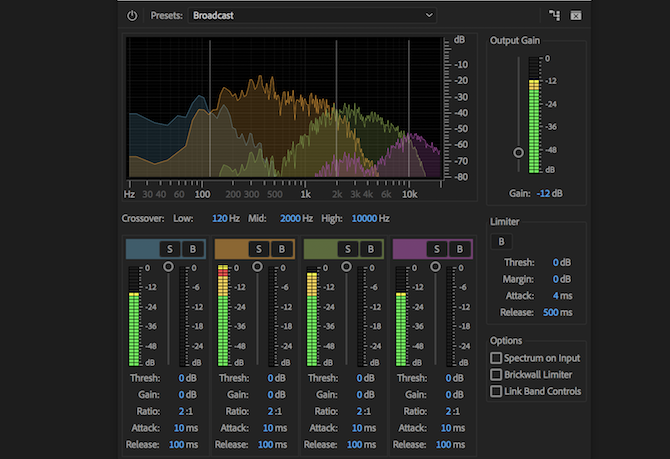
Den anden effekt at bruge er Parametrisk udligning. Dette ændrer lyden af bestemte frekvenser. Søg efter det i effektpanelet, og træk det derefter videre til din voiceover. Tryk på Redigere -knappen, og skift forudindstillingen til Vocal Enhancer. Denne forindstilling øger den høje ende og reducerer den lave ende. Dette vil hjælpe med at reducere enhver lav rumbling fra passerende trafik eller overdreven sibilitet fra din stemme.

Når du er selvsikker, kan du måske lege med lydeffekter. Se hvad der sker, hvis du skubber skyderne til det maksimale.
Hvis du har spillet rundt for at finde nogle gode effekter på din stemme, kan du gemme dem i en tilpasset Premiere Pro-forudindstilling ved at følge vores guide til forudindstillinger af Premiere Pro Sådan fremstilles dine egne Adobe Premiere Pro-forudindstillingerAdobe Premiere Pro-forudindstillinger er en fremragende måde at automatisere gentagne opgaver på. Og her er alt hvad du har brug for at vide ... Læs mere .
Flere tip til optagelse af voiceovers
Hvis du optager dine egne voiceovers, er det værd forståelse af, hvordan mikrofoner fungerer, og lære forskellene mellem kondensator vs. dynamiske mikrofoner. At vide, hvordan mikrofoner fungerer, er noget, der kan hjælpe med til at forbedre din optagelseskvalitet yderligere.
Og når du føler dig sikker på, at du er i gang med alt det, der er involveret, hvorfor ikke bruge de tricks, du har lært her start din egen podcast Sådan starter du din egen vellykkede podcastPodcasts kan høres af millioner af mennesker over hele verden. Nu er det lettere end nogensinde at samarbejde, indspille, redigere, udgive og promovere dit eget show. Vi viser dig hvordan. Læs mere ?
Joe er uddannet inden for datalogi fra University of Lincoln, UK. Han er en professionel softwareudvikler, og når han ikke flyver droner eller skriver musik, kan han ofte findes, når han tager billeder eller producerer videoer.


