Reklame
Har du nogensinde søgt efter et program, en fil eller en mappe kun for at opdage, at systemsøgningen tager længere tid at finde resultater, end det gør at finde dem manuelt selv? Jeg kan forestille mig, at de fleste Windows-brugere står over for dette dilemma.
Windows 10 er ikke helt dårligt. For eksempel introducerede den en række nyttige File Explorer-tricks og masser af nye funktioner i Task Manager, hvilket gør den til en af de mest produktive versioner af Windows hidtil.
Men nogle aspekter er stadig ikke så gode, som de kan være - som Windows Search. Mens der altid har været nogle smarte Windows Search-tip og tricks, det har aldrig været på niveau med søgefunktionerne på Mac eller Linux. Og selvom Windows 10 mindskede kløften på mange måder, er den stadig langsom og ufuldkommen.
Hvis du oplever, at du konstant søger efter filer og mapper i hele dit system, er det måske bedre, at du skifter til et af disse tredjepartsværktøjer i stedet for. Windows Search er kun god til grundlæggende og afslappet brug.

Alt er konsekvent rost som et af de hurtigste søgeværktøjer til Windows Hvad er de hurtigste værktøjer til Windows Desktop Search?Søgning er et af de digitale værktøjer, vi tager for givet og er stærkt afhængige af. Heldigvis kommer Windows med en praktisk søgefunktion. Kunne tredjepartsværktøjer være bedre og hurtigere? Vi lavede testen. Læs mere . At bruge det er så enkelt som det bliver: installer det, åbn programmet, og giv det lidt til at indeksere hele dit system. (Det kan indeksere en ny Windows-installation på under et minut.)
Når det er gjort, er alt hvad du skal gøre at skrive noget i tekstfeltet, og du får det øjeblikkelige resultater, mens du skriver. Og så længe du tillader Alt at sidde i baggrunden og overvåge systemændringer, vil det altid være øjeblikkeligt.
Det bedste af det hele er, at det er let og fylder mindre end 5 MB RAM og 1 MB diskplads. Dette er det absolut bedste værktøj at bruge til gamle og langsomme computere.
Lookeen gør det samme som Everything, men er en mere komplet løsning. Det kan søge efter indhold ud over blot filnavne, og det gør det med hastighed. Søgevinduet kan også vise forhåndsvisninger af visse filtyper, endda så du kan redigere tekstfiler direkte.
Lookeen kan også søge i eksterne drev ud over lokale, og der er et par filtermuligheder, du kan bruge til at indsnævre filer længere end kun med tekstforespørgsler.
Hvis du besøger Lookeens websted, vil du have svært ved at finde den gratis version—men en gratis version findes! Dette er ikke det samme som den gratis 14-dages prøveversion for business-versionen.
Af al softwaren på denne liste er Listary nok den mest unikke. Ikke alene er det ekstremt minimalt i designet, men det forbliver helt ude af vejen, indtil du har brug for det. Når du vil søge, skal du bare begynde at skrive! Det er så nemt som det.
Og mens du skriver, vil Listary vise en liste over alle filer på dit system, der matcher forespørgslen i realtid. Listary kan også udføre kommandoer som "Åbn mappe" og "Kopier mappesti", og du kan endda bruge Listary til hurtigt at hoppe ind i en anden mappe bare ved at skrive mappens navn.
Nogle af dets bedste funktioner kræver Listary Pro, som er $20. Men selv med Listary Free får du en masse kraft og fleksibilitet, hvilket er en af de mange grunde til, at det kommer på denne liste over de bedste Windows File Explorer-udvidelser til filhåndtering.

Dengang jeg var seriøs programmør, var grepWin et af de mest nyttige værktøjer, jeg havde til min rådighed. Med det kan du søge gennem et hvilket som helst mappetræ, og det vil finde filer ved at matche indholdet med din søgeforespørgsel (regulære udtryk er understøttet).
Hvis du nogensinde har brugt Linux, er det dybest set kommandoen "grep" (en af de essentielle Linux-kommandoer at kende En A-Z af Linux - 40 vigtige kommandoer, du bør kendeLinux er det ofte ignorerede tredje hjul til Windows og Mac. Ja, i løbet af det sidste årti har open source-operativsystemet vundet meget indpas, men det er stadig langt fra at blive betragtet... Læs mere ), men designet til Windows og kommer med en smart grænseflade. Så næste gang du skal søge efter en bestemt linje kode eller en specifik linje med dokumentation, vil dette skære din søgetid ned i størrelsesordener. Helt seriøst!

AstroGrep er et godt alternativ til grepWin, hvis sidstnævnte af en eller anden grund ikke passer til din fantasi. Det gør det samme - finder filer, der matcher din søgeforespørgsel efter indhold frem for filnavn - men er lidt mindre avanceret og lettere at bruge.
Du kan angive, hvilke filtyper der skal søges i, se filindholdet i selve AstroGrep og gemme eller udskrive resultater til senere. Potentielle fremtidige funktioner inkluderer søgning gennem PDF'er, MP3'er, ZIP'er, RAR'er og mere.
AstroGrep har eksisteret siden 2006 og modtager fortsat regelmæssige opdateringer.

SearchMyFiles kan virke hjælpeløst primitivt ved første øjekast, men det er vildledende fleksibelt. Når du kommer over den lille indlæringskurve, vil du være i stand til at sammensætte komplekse søgeforespørgsler ved hjælp af filtre og jokertegn.
Søg f.eks. i alle filer, der er oprettet inden for de sidste 15 minutter, mellem 300 og 600 bytes store, og som indeholder ordet "fejl". Applikationen er let og bærbar (ingen installation nødvendig), så du kan bære den rundt på en USB-stick De bedste bærbare apps, der ikke kræver nogen installationBærbare apps behøver ikke installation. Du kan køre dem fra selv et flashdrev. Her er de bedste bærbare apps der findes. Læs mere . NirSoft vedligeholder også hundredvis af andre nyttige værktøjer, der alle er rene, bærbare og tilgængelige gratis.
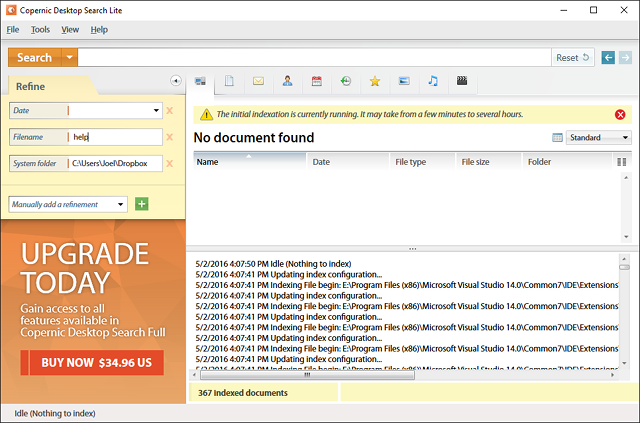
Copernic har været i søgebranchen siden 1996, og startede først som en websøgemaskine, men blev til sidst kendt for sin spektakulære desktopsøgeapplikation. Faktisk betragtes det af mange som det #1 desktop søgeværktøj i verden.
Det kommer i en gratis version og en kommerciel version. Desværre kan den gratis version ikke søge på netværksdrev, eksterne drev, skylager, Outlook-e-mails, Lotus-noter og har en indeksgrænse på 75.000 filer. Men til grundlæggende hjemmebrug er det mere end nok.

Exselo Desktop er ikke så kendt som andre desktopsøgemuligheder, hvilket er en skam, fordi det faktisk er ret godt. Det understøtter kraftfulde søgeforespørgsler, har en enkel grænseflade, deler data sikkert og kan endda integreres med Outlook.
Ikke kun kan den søge i lokale drev, men Exselo kan også finde rundt i netværk og cloud-butikker. Og det bedste af det hele er, at den gratis udgave er komplet. Den eneste forskel mellem Free og Enterprise er support til flere brugere.
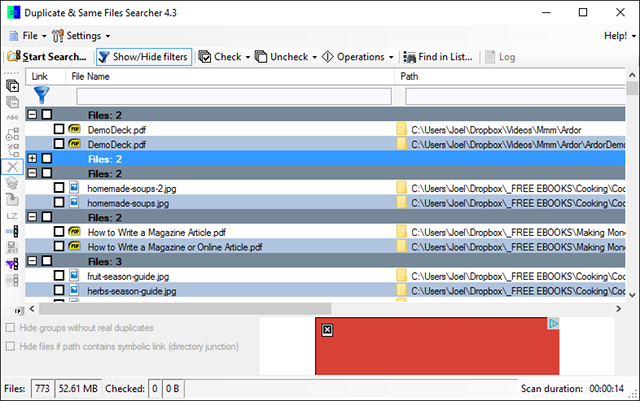
Duplicate & Same Files Searcher er et lille bærbart program - mindre end 1 MB i størrelse - der finder alle filer, der er identiske efter indhold (ikke efter filnavn). Som sådan kan scanningsprocessen være lidt langsom, men du kan filtrere og indstille parametre for at fremskynde tingene.
Og ikke kun kan programmet slette nævnte dubletter, men det kan erstatte dem med "hårde links", der er dybest set genveje til en enkelt fil, hvilket sparer dig plads uden at bryde noget i filen i mellemtiden.
Kan du gætte, hvor meget af din harddiskplads, der spildes af duplikerede filer? Svaret kan måske overraske dig. Dubletter er mere almindelige, end vi har en tendens til at tro, og hvis disse dubletter er billed-, lyd- eller videofiler, de kan optage MEGET unødvendig plads 5 måder at finde dublerede billedfiler på Windows-pcDuplikerede billedfiler er unødvendige og spild af plads. Disse værktøjer hjælper dig med at finde og udrydde de billedduplikater, der spilder plads på dine datadrev. Læs mere .
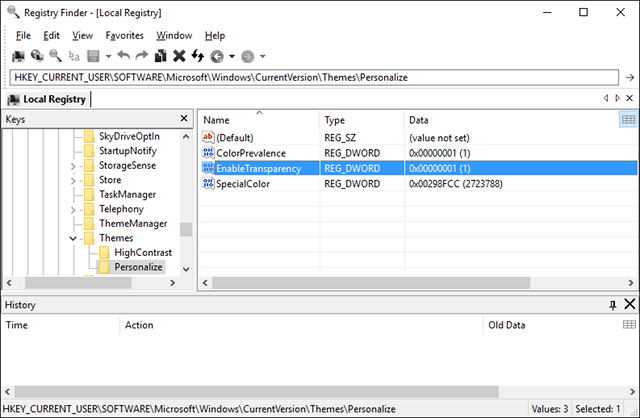
Registry Finder er et gratis værktøj, der gør registreringsdatabasen nem. Det har også mulighed for at søge nøgler i henhold til, hvornår de sidst blev ændret, hvilket betyder, at dette værktøj er praktisk, når du vil se alle de seneste ændringer, der blev foretaget (f.eks. til fejlfinding).
På trods af de forbedrede søgefunktioner i Windows 10 er registreringsdatabasen stadig en smule rå og kunne bruge en masse kærlighed. Om du vil rette fejl i registreringsdatabasen Sådan rettes fejl i Windows registreringsdatabasen og hvornår du ikke skal genereI de fleste tilfælde vil reparation af vores registreringsdatabase ikke gøre noget. Nogle gange forårsager registreringsfejl trods alt kaos. Her vil vi undersøge, hvordan man identificerer, isolerer og løser registreringsproblemer – og hvornår man overhovedet ikke skal genere det. Læs mere eller lave et par justeringer for brugervenligheden 5 Windows 10 Registry Tweaks for at forbedre og låse op for funktionerRegistreringseditoren er den eneste måde at aktivere nogle af Windows 10s skjulte funktioner. Her viser vi dig nemme tweaks som at aktivere det mørke tema eller skjule mapper. Læs mere , processen med at finde nøgler kan være langsom og kedelig - og det er derfor Registry Finder virkelig skinner.

UltraSearch er en skabelse af JAM Software. De er også skaberne af det populære harddiskpladsgendannelsesprogram, TreeSize (men det er bedre at bruge disse diskpladsrensningsværktøjer 6 måder at frigøre plads på din Windows-computerRod kan være en stor nedgang på produktiviteten. Med tiden går filer tabt, programmer bliver ubrugte, og pludselig er din engang så rummelige harddisk pakket med ubrugelige ting, og du skal rydde op i den... Læs mere og Kompakt OS-funktion i Windows 10 Sådan sparer du mere diskplads med Compact OS på Windows 10Hvad hvis du nemt og permanent kunne spare op til 6,6 GB diskplads på enhver Windows 10-enhed? Det kan du med Compact OS, og vi viser dig hvordan. Læs mere ). UltraSearch tilbyder vigtige søgefunktioner plus et par ekstrafunktioner, alt imens det holder det enkelt og hurtigt.
Det virker ved direkte at søge i Master File Table (MFT). I søgevinduet vises alle vigtige filoplysninger. Den viser også alle din computers partitioner og deres samlede størrelse og ledige plads. Yderligere muligheder inkluderer at vise mapper og/eller filer i en søgning, ekskludere filtre og udskrive søgeresultaterne.

Hvis du foretrækker søgningsstilen fra Windows XP, er FileSearchEX programmet for dig. Ikke kun er søgegrænsefladen velkendt og behagelig, selve appen er bærbar og bruger minimale systemressourcer.
Der er dog en ulempe: den gratis version er en prøveversion - ikke i den forstand, at programmet vil udløbe og blive ubrugeligt, men søgevinduet vil timeout. Åbn vinduet, fuldfør din søgning, og luk det derefter. Hvis du gør dette rettidigt, burde du have det godt.
Samlet set er søgeydelsen OK. Det er ikke nær så hurtigt som de andre programmer, jeg testede, men jeg bemærkede stadig, at det var hurtigere end standard Windows-søgning og forbliver et godt alternativ.

Launchy er en smart app, der er beregnet til at erstatte startmenuen, proceslinjen, File Explorer og skrivebordsgenveje. Hvis du nogensinde har brugt en Mac, så er det lidt ligesom Spotlight. Launchy indekserer hele dit system og lader dig derefter starte filer, apps, mapper og bogmærker med blot et par tastetryk.
De fleste mennesker tror, at Launchy kun kan starte apps, men den kan søge i filer og mapper, hvis du aktiverer indstillingen. Åbn Launchy med Alt + Mellemrum genvej, klik på gear ikon øverst til højre, gå til Katalog fane, find Filtyper i højre panel, og klik derefter på "+" for at tilføje filtyper og mapper, som du vil inkludere i søgningen.
Hvad er dit foretrukne Windows-søgeværktøj?
For bedre og hurtigere søgeresultater skal du gå videre og vælge et af ovenstående værktøjer. Den indbyggede Windows 10-søgning bliver bedre, men der er stadig lang vej igen, før du udelukkende kan stole på den.
Der kan være en masse ting, der irriterer og frustrerer dig i Windows 10 7 ting, der virkelig irriterer os ved Windows 10Det er ikke en hemmelighed, at Windows 10 ikke er perfekt. Cortana grænser til at være påtrængende, obligatoriske opdateringer kan give problemer, og meget virker halvbagt. Vi præsenterer vores top 7 over mest iøjnefaldende Windows 10-ærgrelser. Læs mere , men brugerbasen er så stor, at du altid vil være i stand til at finde en tredjepartssoftware, der forbedrer Microsofts mangler. Disse smarte Windows-søgeværktøjer er bevis på det!
Joel Lee har en B.S. i datalogi og over seks års professionel skriveerfaring. Han er chefredaktør for MakeUseOf.