Reklame
Bruger du Windows Remote Desktop Connection i din daglige liv? Hvis du gør det, skal du oprette en brugerdefineret konfigurationsfil for Remote Desktop Connection til hver fjernforbindelse. Oprettelse af en brugerdefineret forbindelseskonfiguration er enkel og vil spare dig for en lastning af tid ned ad linjen.
Konfigurationsfiler til eksternt skrivebord har også en overraskende stor mængde indstillinger. Men hvilken skal du finjustere?
Her er din guide til de vigtigste tilpassede konfigurationsindstillinger til Remote Desktop Connection.
Sådan opretter du en brugerdefineret fil til eksternt skrivebord
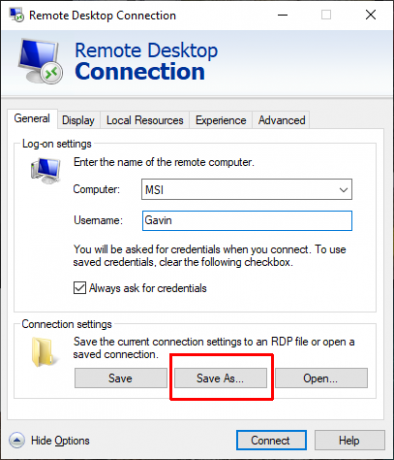
Inden du kan tilpasse konfigurationsfilerne til din Remote Desktop Connection, skal du oprette en til at konfigurere. Sådan opretter du en konfigurationsfil for Remote Desktop Connection:
- Type fjern i din søgemenu i Start Menu, og vælg det bedste match.
- Vælg Gem som. Giv din konfiguration et filnavn, og gem det derefter.
- Gå til konfigurationsfilen gemme placering. Højreklik på konfigurationsfilen til Remote Desktop Connection, og vælg Åben med. Gennemse til notepad og vælg okay.
Konfigurationsfilen til Fjernskrivebord indeholder en lang liste med indstillinger. Her er x af de mest praktiske, der skal konfigureres forud for tiden.
1. Autorforbindelse aktiveret
En af de vigtigste og mest praktiske konfigurationsindstillinger for Remote Desktop Connection er “autoretilslutning aktiveret.” Når du tænder for automatisk genforbindelse, forsøger Remote Desktop Connection automatisk at oprette forbindelse til fjerncomputeren, hvis din forbindelse af en eller anden grund falder. Find følgende linje, og sørg for, at den ser sådan ud:
autoretilslutning aktiveret: i: 12. Autorforbinde maks. Forsøg igen
Jeg vil foreslå at bruge "automatisk tilslutning af maks. forsøg igen”Mulighed sammen med“ autoretilslutning aktiveret. ” Du kan indstille det maksimale antal gange Remote Desktop Connection vil forsøge at oprette forbindelse igen til fjerncomputeren. Eksternt skrivebord kan håndtere højst 200 forsøg på tilslutning igen, hvorefter forbindelsen forbliver død.
Føj følgende linje til din konfigurationsfil for Remote Desktop Connection:
autoreconnect max retries: i: [prøve igen nummer]Husk, at det maksimale antal genforbindelser er 200.
3. Forbindelsestype
Det "forbindelse type”Eksternt skrivebord angiver, hvilken type internetforbindelse fjernforbindelsen bruger, med hensyn til tilgængelig båndbredde. Afhængigt af den indstilling, du vælger, ændrer forbindelsen til Fjernskrivebord ydelsesrelaterede indstillinger, herunder fontudjævning, animationer, Windows Aero, temaer, skrivebordsbaggrunde og så videre.
Der er syv forskellige forbindelsestyper at vælge imellem:
- Modem (56 kbps)
- Bredbånd med lav hastighed (256 kbps - 2 Mbps)
- Satellit (2 Mbps - 16 Mbps med høj latenstid)
- Højhastighedsbredbånd (2Mbps — 10Mbps)
- WAN (10 Mbps eller højere med høj latenstid)
- LAN (10 Mbps eller højere)
- Automatisk båndbreddedetektion
Det meste af tiden er den bedste mulighed “7. Automatisk båndbreddedetektion. ” Hvis du dog er sikker på, at din forbindelse er af en bestemt type, kan du indtaste en manuel forbindelsestype.
Skift linjen "forbindelsestype" for at afspejle din forbindelsestype. Følgende bruger automatisk båndbreddedetektion:
forbindelse type: i: 7Bemærk, at du også skal tænde for networkautodetect mulighed for automatisk registrering af båndbredde til at fungere:
networkautodetect: i: 04. Skrivebordsbredde, højde, størrelse-ID
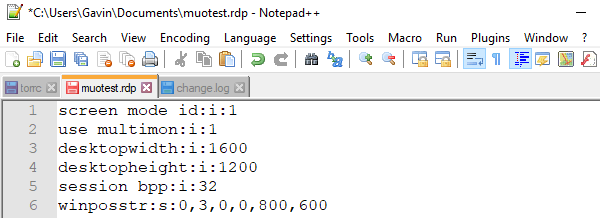
Forbindelse til fjernskrivebord desktopwidth og desktopheight giver dig mulighed for at indstille en bestemt vinduesstørrelse til forbindelsen til fjernskrivebordet. Alt vinduesstørrelse under “Fuld skærm” vises i et eksternt skrivebordsforbindelsesvindue.
Indstil din foretrukne vinduesstørrelse ved at redigere indstillingerne for desktopbredde og desktopheight:
desktopbredde: i: 800. skrivebordshøjde: i: 600Du kan dog tilsidesætte de tilpassede indstillinger for vinduesstørrelse på Remote Desktop-forbindelsen ved hjælp af indstillingen "desktop size id". Denne mulighed specificerer foruddefinerede vinduesstørrelser, som de er tilgængelige i dialogboksen Tilslutning til fjernskrivebord. Dine muligheder er:
- 640×480
- 800×600
- 1024×768
- 1280×1024
- 1600×1200
For at specificere en foruddefineret vinduesstørrelse til din Remote Desktop-forbindelse skal du tilføje følgende mulighed:
desktop størrelse id: i: [option nummer]5. Smart størrelse
Smart dimensionering gør det lettere at ændre størrelsen på et aktivt fjernbetjeningsvindue. Nå, det gør det lettere for indhold i vinduet Fjernskrivebord at skalere korrekt. Nogle gange, når du ændrer størrelse på et eksternt skrivebordsvindue, bliver indholdet sløret, pixeleret eller på anden måde forvrænget. Smart Sizing tager sig af disse problemer.
Føj følgende mulighed til konfigurationsfilen Remote Desktop:
smart størrelse: i: 16. Keyboardhook
Noget, der undertiden overses under oprettelsen af Remote Desktop-forbindelsen, er brugen af Windows Key-funktionen. Hvordan styrer du, hvilken computer der bruger Windows Key-funktionen og dens genveje?
Du kan indstille din Remote Desktop Connection-konfiguration til at lade enten klienten eller værtssystemet anvende Windows-tastkombinationer. Der er tre muligheder:
- Windows-tastkombinationer gælder for den lokale computer
- Windows-tastkombinationer gælder for fjerncomputeren
- Windows-tastkombinationer gælder kun i fuldskærmstilstand
Så hvis du vil sikre dig, at dine Windows Key-genveje fungerer specifikt på fjerncomputeren, skal du bruge følgende mulighed:
tastaturhook: i: 1For mere praktiske genveje, se Ben Stegner's Windows-tastaturgenveje 101 Windows-tastaturgenveje 101: Den ultimative guideTastaturgenveje kan spare dig for timer. Beher de universelle Windows-tastaturgenveje, tastaturtricks til specifikke programmer og et par andre tip til at fremskynde dit arbejde. Læs mere . Den har enhver genvej, du nogensinde kunne ønske dig!
7. Omdirigere udklipsholder
En anden praktisk fjernbetjeningsforbindelse er “redirectclipboard.” Denne mulighed giver dig mulighed for at kopiere indhold fra klippebordet og indsætte på din lokale maskine. Bedre er det stadig, at det er gensidigt, så du kan kopiere og indsætte i dit eksterne desktopmiljø. Grundlæggende, men irriterende, hvis du ikke tænder for det!
Sørg for at indstille klippebordindstillingen vha. Knappen "1", sådan:
omdirigeringskort: i: 18. Brug Multimon
I alderen med opsætninger af flere skærme kan din fjernforbindelse også bruge den ekstra skærm. I gamle pre-Windows 7 dage havde brugere af eksternt skrivebord at gøre med "span" -tilstand, som havde flere begrænsninger, herunder den samlede opløsning af skærme, der ikke overstiger 4096 × 2048. Da en enkelt 4K UHD-skærm næsten overstiger det, kan du se problemet.
Med Multimon kan du bruge hver skærm, der er knyttet til fjernmaskinen, som din egen, uden begrænsning. Hvis du regelmæssigt ekstern forbindelse til en enhed med adskillige skærme, “Brug multimon" er et must.
Sæt multimonitor-kontakten til, sådan:
Brug multimon: i: 1Vil du have din egen multi-monitor opsætning? Følg MakeUseOf's komplet guide til opsætning af et multi-monitor system Den komplette guide til opsætning af flere skærme i Windows 10For din produktivitet er to skærme bedre end en. Lad os se, hvordan du kan tilpasse din anden skærm med de bedste tilgængelige værktøjer online. Læs mere .
Brugerdefineret konfiguration af eksternt skrivebord
Mange af disse indstillinger er tilgængelige via dialogboksen Windows Remote Desktop Connection. Du kan dog oprette talrige konfigurationer ganske hurtigt, når du ved, hvilke tilpassede indstillinger du vil finjustere. Der er også mange flere konfigurationsindstillinger for Remote Desktop Connection. Donkz oversigt over RDP-filindstillinger er et praktisk sted at starte.
Har du problemer med din Remote Desktop-forbindelse? Her er tip til løsning af problemer med skærmindstillingerne for Fjernskrivebord 8 tip til løsning af forbindelse til eksternt skrivebord og skærmproblemerTilslutninger til fjernskrivebord kan være vanskelige at konfigurere. Brug disse fejlfindingstip til at oprette forbindelse til og servicere pc'er hvor som helst. Læs mere .
Gavin er seniorforfatter for MUO. Han er også redaktør og SEO Manager for MakeUseOfs kryptofokuserede søsterside, Blocks Decoded. Han har en BA (Hons) samtidsskrivning med digital kunstpraksis, der er pilleret fra bjergene i Devon, samt over et årti med professionel skriftlig erfaring. Han nyder rigelige mængder te.