Reklame
Dødens blå skærm er så berygtet, at den har sit eget forkortelse: BSOD. Disse er ikke så almindelige på Windows 10, som de var på ældre versioner af Windows. Når det er sagt, er de stadig hver gang den hovedpine, de altid har været, når de forekommer.
Dette gælder især, når BSOD er ledsaget af den kryptiske Windows 10 stopkode “VIDEO SCHEDULER INTERN FEJL." Dette kan være svært at finde, men vi har udarbejdet en liste over mulige rettelser for at gøre dit liv nemmere.
1. Kør en antivirus-scanning

Det er ikke meget sandsynligt, at du har en virus, der forårsager Video Scheduler Intern fejl, men det kan ikke skade at kontrollere. Dette er enkelt, tager ikke så lang tid at gøre, og er noget, du skal gøre lejlighedsvis alligevel.
Selv hvis du aldrig tænker på antivirusprogrammer, har du installeret et. Windows Defender leveres som standard med Windows 10 og er let at bruge. Du kan også bruge tredjeparts-antivirus- eller anti-malware-scanninger, men vi vil fokusere på Windows Defender.
Åbn
Start menu eller tryk på Windows-nøgle, skriv derefter Windows Defender og tryk på Enter. Klik på Virus & trusselsbeskyttelse ikon, og klik derefter på Scanningsindstillinger. Tjek Fuld scanning mulighed for fuldstændigt at scanne din computer for trusler.2. Kontroller dit systemdrev

Med truslen om malware ude af vejen, er det tid til at tjekke din harddisk eller SSD for korruption.
Tryk på Windows-nøgle og type cmd, men tryk ikke på Enter. I stedet skal du højreklikke på Kommandoprompt ikon og vælg Kør som administrator. Windows dukker op en meddelelse, der spørger, om du vil lade appen foretage ændringer. Klik Ja.
Skriv nu følgende for at forsøge at udføre en diskcheck:
chkdsk / f / r. Du ser en fejlmeddelelse, der fortæller dig, at scanningen ikke kan udføres, før systemet genstarter. Trykke Y at bekræfte. Genstart nu Windows for at udføre en harddiskcheck.
Dette er kun en af måderne, som chkdsk-værktøjet kan være praktisk. Vi har en liste over praktiske ting, du kan gøre med chkdsk 7 Nifty CHKDSK-funktioner, der skal bruges i Windows 10CHKDSK ("check disk") er et Windows-diagnostisk værktøj, der scanner datadrevvolumener, verificerer deres integritet og løser fejl, når det er nødvendigt. Her fremhæver vi de forbedrede CHKDSK-funktioner, du kan finde i Windows 8 og ... Læs mere .
3. Scan og reparer registreringsdatabasen
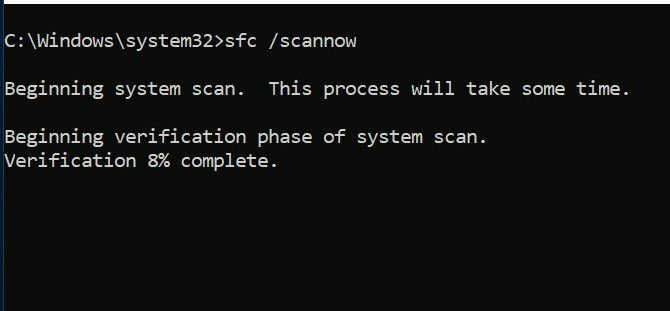
Fejl i registreringsdatabasen kan forårsage alle mulige Windows 10-stopkoder, inklusive Video Scheduler Internal Error. Der er mange måder at reparere registreringsdatabasen på, men Microsofts systemfilkontrol er indbygget. Vi har brug for en forhøjet kommandoprompt, ligesom vi gjorde til at køre chkdsk.
Klik på Windows-nøgle og type cmd, højreklik derefter på ikonet, og vælg Kør som administrator. Skriv nu følgende:
sfc / scannow. Trykke Gå ind for at starte scanningen. Dette vil tage et stykke tid. Når scanningen er afsluttet, skal du genstarte computeren for at reparere korrupte filer.
4. Opdater dine videodrivere
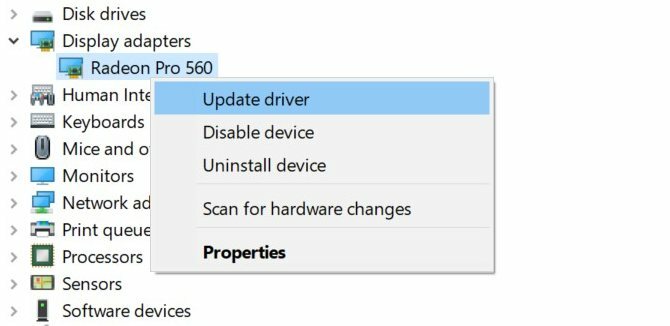
Video drivere er ofte den skyldige for Video Scheduler Intern Fejl Windows stopkode. Windows 10 gør det nemt at opdatere dine drivere, så dette er blandt de første ting, du skal prøve, hvis ovenstående rettelser ikke har fungeret.
Højreklik eller klik på vent på Start-knap, vælg derefter Enhedshåndtering fra menuen. Filér og udvid her Displayadaptere kategori og højreklik på den menu, der vises. Vælg Opdater driver og følg instruktionerne for at afslutte processen.
Når processen er afsluttet, skal du genstarte computeren.
5. Geninstaller dine videodrivere

Hvis opdatering af dine videodrivere ikke hjalp, kan geninstallation af dem muligvis hjælpe. Som det foregående trin vil vi tage os af dette ved hjælp af Windows Enhedshåndtering.
Højreklik, eller, hvis du foretrækker det, skal du klikke og holde nede Start-knap og vælg Display Manager. Udvid Displayadaptere kategori, højreklik på dit videokort, og vælg Afinstaller driver. Genstart nu din computer.
Nu skal du enten downloade en ny driver fra din videokortproducentens websted eller Windows Download Center. Kør installationsprogrammet, og følg anvisningerne til installation.
6. Installer tilgængelige Windows-opdateringer
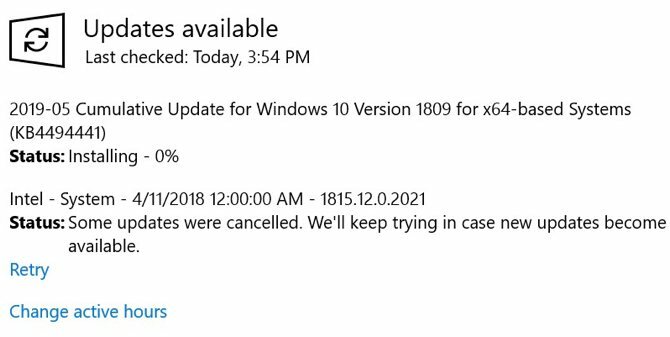
At holde dit system opdateret er vigtigt af flere grunde, herunder sikkerhed. Det kan også hjælpe med at løse BSOD-problemer som den interne fejl i Video Scheduler. Windows 10 opdateres normalt automatisk, men det kan ikke skade at se efter de seneste opdateringer.
Åbn appen Indstillinger ved at trykke på Windows Key + I tastkombination. Vælg fra de tilgængelige indstillinger Opdatering og sikkerhed. På højre side af skærmen skal du vælge Søg efter opdateringer.
Hvis der er tilgængelige opdateringer, begynder Windows at downloade dem. Når opdateringerne er blevet downloadet til dit system, skal du genstarte computeren for at starte installationsprocessen.
7. Fjern nylige hardware / software tilføjelser
Hvis du for nylig har installeret hardware eller software, er det muligt, dette er, hvad der forårsager dit problem. Især hvis Video Scheduler Intern fejl begyndte lige efter installation af noget nyt, kan du prøve at fjerne den. Både ny hardware og de systemdrivere, der er installeret af den, kan forårsage problemer, ligesom standalone software kan.
For software kan det indbyggede Windows Systemgendannelsesværktøj være praktisk, især hvis du manuelt oprettede et gendannelsespunkt, før du tilføjede den nye hardware eller software. Til fremtidig reference, vi har samlet nogle nyttige tip til brug af Systemgendannelse 12 tip til ordning af Windows SystemgendannelseKæmper man med at oprette et systemgendannelsespunkt eller rulles tilbage til en systemtilstand? Her er tolv tip til at hjælpe med at få din Windows Systemgendannelse op og køre igen. Læs mere .
8. Andre mulige rettelser
Der er et par andre problemer, der kan forårsage Video Scheduler Intern Fejl Windows 10 stopkode. Tunge grafikkort kan begynde at bøjes i slotten efter et stykke tid, hvilket kan forårsage fejlen. Hvis dette sker, kan du prøve at dreje din pc på sin side og se, om fejlen forsvinder.
Overklokering af dit grafikkort kan også føre til fejlen. Hvis du ser fejlen efter at have overklokket din pc, kan du prøve at ændre frekvensen og se, om dette hjælper.
Hvis du har et enkeltstående grafikkort, kan du prøve at installere det på en anden computer for at se, om det fungerer. Omvendt, hvis du har et andet grafikkort, kan du prøve det på din computer og se, om fejlen forsvinder.
Hvad med andre BSOD-problemer?
Det er muligvis en af de vanskeligere, men Video Scheduler Intern Fejl er ikke den eneste BSOD, du vil støde på. Heldigvis er vi stødt på en hel del af dem. Hvis du nogensinde støder på stopkoden "hukommelsesstyring", har vi en guide til at hjælpe dig med at ordne det op.
Mere kritisk fejl som undtagelser fra maskinkontrol (MCE) Sådan rettes Windows Stop Code Memory Management BSODLider du hukommelsesstyringsfejl? Brug disse tip til at løse dine hukommelsesstyrings-BSOD'er i Windows 10. Læs mere kan være endnu sværere at finde ud af. Hvis du støder på en af disse, kan vi vise dig, hvordan du løser den.
Kris Wouk er en forfatter, musiker og hvad det nu hedder, når nogen laver videoer til Internettet.