Reklame
For de fleste populære versioner af Linux, GNOME er skrivebordsgrænsefladen, du ser GNOME forklaret: Et kig på en af Linuxs mest populære desktopsDu er interesseret i Linux, og du er stødt på "GNOME", et akronym for GNU Network Object Model Environment. GNOME er en af de mest populære open source-grænseflader, men hvad betyder det? Læs mere . Hvis din oplevelse er langsom eller haltende, er der flere justeringer, du kan foretage, uanset om du bruger Ubuntu, Fedora eller Debian.
Vil du fremskynde din GNOME-oplevelse? Her er seks tweaks, der kan sætte en fjeder ind i GNOMEs trin.
1. Deaktiver eller afinstaller udvidelser
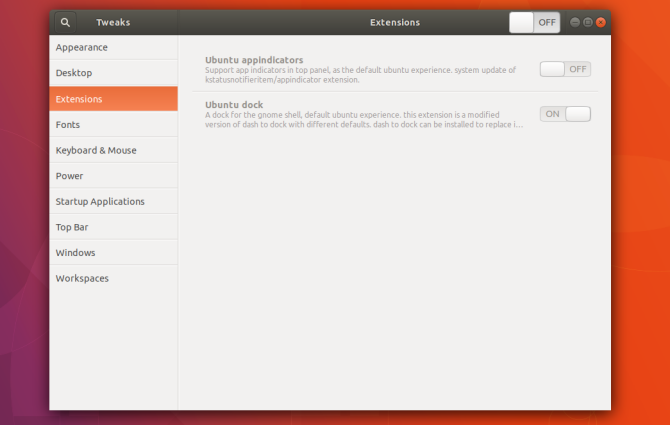
GNOME er ikke særlig tilpasselig ud af boksen. Først kan du ændre tapetet og lidt andet. Men du kan brug udvidelser til at få GNOME til at være, hvad du ønsker 8 GNOME Shell-udvidelser, der forbedrer grænsefladenEfter at have brugt GNOME i et stykke tid, ønsker du måske at ændre et par ting ved oversigtstilstanden eller endda justere panelet. Disse otte udvidelser hjælper dig med at gøre netop det! Læs mere .
Selvom disse tilføjelser er en af GNOMEs store styrker, er de også en svaghed. Installation af dem kan gradvist gøre din computer langsommere.
Hver udvidelse øger, hvad grænsefladen skal indlæse og opbevare i hukommelsen. Nogle udvidelser medfører mere belastning end andre. Hastigheden er ofte ikke drastisk nok til at skille sig ud, så din oplevelse kan gradvist være blevet langsommere, uden at du vidste det.
Så hvis du har en masse udvidelser, der altid kører på din maskine, kan du prøve at slå dem fra for at se, om du får et hastighedsboost.
Desværre er der ikke en indbygget måde at se og administrere alle de udvidelser, du har installeret. Du skal downloade et værktøj kaldet GNOME Tweaks, som du kan finde ved hjælp af GNOME-software (omdøbt til Ubuntu-software i Ubuntu). I GNOME Tweaks vil du se alle dine udvidelser opført i Udvidelser sektion af sidebjælken.
2. Slå søgekilder fra
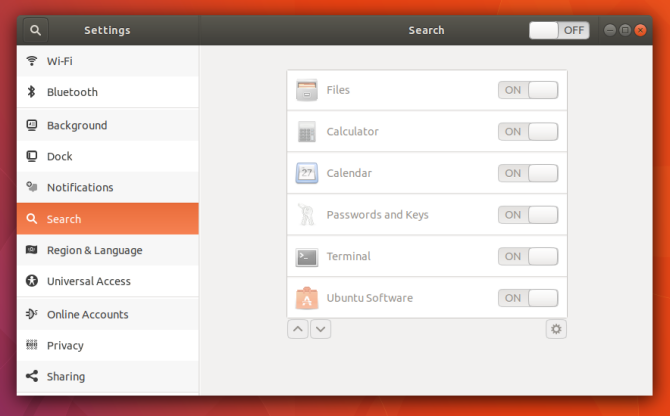
Oversigt over GNOME-aktiviteter åbnes, hver gang du klikker på Aktiviteter øverst til venstre eller tryk på super tasten (dvs. Windows- eller Command-tasten) på dit tastatur. Herfra kan du klikke rundt for at åbne software, eller du kan begynde at skrive for at udføre en søgning.
Aktivitetsoversigten søger mere end blot software. Det kan også finde filer på din computer. Derudover kan du tjekke vejret, søge på Wikipedia og åbne bogmærker. Nogle af disse funktioner kræver adgang til internettet med hver tast, du indtaster. Hvis du ikke bruger denne funktionalitet, er det computerressourcer, der ikke skal bruges.
Du kan skifte søgekilder via Indstillinger > Søg. Hvis en kilde ikke vises der, kan det være en GNOME-udvidelse i stedet. Du kan skifte mellem dem, der bruger GNOME Tweaks eller afinstallere dem via GNOME-software.
3. Deaktiver filindeksering
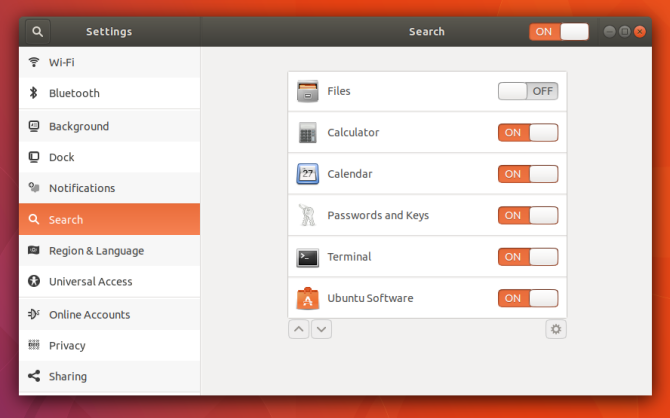
Adgang til internettet er ikke den eneste måde, søgninger øger presset på din computer på. For at søge efter filer og dokumenter skal der først køre et program i baggrunden, som læser disse filnavne og opretter et indeks. Denne tjeneste skal køre ofte for at kunne opdage nye filer, som du opretter.
Det betyder, at selv mens du ser på en statisk skærm, kan din pc være hårdt på arbejde.
Deaktivering af filindeksering kan frigøre ressourcer, især hvis du bruger en billigere eller ældre maskine med lavere systemspecifikationer. Du kan også bemærke, at du har forbedret batterilevetiden efter at have foretaget denne ændring. For at deaktivere filindeksering skal du deaktivere Filer mulighed under Indstillinger > Søg.
Filindeksering i GNOME kommer fra en tjeneste kaldet GNOME Tracker, som du kan afinstallere helt, hvis du vil være sikker på, at den ikke kører i baggrunden.
4. Slå animationer fra
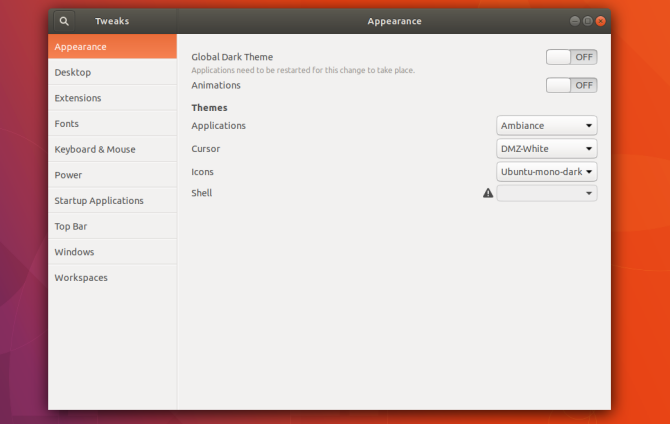
Når du klikker på knappen Aktiviteter, kommer oversigtsskærmen ind ud af ingenting. Ideelt set er den animation hurtig, men nogle gange halter den og hakker. Nogle gange er denne animation kilden til forsinkelsen mellem når du trykker på Super-tasten, og når skærmbilledet Aktivitetsoversigt vises.
Selv når animationen ikke ryster, er den stadig langsommere end at have ingen animation overhovedet. En del af det, der fik ældre desktopoperativsystemer til at føles snappy, var den måde, vinduer øjeblikkeligt dukkede op eller forsvandt på. Hvis du har undret dig over, hvorfor dit nye skrivebord føles langsommere, selv med kraftfulde specifikationer, kan dette være årsagen.
Du kan deaktivere animationer via GNOME Tweaks. Åbn apps, og se efter animationerne til at skifte i Udseende afsnit.
5. Installer lettere alternative apps
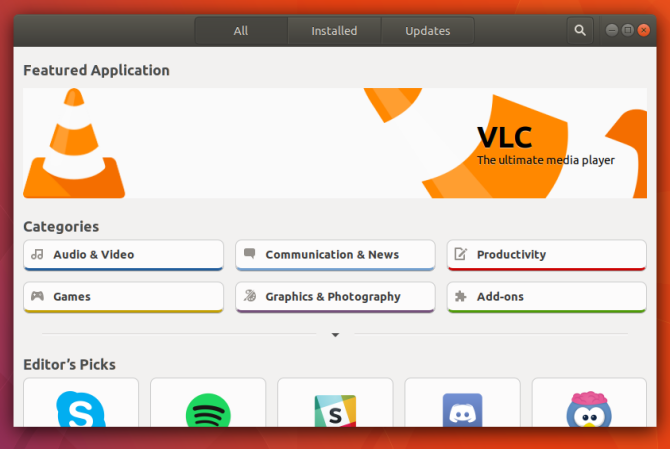
GNOME tilbyder nogle fantastiske apps. Dit valgte Linux-operativsystem (mere kendt som en "distribution" eller "distro") leverede sandsynligvis et par andre velkendte open source-programmer. Tænk Firefox eller LibreOffice. Disse er nogle af de bedste værktøjer i den gratis softwareverden, men de er også relativt tunge.
Vil du have en lettere webbrowser? Prøv GNOME Web – her er nogle få grunde til at bruge GNOME Web og dets webapps. Du kan også prøve en af de mange alternative webbrowsere. Hvis du ikke udveksler komplekse dokumenter med folk, der bruger andre programmer, kan du opleve, at AbiWord er den eneste tekstbehandling, du har brug for. Gnumeric er lige så god til at gøre den slags relativt basale ting, jeg gør med et regneark, som LibreOffice. Selv tilsyneladende simple apps som Gedit har et lettere alternativ, såsom Leafpad.
Her er nogle alternative Linux-apps, der kan lægge mindre byrde på din pc 12 letteste Linux-software og -programmer til at fremskynde en gammel pcAt skifte til Linux er en fantastisk måde at puste liv i en aldrende maskine, men det er også en masse arbejde! Har du brug for at lette belastningen på din Linux-drevne maskine? Prøv disse apps! Læs mere . Du kan finde de fleste af dem, såvel som de apps, jeg har nævnt ovenfor, ved hjælp af GNOME-software.
6. Begræns opstartsapplikationer
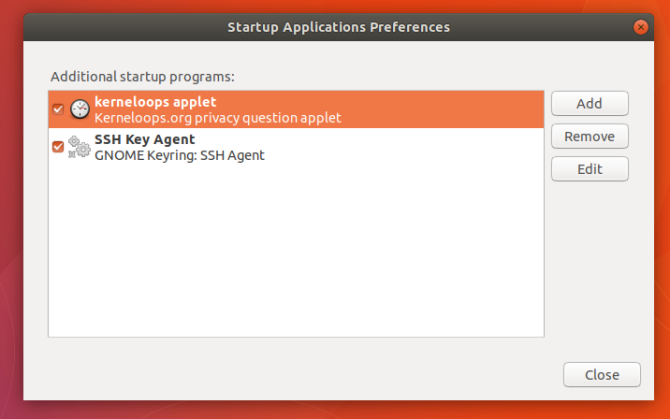
Ligesom mennesker sænker computere farten, når de udsættes for en krævende arbejdsbyrde. Jo flere apps vi kører på én gang, jo sværere skal vores computer arbejde.
Nogle apps starter automatisk, når vi logger ind på vores computere. De går ofte ubemærket hen og løber i baggrunden. Men selvom vi ikke ser dem, øger de stadig efterspørgslen på vores pc'er.
De fleste populære GNOME-distributioner kommer med en app kaldet Startup Applications. Her kan du finde tjenester, der starter, når du logger ind. Nogle er der som standard. Andre er programmer, du har installeret, som føjede sig selv til listen.
Bemærk: Ikke alle baggrundstjenester vises i opstartsprogrammer. Nogle behandles mere som systemkomponenter. Fjerner dem kræver en pakkehåndtering Hvilken Linux Package Manager (og Distro) er den rigtige for dig?En vigtig forskel mellem de vigtigste Linux-distros er pakkehåndteringen; forskellene er stærke nok til at det kan påvirke dit valg af distro. Lad os se på, hvordan de forskellige pakkeadministratorer fungerer. Læs mere og generel viden om, hvad du sikkert kan fjerne uden at påvirke de apps, du stoler på.
Føles din GNOME-pc endnu hurtigere?
Hvis ikke, er der flere Linux-relaterede hastighedsforbedringer som du kan lave, uanset om du bruger GNOME.
Hvis din computer stadig hænger ned under stress, vil du skal muligvis bruge et lettere skrivebordsmiljø eller distribution helt 14 lette Linux-distributioner for at give din gamle pc nyt livHar du brug for et letvægtsoperativsystem? Disse specielle Linux-distros kan køre på ældre pc'er, nogle med så lidt som 100 MB RAM. Læs mere .
Bertel er en digital minimalist, der skriver fra en bærbar computer med fysiske privatlivskontakter og et OS godkendt af Free Software Foundation. Han værdsætter etik frem for funktioner og hjælper andre med at tage kontrol over deres digitale liv.