Reklame
Standard PDF-læseren, der leveres forudindlæst med Windows 8/8.1, er ikke dårlig, men den har hård konkurrence fra Adobe med deres Windows 8-version af Adobe Reader. Begge disse apps har deres fordele og ulemper, men hvilke skal du bruge på din Windows 8-enhed?
Åbning af en PDF i Windows 8/8.1 åbner som standard den passende navngivne Reader-app. Det er en ret grundlæggende PDF-læser, men jeg er faktisk blevet til at kunne lide den; den er perfekt til at tegne noter i hjørnet. Som det ses nedenfor, vil sidetal vises øverst til venstre, når du ruller ind på en ny side, men forsvinder derefter, når du holder op med at rulle.
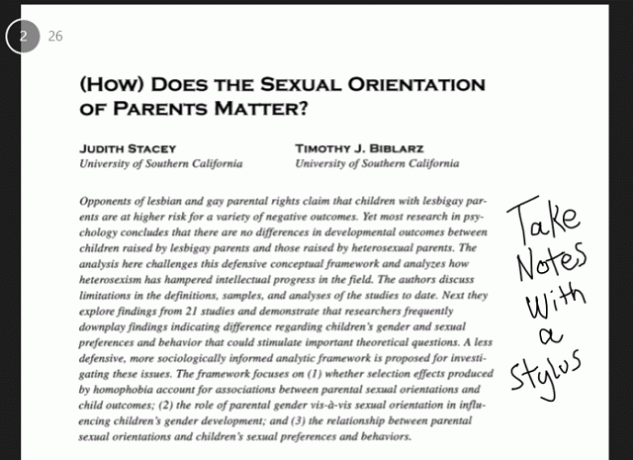
Det mærkelige ved at skrive noter med en stylus er, at mens du skriver, skaber det takkede lige linjer, og derefter når du løfter din kuglepen fra skærmen, glatter den de takkede linjer ud for at skabe det bogstav, du prøvede tegne. Resultatet er ret normal skrivning, som det ses ovenfor, men det betyder, at du skal skrive langsomt. Prøv at skrive hurtigt, og computeren kan ikke følge med - du vil i stedet få helt ulæselige ridser. Microsoft burde virkelig tage et tip fra deres egen Windows 8 OneNote-app, som
har stor stylus støtte Den perfekte moderne note-app: OneNote til Windows 8Microsoft gjorde endelig noget rigtigt! OneNote gør din Windows 8-tablet til en praktisk notesbog. Skriv hurtigt noter ned og tag dem op hvor som helst. Synkronisering via SkyDrive gør dem automatisk tilgængelige på skrivebordet. Læs mere , og brug det her.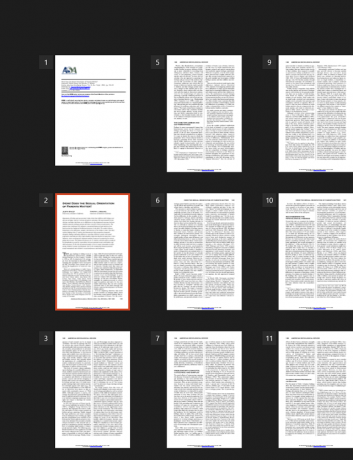
Knib for at zoome ud vil give dig et overblik over PDF'en som set ovenfor, så du hurtigt kan scrolle gennem store mængder sider. Du kan blot trykke på en side for at åbne den derfra.

Hvis du stryger ind fra toppen eller bunden af skærmen (eller højreklikker, hvis du ikke har en berøringsskærm), får du fanevisningen og mulighederne i bunden frem. Du har en søgefunktion, visningsmuligheder, gemme- og udskrivningsfunktioner, og under knappen Mere har du muligheder for at rotere siden eller se oplysninger om filen. Fanerne langs toppen gør det meget nemt at åbne flere PDF-filer og skifte hurtigt mellem dem, og det er en stor fordel i forhold til Adobe Reader Touch.
Efter brug af Reader er Adobe Reader Touch nem at bruge, fordi den følger en lignende brugergrænseflade. Nedenfor kan du se, at sidetal vises langs bunden frem for toppen, men de har den samme effekt, at de vises, når du scroller og derefter forsvinder for ikke at blokere siden.
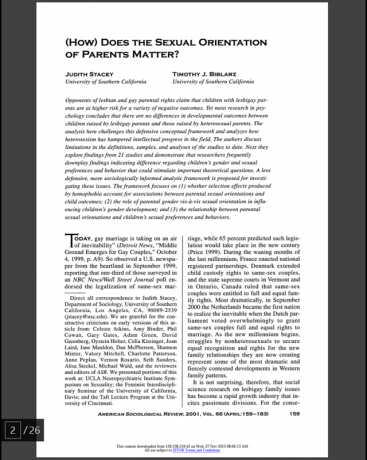
Reader Touch har også de samme visningstilstande, enten én side ad gangen eller én lang kontinuerlig rulning. Knibning giver dig igen mulighed for at se en oversigt over alle siderne.
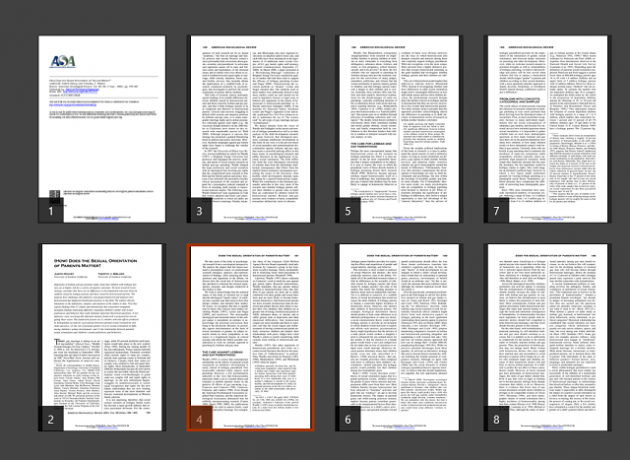
De største forskelle her er i, hvordan du vil tage noter. Min stylus er ubrugelig i Reader Touch, da alle noter er taget med tastaturet. Der er også muligheder for at fremhæve, gennemstrege og understrege dele af teksten. Disse er tilgængelige fra knappen Kommentarer nederst til højre, vist nedenfor.
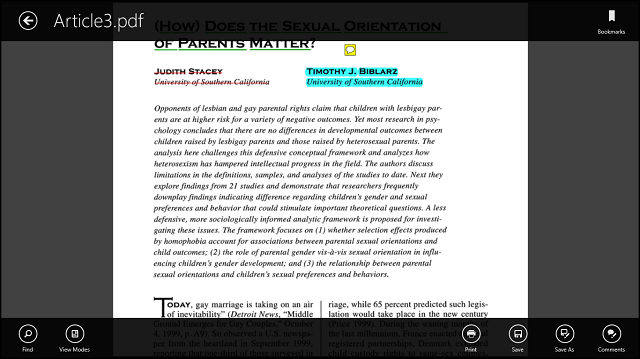
Som du kan se ovenfor, er der velkendte muligheder for søge- og visningstilstande samt udskrivning og lagring. Den ekstra knap her er Kommentarer, som vi vil tale mere om om et sekund. Langs toppen vil du se, at der ikke er nogen fanebladssøgning, så åbning af en anden PDF-fil kræver, at du går tilbage og vælger en anden fil. Bogmærkeknappen øverst til højre er praktisk, hvis din PDF har bogmærker indbygget, men der er ingen måde at indsætte bogmærker fra appen.
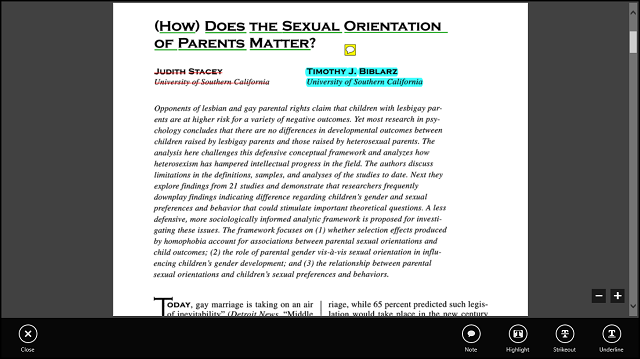
Ovenfor er skærmen, som du vil se efter at have klikket på knappen Kommentarer. Her har du mulighed for at efterlade en note, fremhæve, gennemstrege eller understrege tekst. Hver af disse muligheder kan tilpasses fra farven til opaciteten; alt du skal gøre er at højreklikke på den tekst, der er blevet formateret.
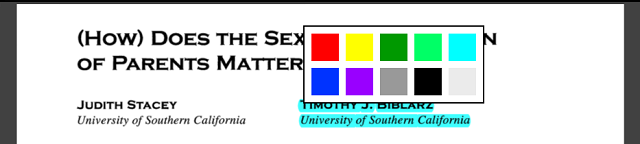
Noter er også nemme at efterlade. En lille notesblok vises midt på skærmen med dit navn og dato. Denne note vil derefter være tilgængelig via en gul chatboble, der kan flyttes hvor som helst på PDF'en.
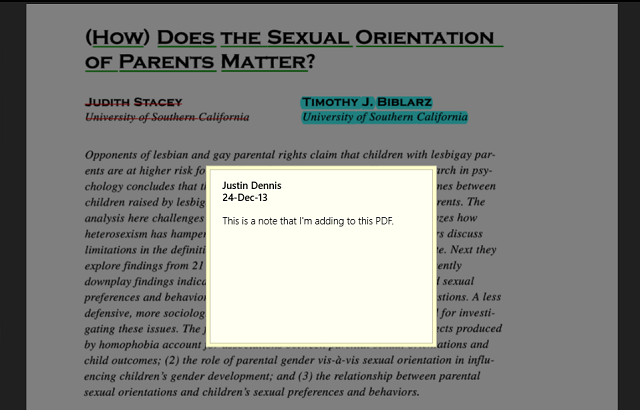
Det er alt, hvad der er til Adobe Reader Touch. Til tekstredigering og til brug uden stylus er det en meget kompetent PDF-fremviser.
Konklusion
I slutningen af dagen plejer jeg at bruge Læser mest for dens faner og for dens stylus-understøttelse. Men hvis du er uden en stylus, Adobe Reader Touch tilbyder meget mere nyttige værktøjer som noter, fremhævning, gennemstregning og understregning.
Hvis du ikke er fan af moderne apps og bare vil holde dig til skrivebordet, har vi også 6 af de bedste PDF-læsere De 6 bedste PDF-læsere til Windows i 2019De bedste PDF-læsere koster ingen penge. Læs vores opsummering af funktionsrige PDF-fremvisere, der udfører selv Adobe Reader. Læs mere til Windows, og Chrome har endda en meget funktionel indbygget PDF-læser Hvordan Chromes indbyggede PDF Viewer lader dig gøre mere end blot at læse PDF'erChrome har et indbygget PDF Viewer-værktøj, der kan redigere PDF-filer. Selvfølgelig er det ikke så kraftfuldt som visse programmer. Alligevel er Chrome perfekt som en hurtig løsning. Læs mere . Mens du er i gang, modig Windows 8-bruger, vil du måske følge disse tips til forbedre din maskines hastighed 5 måder at forbedre hastighed og effektivitet i Windows 8Har Windows 8 bremset dig? Vi får dig tilbage i fart! Fra opstart til nedlukning og alt derimellem - lad os vise dig de bedste tweaks og genveje til effektivt at bruge Windows 8. Læs mere .
Hvad synes du om disse PDF-læsere? Har du et alternativ, som du foretrækker? Fortæl os det i kommentarerne.
Skye var Android Section Editor og Longforms Manager for MakeUseOf.