Reklame
En knockout-effekt giver dig mulighed for at placere et solidt farvelag over et foto eller billede og derefter udstanse noget af det solide lag for at afsløre billedet bagved. Du kan gøre dette med tekst eller figurer både i Photoshop og Illustrator, men processen er lidt forskellig for hvert program.
For at opnå en knockout-effekt i Photoshop eller Illustrator er den første ting, du skal gøre, at åbne dit billede. I dette eksempel bruger vi en rektangelform over billedet og slår tekst ud af den form.
Trin 1: Tegn først dit rektangel ved hjælp af formværktøjet. Du kan enten vælge formværktøjet fra værktøjsmenuen, eller du kan bruge tastaturgenvejen U. Når du tegner dit rektangel, kan du enten vælge fri form og trække rektanglet hen over skærmen til lav den form, du ønsker, eller du kan klikke hvor som helst på billedet for at indtaste dimensionerne på dit rektangel pixels.
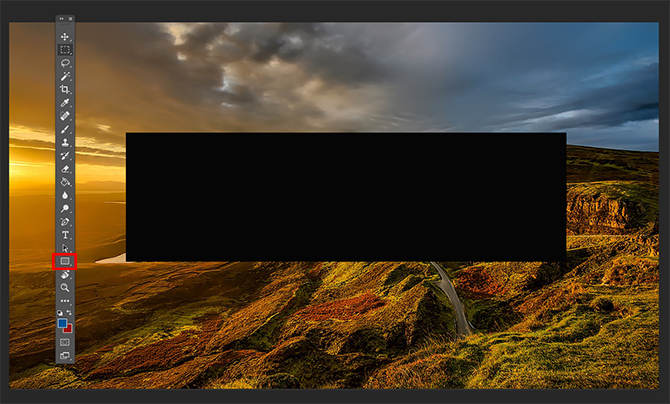
Trin 2: Dernæst vil du skrive din tekst på et separat lag i Photoshop eller på det samme lag i Illustrator. Hvis du foretrækker at bruge en form eller et ikon til din knockout, kan du placere den figur, hvor du ville have placeret teksten.
Photoshop
Hvis du bruger Photoshop, skal du gå videre til dette trin. Hvis ikke, spring ned.
Trin 3: Højreklik på dit tekstlag og vælg Blandings muligheder. På fanen, der åbnes, skal du se efter Slå ud indstilling under Avanceret blanding. Du kan vælge mellem en Overfladisk eller Dyb effekt fra en rullemenu.
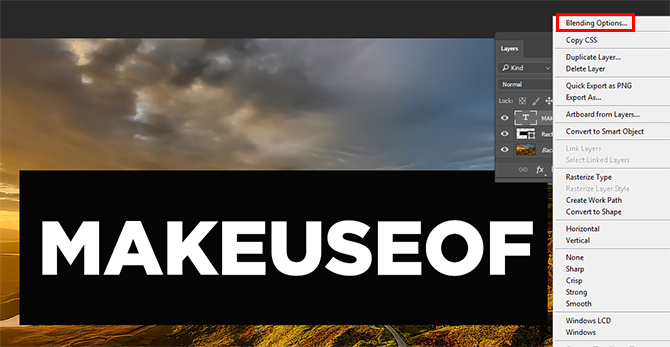
Når du først foretager dit valg, vil du ikke se noget ske på dit billede, før du trækker Gennemsigtighed bjælken over indstillingen. Her har du fuldstændig kontrol over, hvor meget af den originale tekst, der vil være synlig. Farven på din tekst vil gøre en forskel her, medmindre du vælger en opacitet på 0 procent. Hvis du har et særligt travlt billede, vil du sandsynligvis ikke vælge en meget lav opacitet for at holde teksten læselig. (Hvis du vil forhåndsvise ændringerne, før du accepterer ændringerne, skal du sørge for, at forhåndsvisningsindstillingen er markeret.)
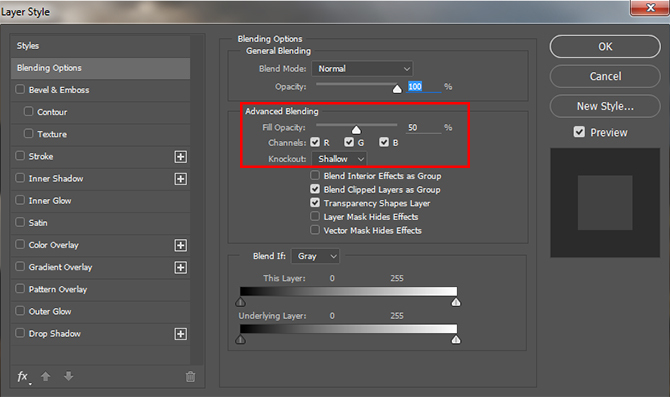
Du kan derefter trække og justere rektangel- og tekstlagene for at placere dem præcis, hvor du vil have dem på dit billede.
Illustrator
I Illustrator følger du trin 1 og 2 skitseret ovenfor, men for at opnå knockout-effekten bliver du nødt til at bruge et andet værktøj.
Trin 3: Når du har indsat din tekst, skal du i menuen, mens du stadig er på dit tekstlag, gå til Type > Lav konturer eller du kan bruge tastaturgenvejen Shift + Cmd/Ctrl + O. Dette vil konvertere din tekst til former i stedet for redigerbar tekst. Sørg for, at din tekst er oven på formen og ikke bagved den. (Dette trin er ikke nødvendigt, hvis du brugte en form i trin 2 i stedet for tekst.)
Trin 4 (Valgfrit): Hvis du vil være i stand til at styre opaciteten, som det er muligt i Photoshop, skal du lave en kopi af tekstlaget med tastaturgenvejen Cmd/Ctrl + C. Du behøver ikke at gøre noget med det før efter trin 6.
Trin 5: Vælg både din form og tekst og gå til din Stifinder værktøjer. Hvis den ikke allerede er åben, kan du åbne den ved at gå til Vindue > Stifinder eller ved at bruge tastaturgenvejen Shift + Cmd/Ctrl + F9.
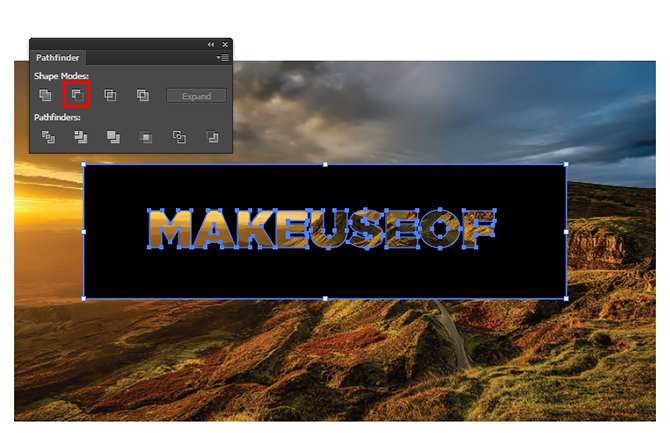
Trin 6: I stifinderværktøjet skal du vælge Minus fronten mulighed i under Formtilstande. Dette fjerner teksten fra din figur.
Trin 7 (Valgfrit): Hvis du vil kontrollere opaciteten af din knockout-effekt, så tryk Shift + Cmd/Ctrl + V for at indsætte din tekst tilbage på det nøjagtige sted, du kopierede den fra. (Sørg for at gøre dette, før du flytter nogen af dine lag.) Du kan derefter justere opaciteten af det pågældende lag ved at gå til Gennemsigtighed panel, som du kan åbne ved at gå til Vindue > Gennemsigtighed. Juster skyderen for opacitet, indtil du har den nøjagtige nuance, du ønsker.
Med en opacitet på omkring 20 procent ser det endelige produkt således ud:

Hvilken slags anvendelser kan du tænke på for denne teknik? Fortæl os det i kommentarerne.
Nancy er forfatter og redaktør, der bor i Washington DC. Hun var tidligere mellemøstredaktør på The Next Web og arbejder i øjeblikket i en DC-baseret tænketank om kommunikation og sociale medier.


