Reklame
OneNote er en digital note-app på tværs af platforme, der giver et enkelt sted til at opbevare alle dine noter, planer og forskningsrelaterede oplysninger. Da OneNote til Mac blev lanceret, havde den et par funktioner. Men i de sidste par måneder har Microsoft fuldstændig fornyet OneNote-appen.
Navigationsgrænsefladen er ny. Det matcher designæstetikken og funktionaliteten af OneNote i Windows 10. I denne guide vil vi lede dig gennem nogle væsentlige funktioner og vise dig, hvordan du bruger OneNote på Mac.
Bemærk: Minimumssystemkravene for at drage fordel af de nyeste funktioner er macOS 10.10 Yosemite eller nyere.
Oprettelse af en notesbog
Den primære måde at organisere dine noter på er gennem notesbøger. Du kan samle alt, hvad du ønsker, i en notesbog og derefter stole på søgefunktionen. Eller du kan oprette en separat notesbog for hvert projekt. Det er op til dig, hvordan du vil strukturere og organisere dit OneNote-indhold.
Klik på for at oprette en notesbog Fil > Ny notesbog (Ctrl + Cmd + N). Indtast navnet, vælg en farve og klik skab.

Navigationslayout
Det nye navigationslayout giver dig mere plads til at tage noter. Klik på Navigation knappen for at udvide eller skjule navigationsruden. I den udvidede tilstand kan du se notesbogshierarkiet og skifte mellem sider, sektioner eller notesbøger. Klik på knappen igen for at skjule ruden.
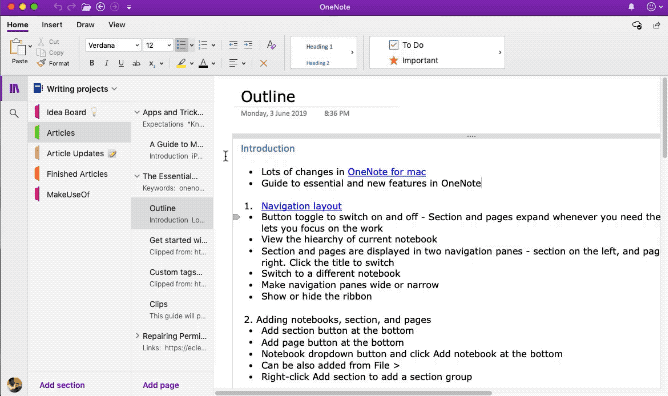
Listen over sektioner er til venstre, mens siderne er til højre. For at navigere mellem siderne skal du klikke på titlen eller trykke på Cmd + Ctrl + G for at flytte dit fokus til sidelisten. Brug derefter piletasterne op eller pil ned.
For at skifte til en anden notesbog skal du klikke på Notesbøger dropdown piletast og vælg en notesbog. Hvis du ikke kan se den notesbog, du ønsker, skal du klikke Flere notesbøger og åbne det fra OneDrive.

Tilpas størrelsen på navigationsruden
Hvis din sektion og sidetitel ser ud til at være afkortet, eller du vil maksimere pladsen til at tage notater uden at skjule navigationsruden, så er denne funktion nyttig. Flyt markøren over kanten af ruden, og træk den til enten venstre eller højre.

Vis eller skjul båndet
Båndet strækker sig over toppen af appvinduet. Hvis du synes, at båndet er distraherende, kan du skjule det. Dobbeltklik på en vilkårlig båndfane (f.eks. Hjem) eller tryk på Alt + Cmd + R for at skjule eller vise båndet.
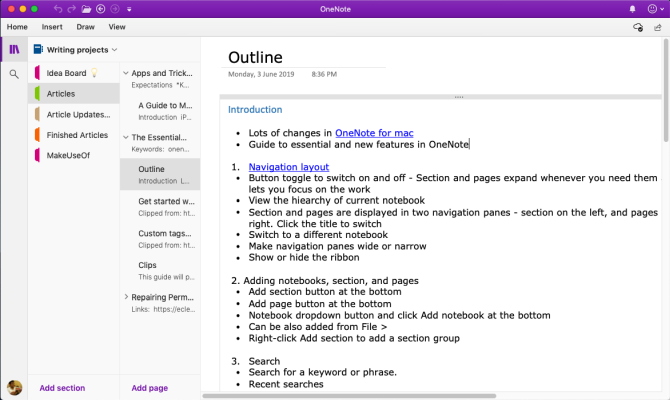
Sektioner og sider
Sektioner er fantastiske organiseringsværktøjer til at holde relaterede sider sammen. Du kan tilføje et hvilket som helst antal sektioner, flytte rundt på dem, omdøbe eller farvelægge fanerne og slette dem.
For at oprette en ny sektion skal du klikke på Tilføj sektion knap (Cmd + T) på bunden. Når du sletter en sektion, bliver de flyttet til papirkurven. Du kan gendanne alle slettede data inden for 60 dage.

Du kan endda gruppere de relaterede sektioner for at reducere rod i din notebook. Vælge Fil > Ny sektionsgruppe eller højreklik på en sektion og vælg Ny sektionsgruppe. Oprettelse af en sektionsgruppe har to fordele. Skjul gruppen for at gøre plads til en ny sektion, og du vil nemt kunne navigere i store notesbøger.
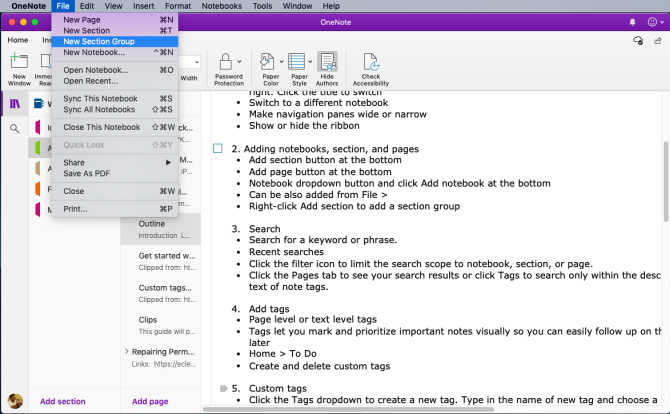
For at oprette en ny side skal du klikke på Tilføj side knap (Cmd + N) på bunden. Ligesom sektioner kan du organisere relaterede sider ved at oprette undersider. Højreklik på en side og vælg Lav en underside (Alt+Cmd+]). Du kan lave undersider op til to niveauer dybe og degradere dem til normale niveauer.
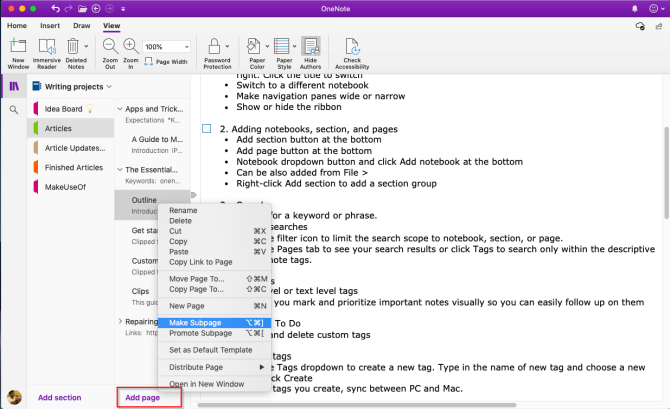
Tilføjelse af tags til OneNote på Mac
OneNote har flere tags (eller visuelle markører), som du kan anvende til at markere væsentlige elementer i dine noter. For eksempel kan du i dit forskningsprojekt bruge to-do-tagget til at huske den opgave, du skal udføre.
For at tilføje et tag skal du klikke eller vælge den tekst, du vil tagge. Fra Tags Galleri i Hjem fanen, skal du klikke på tag-ikonet. Du kan endda bruge en genvej til at oprette et tag.
Tryk for eksempel på Cmd + 1 for at lave et opgavemærke skal du trykke på Cmd + 2 at tilføje en stjerne, Cmd + 3 for et spørgsmål og så videre. Gå til Format > Tag for at se listen over genveje.
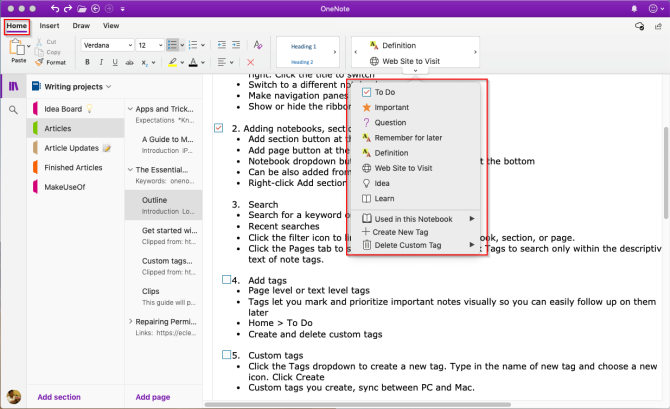
Du kan også oprette et brugerdefineret tag. For at gøre dette skal du klikke på rullemenuen Tags i Hjem fanen og vælg Opret nyt tag. Et nyt panel vises fra højre. Indtast navnet, vælg et ikon, og klik skab. De tags, du opretter, synkroniseres også med OneNote-appen til Windows 10.

Søg i noter i OneNote til Mac
Det er nemt at søge gennem dine noter, uanset hvor du gemmer dem. Trykke Cmd + F eller klik på forstørrelsesglasikonet i nærheden af Navigation til/fra-knap. Indtast et søgeord eller en sætning i søgefeltet, der vises, og tryk på Gå ind.

Klik lige under søgefeltet sider for at se resultater fundet i teksten i dine noter. Eller klik Tags at søge efter note-tags.
Klik på for at justere omfanget af dine søgeresultater Tragt knappen, og vælg en mulighed fra—Alle notesbøger,Nuværende notesbog,Nuværende afsnit, og Nuværende side.
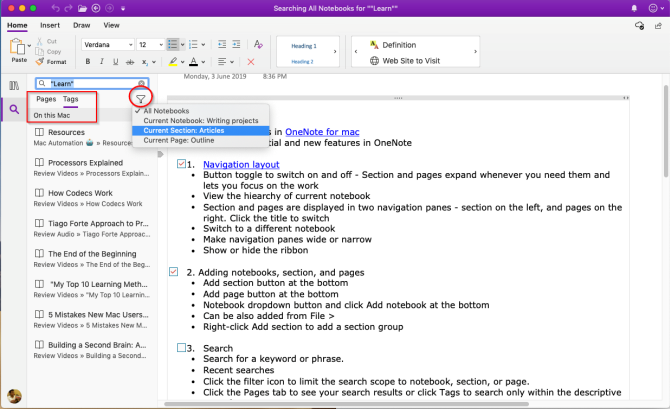
Hvis OneNote finder din søgetekst, vises den på resultatlisten. Husk, at OneNote ikke vil søge i indholdet af adgangskodebeskyttede sektioner.
Tager noter
OneNote er som et lærred i fri form. Du kan tilføje indhold som tekst, billeder, lyd, håndskriftsnoter, skærmklip og mere. For at formatere dine noter finder du alle de sædvanlige muligheder for formateringsværktøjer i Hjem fanen.
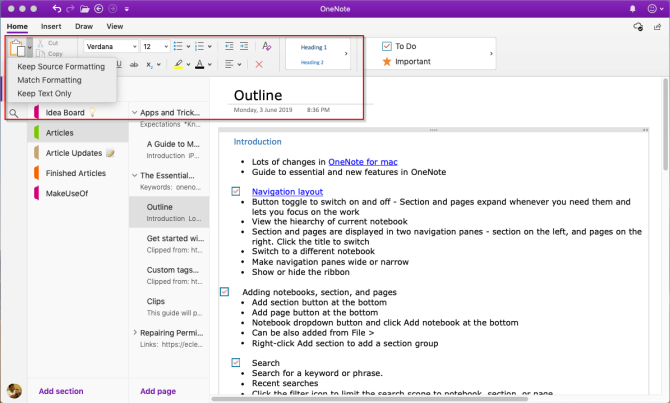
Oprettelse af linkede noter
Hvis du arbejder på et stort projekt med mange sektioner og sider, så giver OneNote dig det skabe links mellem dine noter Sådan opretter du en personlig Wiki ved hjælp af Microsoft OneNoteEn wiki er en fantastisk måde at gemme og dele store mængder information på. Her er, hvor nemt det er at oprette en wiki med OneNote. Læs mere . Med det indbyggede simple wiki-system kan du oprette forbindelser til enhver notesbog, sektion og sider.

For at komme i gang skal du højreklikke på en sektion eller sider for at kopiere dens link. Gå derefter til din side, fremhæv teksten og vælg Indsæt > Link. Indsæt det link, du lige har kopieret, fra linkdialogboksen.
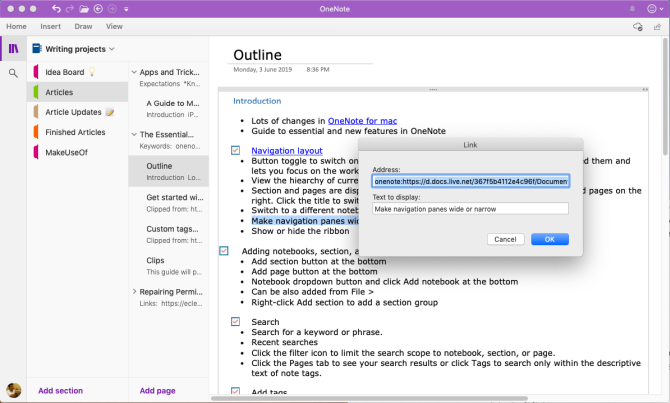
Web Clipper
Med klipperen kan du udtrække nyttig information fra nettet. Den har fire muligheder - gem en hel webside, en region på siden (som et skærmbillede), tekst med formateringsindstillinger eller et bogmærke.
Klik på rullemenuen under Beliggenhed og vælg din notesbog.

Download: Klip til OneNote for Chrome | Firefox | Safari
Indsæt indhold i OneNote
Mens du arbejder på et projekt, er det nemt at miste overblikket over tingene. OneNote til Mac giver dig mulighed for at indsætte filer direkte i dine noter. Gå til Præferencer > Generelt og tjek Gem vedhæftede filer i OneDrive.
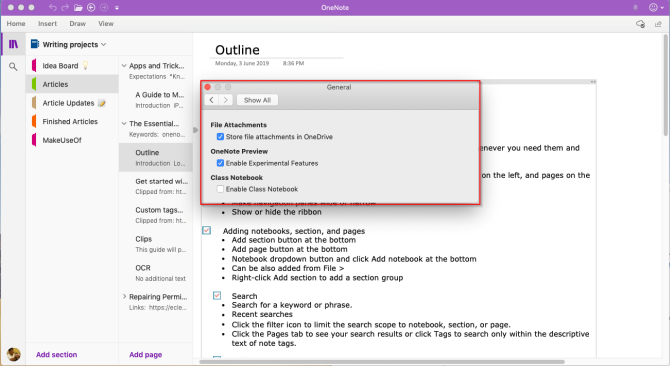
Når du vedhæfter filen, uploader den filen til OneDrive under OneNote-uploads mappe og indsætter et link til den fil. For Office-dokumenter kan du se ændringerne i din fil i realtid. I tilfælde af PDF, vil den vedhæftede fil vise et link. Du kan også vedhæfte en udskrift af dokumentet.

Integrer dit indhold
Du kan integrere en bred vifte af indhold i OneNote, herunder dokumenter, videoer, lydklip og mere. Tjek ud tjenester og websteder OneNote understøtter til indlejring af indhold.
Optisk tegngenkendelse
OneNote til Mac understøtter OCR. Den kan udtrække teksten fra billeder, så du kan indsætte den et andet sted i noten. Scan eller snap et billede af teksten. Klik Indsæt > Billede for at indsætte billedet, højreklik og vælg Kopier tekst fra billede.
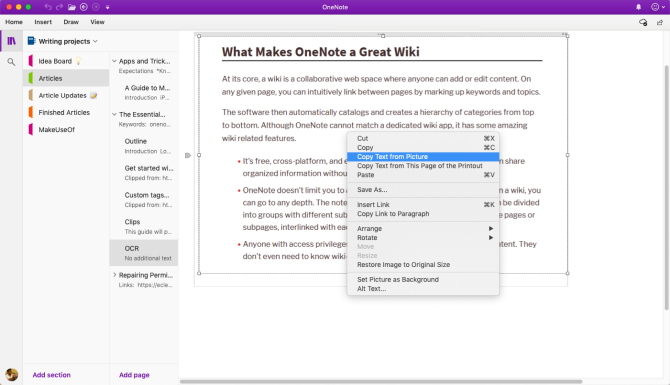
Indsæt en tabel
Tabeller er fremragende redskaber til præsentation af information. De skaber visuel interesse og bringer orden i klodsede notelister. For at oprette en tabel skal du klikke på Indsæt fanen og vælg Tabeller.
Træk musen over boksene for at vælge, hvor mange rækker og kolonner du vil have. Fyld derefter tabellen med tekst, tal, filer og mere.
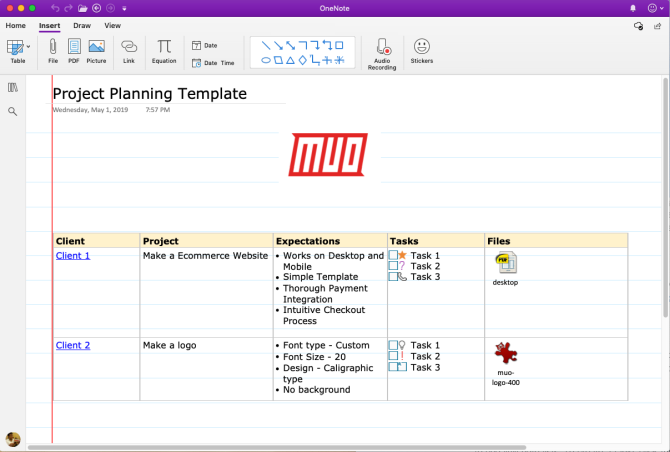
Opret skabeloner i OneNote til Mac
At oprette en skabelon i OneNote har mange fordele. De giver dine sider et ensartet udseende, fleksibilitet til at strukturere forskellige typer dokumenter og sparer tid. Men er der understøttelse af sideskabeloner i OneNote til Mac? Ja der er.
Opsæt en note, som du vil bruge til en skabelon. Højreklik på siden og vælg Indstil som standardskabelon. En dialogboks vil poppe op til bekræftelse.

For at fjerne standardskabelonen skal du højreklikke på sektionen og vælge Fjern standardskabelon. Hvis du vil oprette en simpel skabelon, skal du gå videre og begynde at bruge denne funktion.

Fordybende læser
En fordybende læser er et gratis værktøj fra Microsoft, der implementerer gennemprøvede teknikker til at forbedre læsning og skrivning for folk uanset deres alder, erhverv og evner. For at åbne den fordybende læser skal du vælge Vis > Immersive Reader. Et fuldskærmsvindue åbnes med dit OneNote-dokument.

Der er et indbygget værktøj til at læse teksten højt i stavelser. For at øge din læseforståelse tilbyder den dig forskellige tekst- og læsemuligheder. Du kan ændre tekststørrelse, skrifttype, baggrundsfarve og linjeafstand.

Dele af tale kontroller grammatikfremhævning og hjælper dig med at forstå komplekse sætninger. Aktiver i læseindstillinger Linje fokus at fremhæve et bestemt sæt linjer til fokuseret læsning. Oversætte lader dig ændre sproget i teksten. Det er en fantastisk funktion for nye sprogelever.
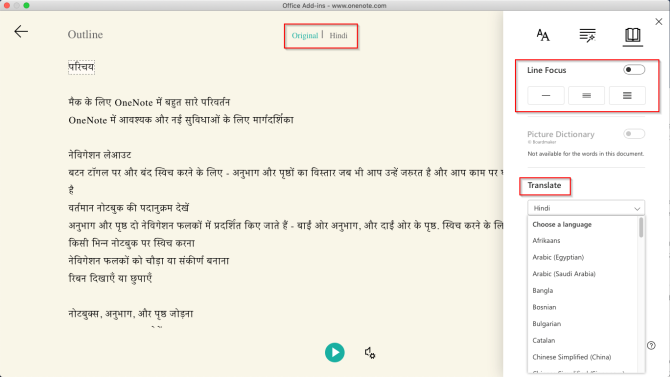
Eksporter og importer notesbøger
OneNote lader dig tage en sikkerhedskopi af notesbøger. Gå til OneNote online og indtast dine Microsoft-kontooplysninger. Under Mine notesbøger, højreklik på notesbogen og vælg Eksporter notesbog.
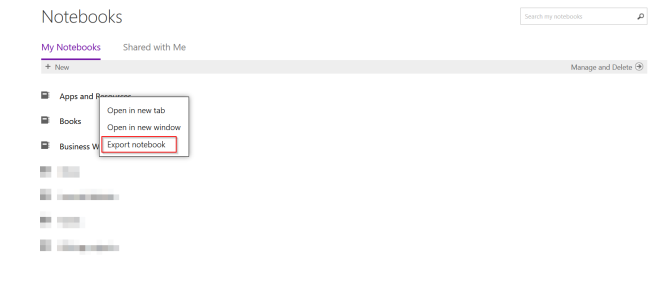
Klik på den skærm, der åbnes Eksport. Følg dialogboksen og gem din fil. Hver notesbog, du downloader, gemmes i ZIP-filformatet.
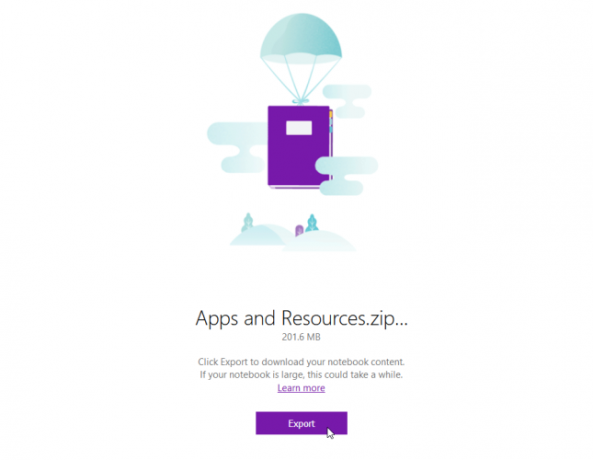
Eksporter noter som PDF
Hvis du vil dele noter med nogen uden at give dem fuld adgang, kan du eksportere enhver side som en PDF-fil. Gå til en hvilken som helst side og klik Fil > Gem som PDF. Indtast et filnavn, og vælg en placering.
Importer notesbogen
Hvis du vil importere notesbogen, skal du udpakke filen, gå til OneNote Notebook Importer og importer hele mappen. Brug Firefox eller Chrome til at eksportere og importere notesbøgerne.
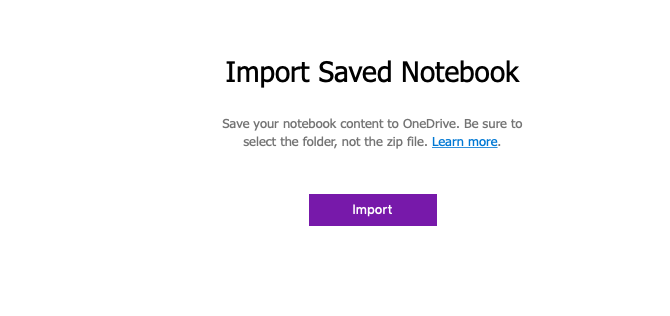
Deling og samarbejde
OneNote til Mac giver dig flere muligheder for at dele dine noter. Du kan invitere andre personer til at samarbejde eller tillade dem at læse dine noter. Klik Fil > Del og vælg mellem følgende muligheder:
- Inviter folk til Notesbog – send bestemte personer en invitation (via e-mail) til at samarbejde om et projekt. Vælg Kan redigere hvis du vil have dem til at foretage ændringer.
- Kopier Vis og rediger link til notesbog – Opret et delingslink, så andre kan se og redigere dine noter.
- Kopier kun visningslink til notesbog – Opret et delingslink, så andre kan se dine noter.

Hold en produktiv tidsplan
Nu hvor du ved, hvordan du bruger OneNote på Mac, kan du lære og udvikle din egen OneNote-arbejdsgang for at gøre brug af de funktioner, der er diskuteret i denne artikel.
Tag et kig på vores guide til, hvordan du bruger OneNote til at administrere opgavelisten 6 tips til at bruge OneNote som din opgavelisteFår du mest muligt ud af din OneNote-to-do-liste? Anvend vores tips til bedre OneNote-tjeklister. Læs mere og planlæg din uge med OneNote for at udvikle en produktiv tidsplan Sådan planlægger du hele din uge på under 30 minutter: 8 produktivitetstip, der virkerMed disse tips kan du lave din egen plan for en uges produktivitet på en halv time eller mindre. Læs mere .
Rahul er personaleskribent hos MakeUseOf. Han har en mastergrad i optometri fra Bharati Vidyapeeth College, Pune. Jeg har en undervisningserfaring på 2 år. Jeg har også arbejdet med andre online publikationer i mere end 4 år, før jeg kom her. Jeg nyder at skrive om teknologi til læsere, der ikke forstår det godt. Du kan følge mig på Twitter.


